PDF users are keen to add interactive objects into a PDF, like audio, video or gif, because it add something creative to the files. Today in this post, we are going to look at how to add gif to PDF.
Whether you want to insert static or animated gif, there are now plenty of tools and websites to explore, but we need to know that: adding a static gif image to PDF is one thing, embedding an animated gif to PDF, is something else. Whatever your need is, we are here to help.
- Add Static and Animated GIF to PDF with Ease in Acrobat
- How to Insert GIF in PDF without Acrobat
- Add GIF to PDF Online with PDFescape
- How to Embed GIF in PDF Online with Sejda
Add Static and Animated GIF to PDF with Ease in Acrobat
Today, pretty much any PDF user is willing to install a free even paid PDF software, because it is efficient and simple to handle different PDF tasks. These tools are getting better with time, but none of them can match Adobe Acrobat.
Adobe Acrobat works well for the vast majority of people, because it gives users the idea and ability as how to make a PDF look great and how better you can do on your documents. The app includes dozens of tools and countless options, from the basic to the outrageous, giving users the full control of editing, creating, converting, recognizing, organizing, reviewing, collaborating, sharing, signing, protecting…It runs across macOS, Windows, Android, iOS, and it is much easier to use than you imagine.
Adobe Acrobat provides the easiest way to insert gif into PDF as static image, also offers solutions to embed animated gif in PDF for playing. Here is how.
Add static gif to PDF using Acrobat
- Grab the free trial of Adobe Acrobat, fire up the app on your Mac or Windows.
- Import the file.
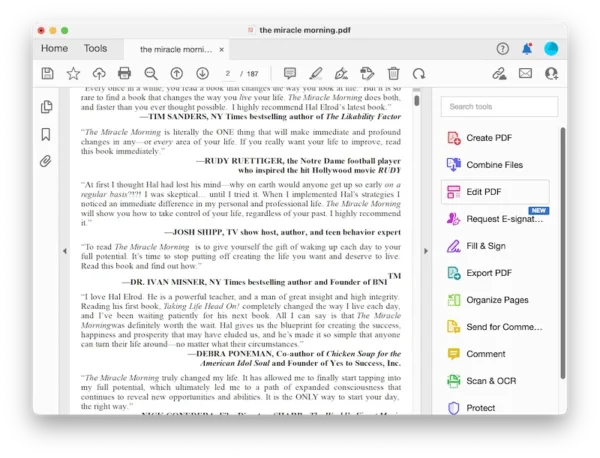
- Head to Edit PDF>Add Image.
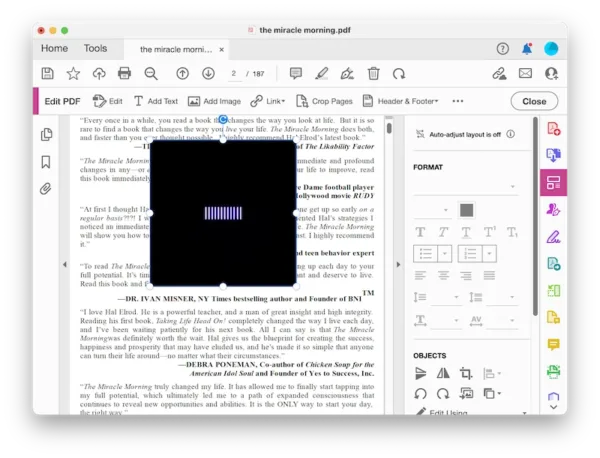
- Load the image, scale and move around it to insert to your PDF.
- Close the Edit PDF tool and hit Save button.
Embed animated gif in PDF using Acrobat
- Head to cloudconvert.com to convert your gif to mp4 format first, because Acrobat support embedding mp4, mov or other video format only.
- Grab the free trial of Adobe Acrobat, fire up the app on your Mac or Windows.
- Import the file.
- Head to Tools>Create & Edit>Rich Media.
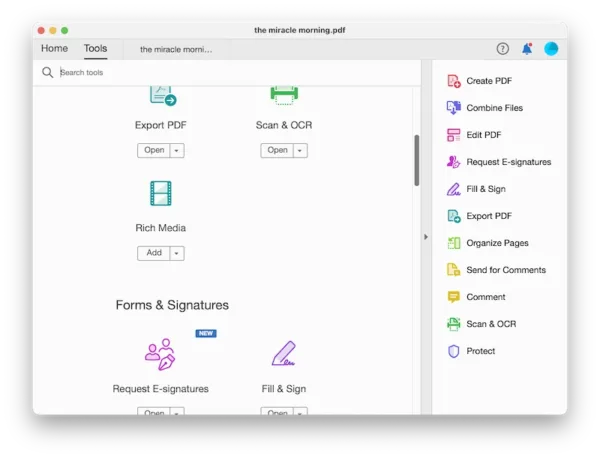
- Click Add Video.
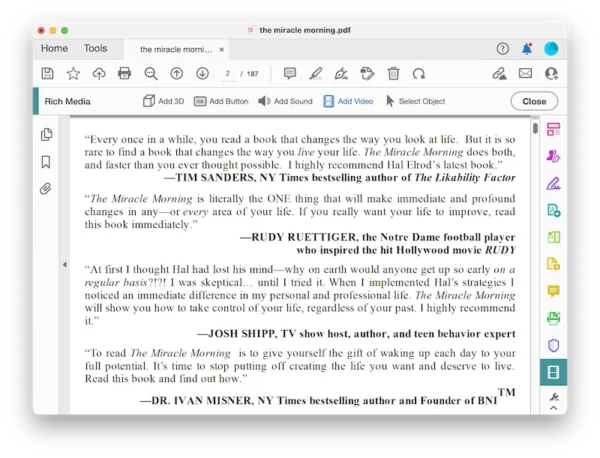
- Choose the gif video you have saved in MP4 format done in step 1.
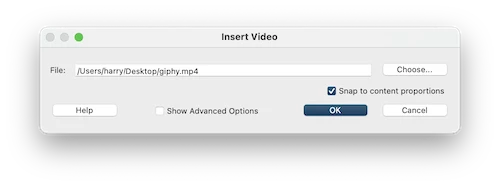
- Activate the video and save your file.
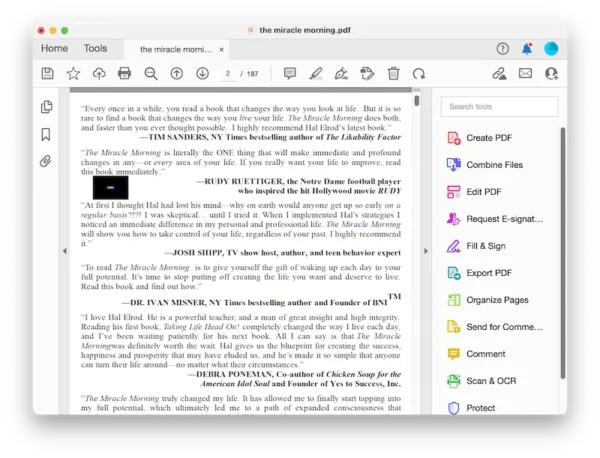
How to Insert GIF in PDF without Acrobat
If you have installed InDesign, or you need a program for layout design, InDesign might suit you better. The steps are quite easy and you can insert animated gif to your PDF document as follows:
- Open the PDF in InDesign.
- Head to File>Place, import the gif file.
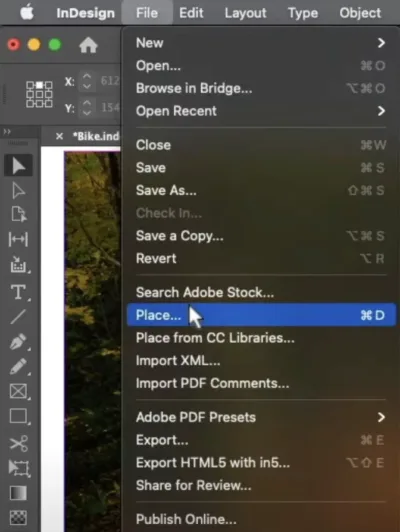
- Scale and position the gif image in your PDF file, then save it.
Add GIF to PDF Online with PDFescape
The traditional and recommended approach to add gif to PDF would be using a PDF editor program, but online free PDF tools come up with new solutions, which give users the ability to edit, modify, create and convert PDFs without installing an app.
By now, there’s high chance you’ve seen the services offered by PDFescape. Essentially, it is a simple PDF editor with basic editing features, like, you can easily add a static gif image to PDF with it, also it has a solution to embed animated gif to PDF as link.
How to add static gif to PDF online?
- Navigate to pdfescape.com your web browser.
- Upload the PDF you want to insert a gif image.
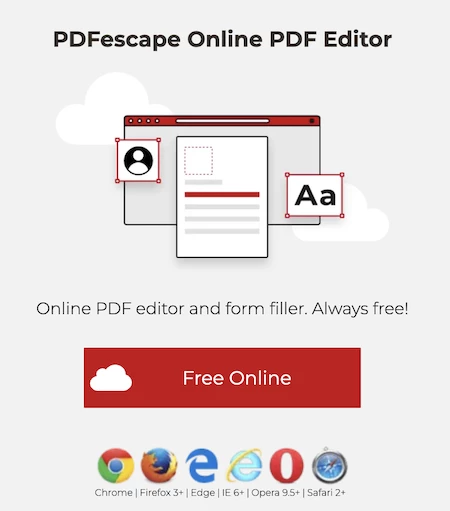
- Head to Insert>Image, upload the image.
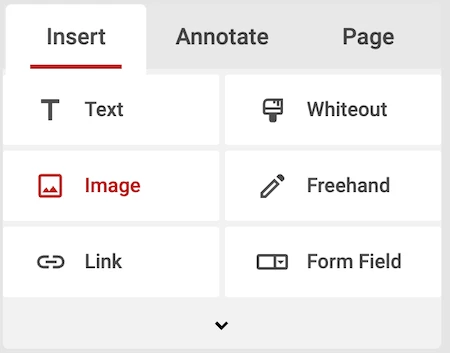
- Scale and position the gif image in your PDF file.
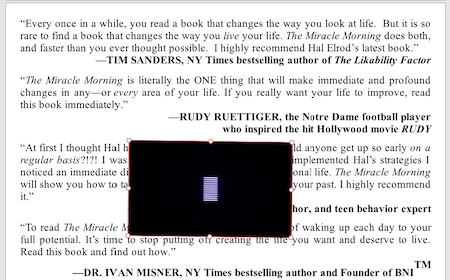
- Download the file to your drive.
Add animated gif to PDF online
- Navigate to pdfescape.com your web browser.
- Upload the PDF you want to insert a gif image.
- Head to Insert>Link, place the link of your animated gif.
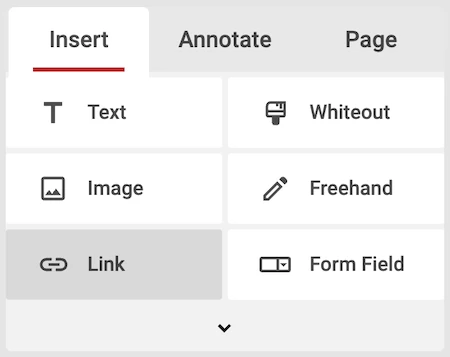
- Scale and position the gif image in your PDF file.
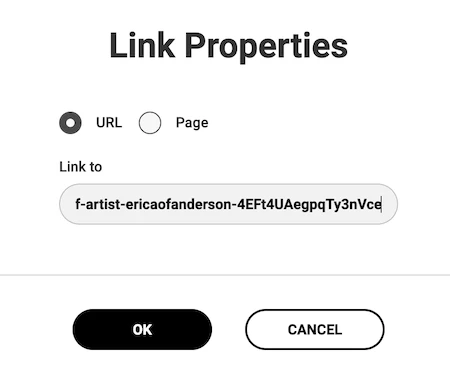
- Download the file to your drive.
How to Embed GIF in PDF Online with Sejda
Sejda is worth a look even if it has some limits: up to 200 pages or 50 Mb and 3 tasks per hour. The platform lets you edit both texts and images. When editing images in PDF, you have several options: add, delete, copy, rotate, replace. Also it insert both static and animated Gif images in different ways.
How to embed static gif to PDF online?
- Navigate to sejda.com in your web browser.
- Upload the PDF file.
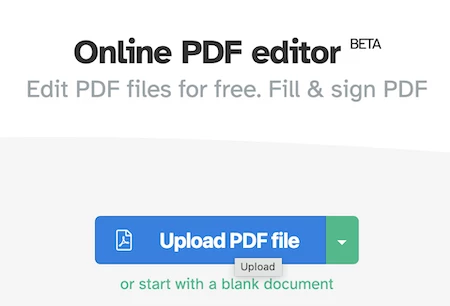
- Head to Images, add a new image to load your gif image.
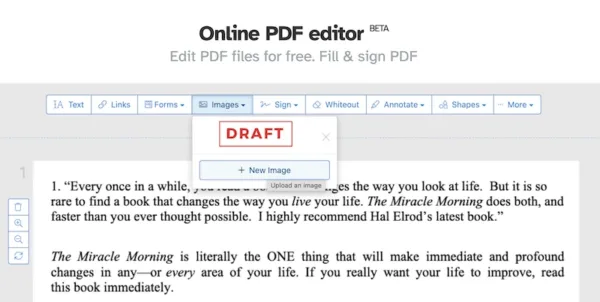
- Scale and move around the image.
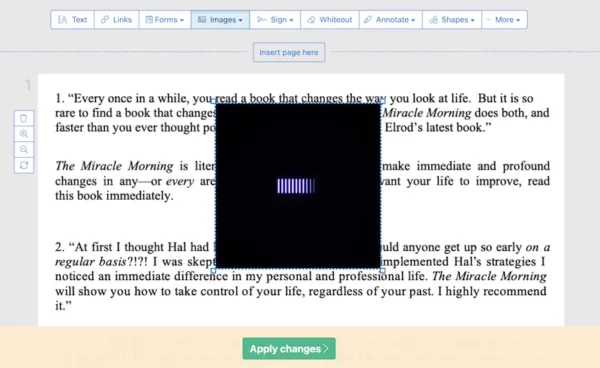
- Hit Apply changes.
- Download the file to your drive.
Embed animated gif in PDF online
- Navigate to sejda.com in your web browser.
- Upload the PDF file.
- Head to Links, place the link of your gif to the file.
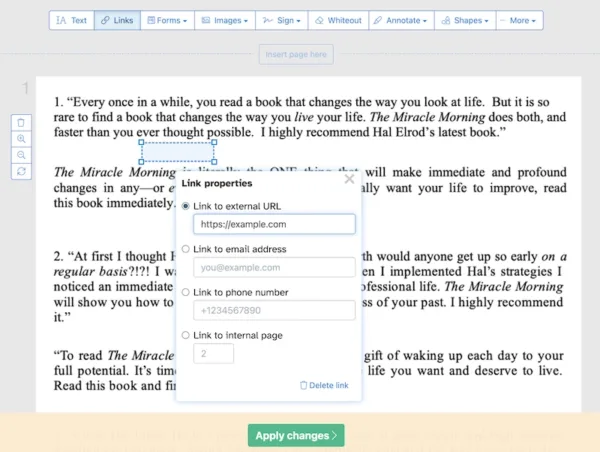
- Hit Apply changes.
- Download the file to your drive.
Conclusion
All of online PDF editors work similarly to add gif to PDF: you can easily insert a static image, but you need to take additional steps to embed an animated one, either converting to video or uploading and creating a link first, you might like these free tools, or you might not. Adobe Acrobat has attracted plenty of attention for the way it creates and edits PDF, and it always turns to be the final choice for lots of PDF users.
