With the rapid development of generative AI these days, more and more apps push their way into embedding such an AI assistance in the software, the industry of PDF is not an exception.
As the creator of PDF format, Adobe Acrobat is not the first one added generative AI chatbot, until recently Feb in 2024, Acrobat announced its generative AI beta that leverages the OpenAI service. To give you some idea about this AI, we’ve put our understandings, studies and tests here in this review.
What Does Adobe Acrobat AI Do?
PDF users are using generative AI for specific tasks, they definitely embrace AI tools in a PDF editor. The reason is pretty clear, because with generative AI, they are able to understand a lengthy file, to extract wanted information, create coherent summary, to translate and to convert in just seconds by asking the bot with a simple prompt.
But what does Adobe Acrobat AI do for PDF user? Here is the answer in a form of short list:
- Generative summary: quickly understand the document and navigate to key sections
- AI assistant: ask questions based on the PDF content, or use its suggested questions. You can navigate to the answer directly, copy the answer, even review
- Translate parts or paragraphs to multiple languages
- List contents in other forms, such as a table. It will understand the contents, and reconstruct the information in a form, simple sentences and so on
- Draft an email based on the information you provide
- Spell and grammar check: identify and correct spell or grammar errors in the file
- Provide explanations to understand the file better
- Collect comments in one list
- …
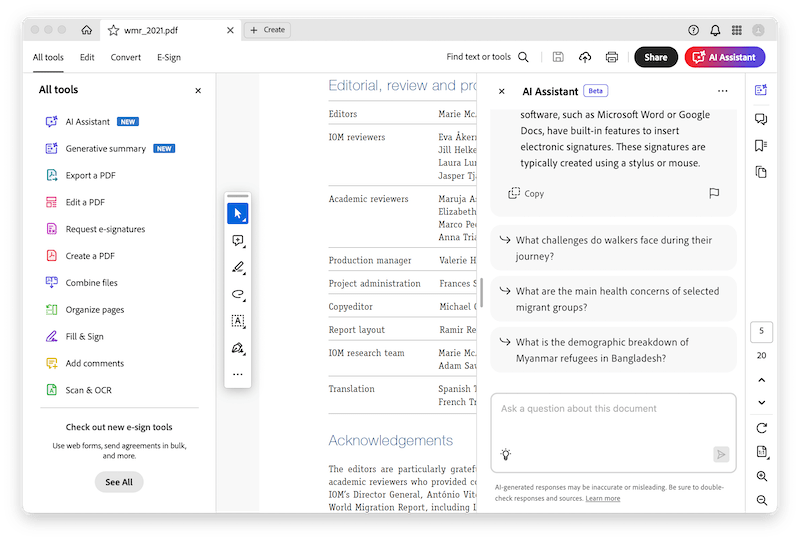
Is Adobe Acrobat AI (Assistant) Free?
As of 8th, June 2024, the AI Assistant/Summary Beta is free to use.
Once you became a Adobe Acrobat subscriber, you will be able to use the AI feature from its Toolbar or from Home. There is no additional cost when making use of this AI feature for your files.
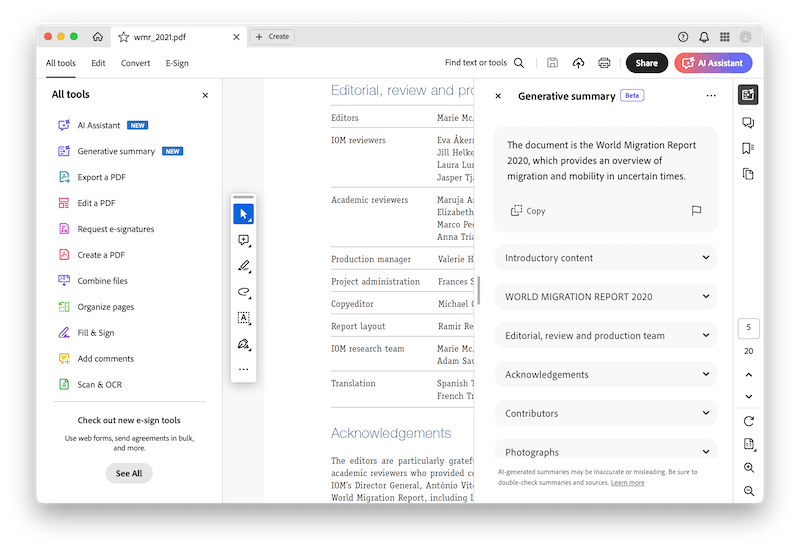
How to Get AI (Assistant) in Adobe Acrobat?
First, you have to subscribe Adobe Acrobat, there is no AI Assistant in the free Adobe Acrobat Reader app.
Then make sure you’ve downloaded the latest version of Adobe Acrobat, the previous version won’t load the AI Assistant.
Finally, find the AI Assistant from the tool list.
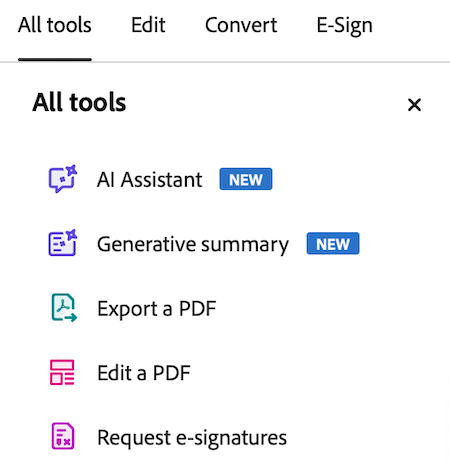
Is Acrobat AI Good? And How Good?
Well, it is good one way, and bad in another ways.
Acrobat uses OpenAI service seamlessly, the AI Assistant and Generative Summary tools are very handy, and accurate.
The AI Assistant is designed to help users to get quick answers to the questions based on the PDF file. It will suggest the questions for you to ask, also allows you to ask your own questions, the answers are given quickly, accurately and conveniently with links to the data source.
This is also true to its Generative Summary, it creates key insights, brief summary, file idea without error. This is super useful for users to understand the file, get key points, generate own ideas, draft email, even prepare for a meeting much easier.
So, here we come into a conclusion, it is reliable to understand contents in a PDF file.
However, the intelligence doesn’t continue on making real edits to the PDF, converting the whole file, translating all the pages instead of several sentences or paragraphs, managing PDF pages, submitting a file…We have no idea about the next Adobe Acrobat AI Assistant, but it definitely has a long to go.
In addition, the beta AI feature has its limits:
- It supports English files only.
- The file size must be less than 25 MB and fewer than 120 pages.
- It doesn’t support scans.
- Maximum character limit for the text selection is 8000 characters, and the selected text must exist on the same page.
- Each of your question should be less than 500 characters
How to Use Acrobat AI Assistant?
- Open Adobe Acrobat on your computer.
- Open the PDF in Acrobat.
- Choose AI Assistant from the toolbar on the top, or from the list of All tool on the left side.
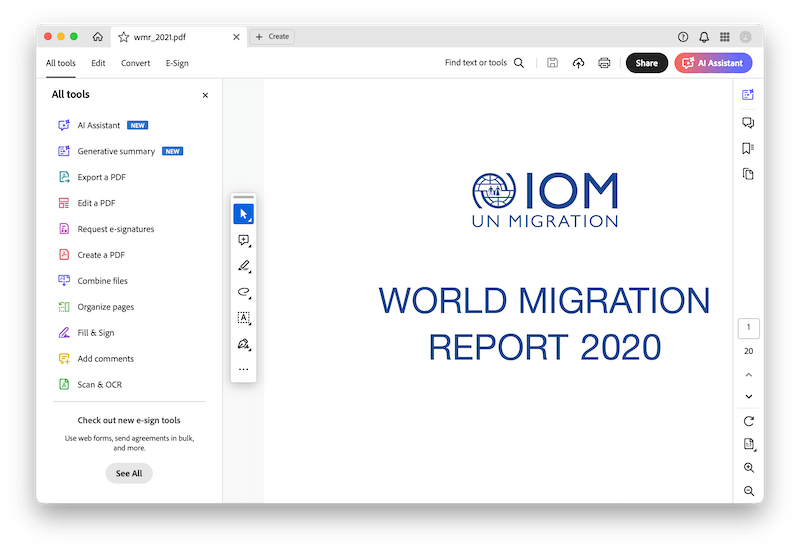
- Choose a sample question or ask your own question in the prompt box.
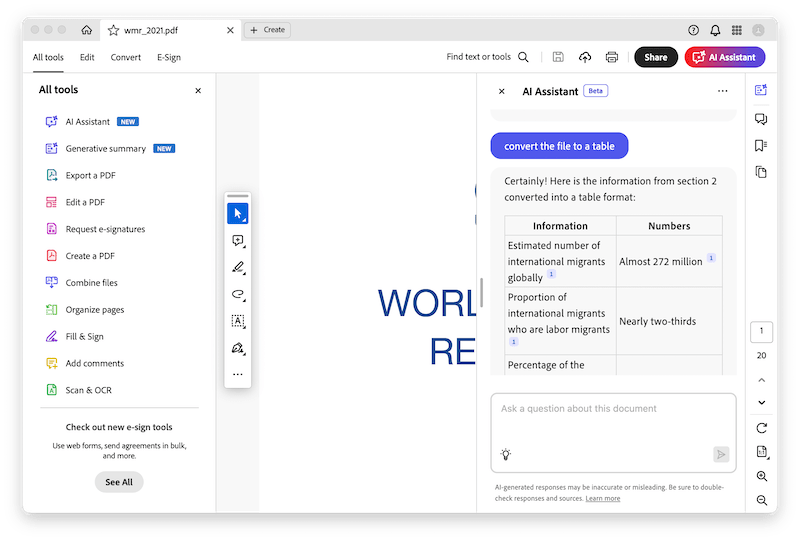
- To quit AI Assistant, click on the X icon.
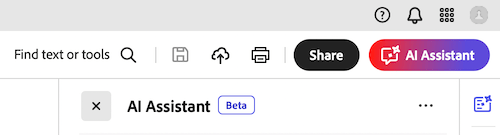
How to Disable Adobe Acrobat AI Assistant?
- Close all the files opened in Adobe Acrobat.
- Head to Preferences.
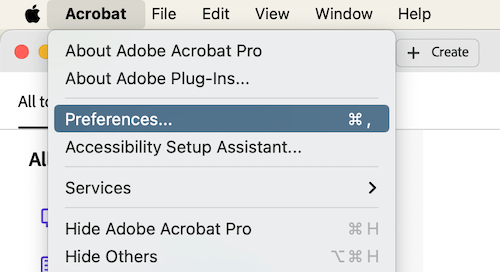
- Choose Generative AI, uncheck Enable generative AI features in Acrobat.
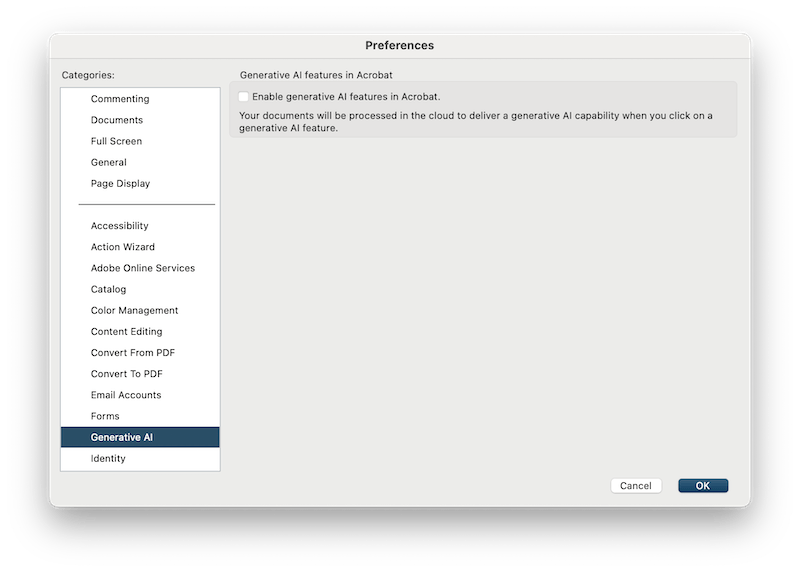
- Hit OK.
I am not on the purpose to persuade you into Adobe Acrobat AI through this review, because it has pros and cons and still have a long way to go, but you can see for yourself if it suits your needs, when you are considering buying a PDF editor. Like anyone, I am expecting Acrobat AI comes with more tools and higher accuracy.
