Whatever the reason is, the good news is that adding an image to video is pretty simple. We’ve found several ways to get the job done and are confident to make your videos more engaging and entertaining.
Nearly all apps add image to video in a similar way: drop the images and videos into project timelines, adjust the duration/filter/effects, and save or export. To make it simpler, we are going to specifically look at a step-by-step guide of using an easy video editor, and then you can pick your favorite app and add your images by taking the similar process. This guide will work on all common video formats, including MP4, QuickTime MOV and so on, you can add still or moving images to video.
- Step-by-step Guide to Add Image to Video, Still or Moving Image
- How to Add Image to QuickTime Video Free in iMovie
- How to Add Image to Video Free on Windows or Mac
- How to Add Image to Video Online Free without Watermark
- How to Add Image to Video in Adobe Premiere
- Where to Find Free Images and Videos for Creating Great Videos
Step-by-step Guide to Add Image to Video, Still or Moving Image
Here we use Movavi Video Editor 2023, a 3rd party video editor with plentiful features and controls to create or edit videos easily.
It has both Windows and MacOS versions, you can have a look at its feature list:
- Create quick videos via wizard
- Edit video: split, crop, rotate, combine, stabilize, chroma key, overlay, animate, highlight, conceal, watermark, remove background, etc.
- Edit video and audio property
- Record
- Add filters, transitions, titles, stickers
- Get creative effects from store
- Share and export videos
- Excellent support of input and output formats: MP4, QuickTime MOV, etc.
And Movavi can add image to video in different ways, it can add image to video at specific time, add image as background to video, add image onto a video, add moving image to a video, no matter the video is MP4, QuickTime MOV or others. Whichever you like, following is the step-by-step guide that even works in different video editor apps.
Add/Insert Image to (QuickTime) Video at Specific Time
If you want to insert an image in the middle of your video at specific time, trying to add some clarifications or supplements to the video, here is how to do it.
- Get a free trial of Movavi Video Editor 2023, install and run the app.
- Add the QuickTime or other video to the video track in Timeline.
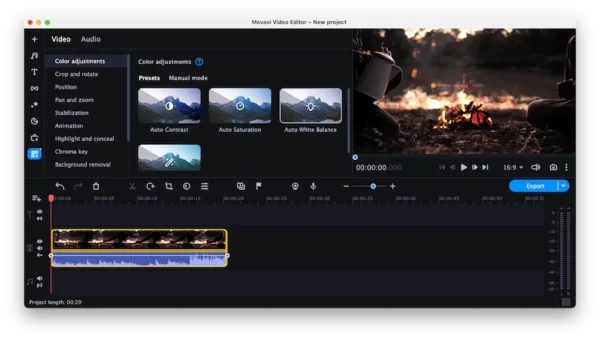
- Select the video clip and move the position marker to where you want to insert the image, select Split to cut the video into 2 clips for image insertion.
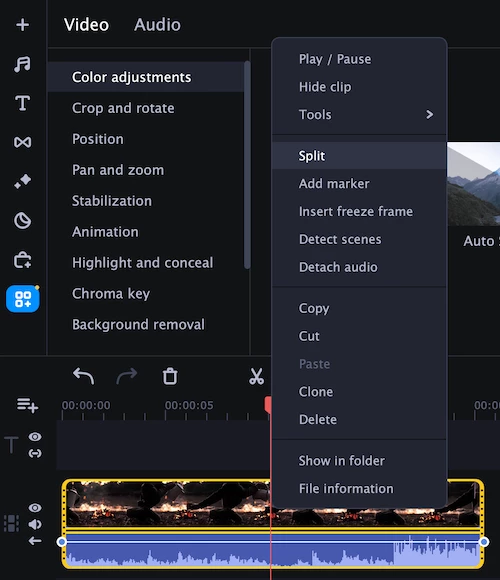
- Then insert the image between the split parts. Double click on it to add Fade in/out effect or change image duration.
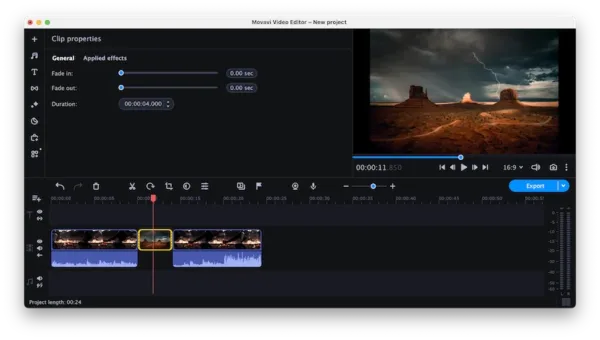
- Click Export to save the video with an image inserted at a specific time.

Add Still Image as Background to Video
- Get a free copy of Movavi Video Editor 2023, install and run the app on your machine.
- Add the image to the 1st video track in Timeline.
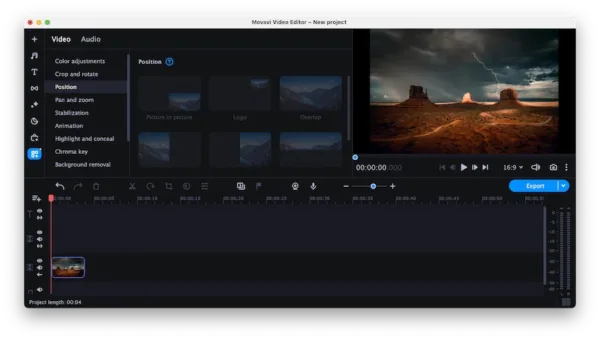
- Then add video to the 2nd video track, placed above the image track. You will be navigated to Position tool. Don’t forget to drag the edge of image to make it has the same length as the video.
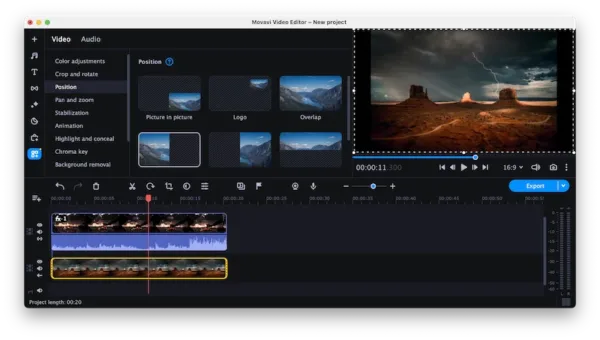
- Select the video clip and head to Position> Overlap, move around or resize the video frame.
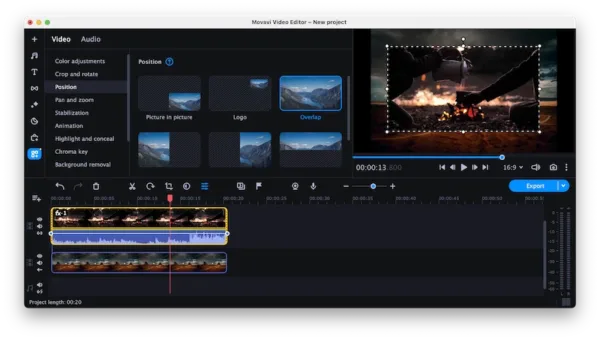
- Preview the video and hit Export to save.
Add Still Image over A Video
- Get a free copy of Movavi Video Editor 2023, install and fire up the app.
- Add the video to the 1st video track in Timeline.
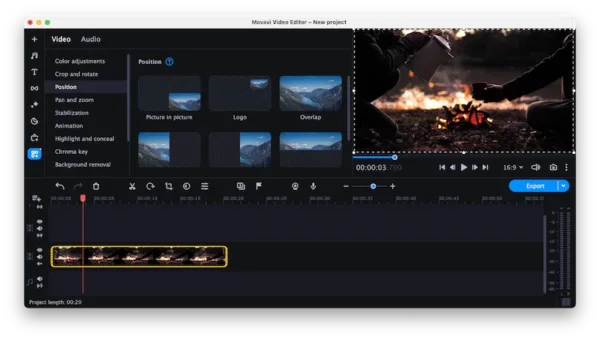
- Add the image to the 2nd video track above the video.
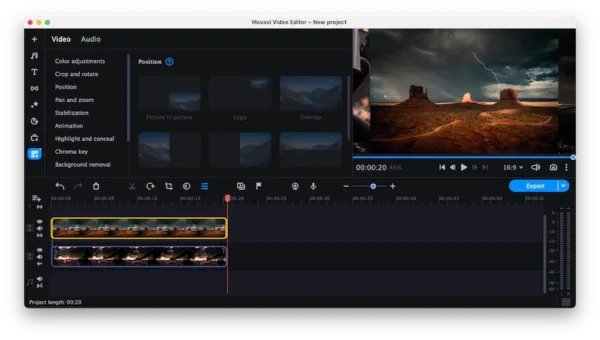
- Select the image, head to More Tools>Positions>Picture in Picture or Logo effect. Move around or resize the frame to add the image as you like.
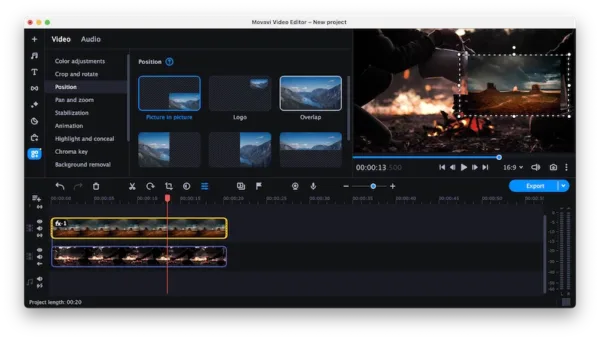
- Hit Export to save the video.
Add Moving Image to Video
- Install and fire up Movavi Video Editor 2023 on your machine.
- Add the video to the 1st video track in Timeline and split it into different clips that the image starts moving.
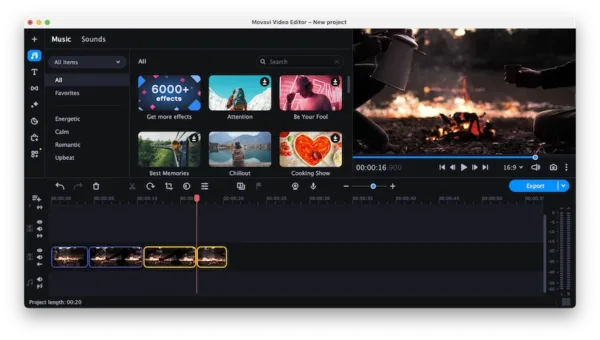
- Add the image to the 2nd video track above the video, make sure you have added the same image above each video clip withe same length.
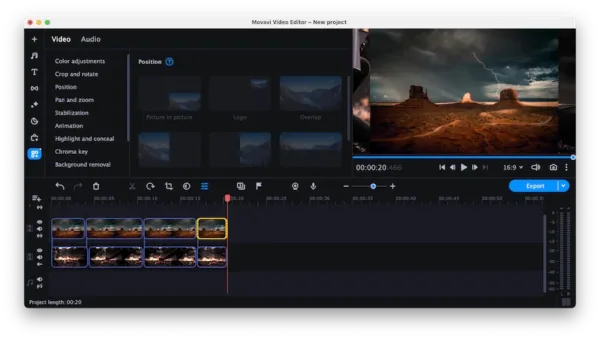
- Select each image, head to More Tools>Position>Logo, move and resize the image as wanted, each image should be placed in different positions to make it moving.
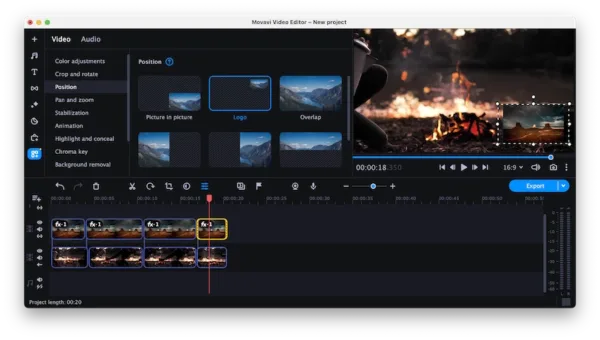
- Hit Export to save the video with moving image on it.
How to Add Image to QuickTime Video in iMovie
iMovie can:
- Add image, music, text to video
- Overlay image or video onto a video
- Combine, split or trim video clips
- Add background, transitions, filters, audio effects to video
- Rotate, crop, stabilize, speed up, slow down, remove noise
- Enhance color and brightness
Here is how you can use it to add image to QuickTime video at specific time:
- Run iMovie on your Mac.
- Drag the QuickTime MOV video to its Timeline, move the position marker to where you want to insert the image and click Split Clip.
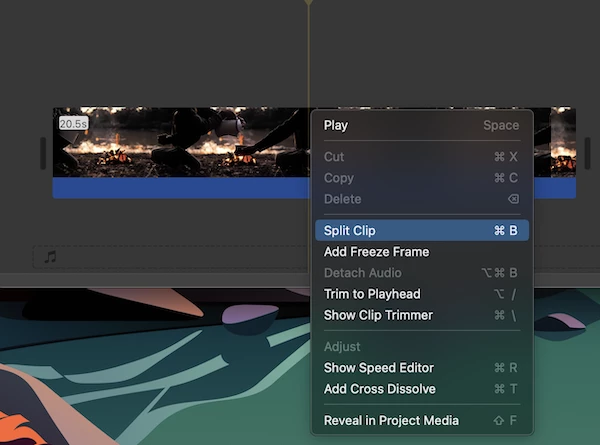
- Add the image at the specific time.
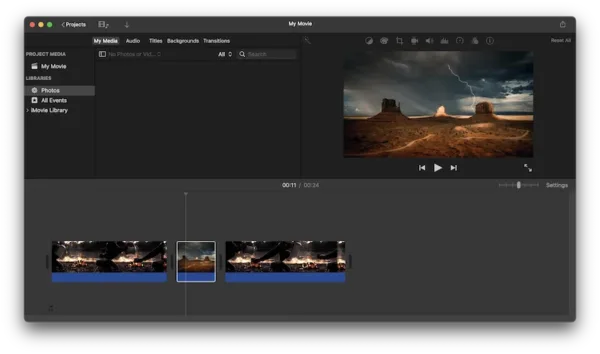
- Go to File>Share>File to save the video.
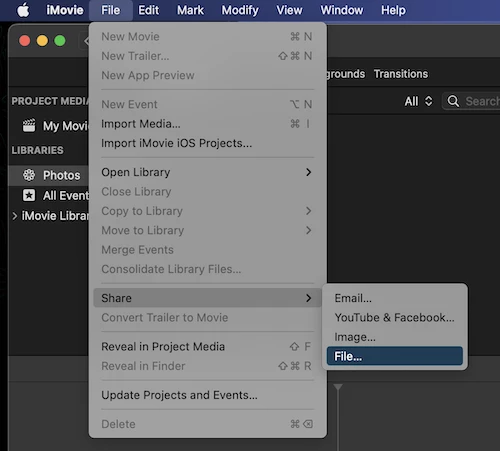
How to Add Image to Video Free on Windows or Mac
Openshot is the open source video editor for macOS, Windows and Linux, we can it to add image to video for free.
It can:
- Create video with pictures and photos
- Rotate, slice, animate video
- Separate audio from video
- Add filters
Here is how you can use it to add image to video free at specific time:
- Get a free copy of OpenShot Video Editor.
- Import the video and image, drag the video to the 1st track.
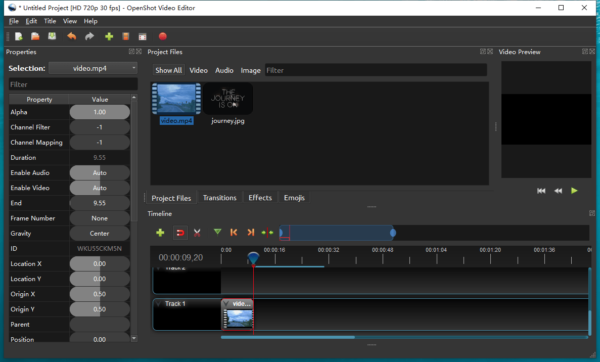
- Click on the video clip and move the position maker to slice the video first.
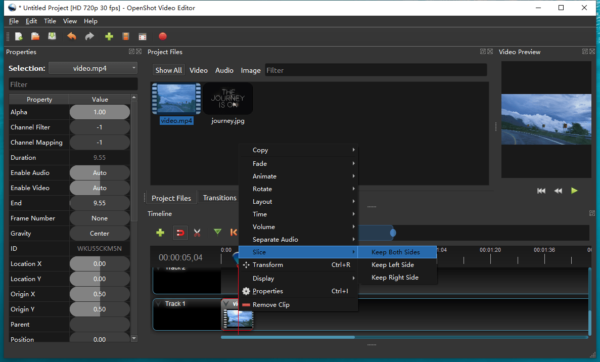
- Then drag the 2nd video clip to the right to make a space for the image, drag the image to where you want to add the image, then stick the videos and image together.
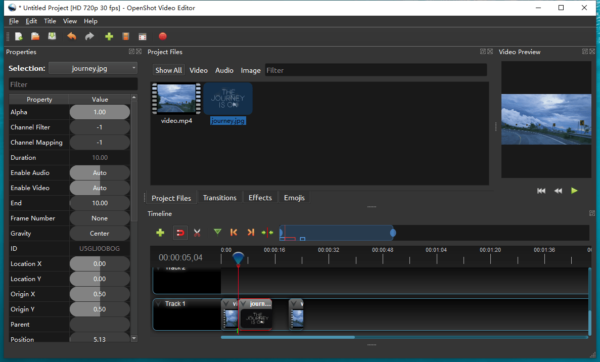
- Go to File>Export Project, choose video format.
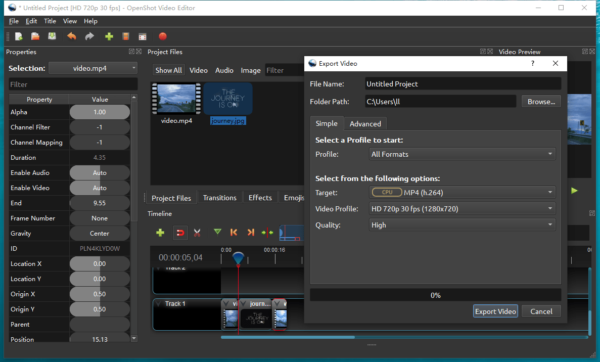
How to Add Image to Video Online Free without Watermark
We use KAPWING, an online free video editor in your web browser.
It can:
- Add layers, text, audio, images, elements, titles to video
- Record screen, camera and audio
- Trim, crop, rotate, split, combine, zoom videos
- Offer media library
- Incorporate with plugins like Giphy, Pexels, Google Photos, Pixabay, etc
But you can download 3 watermark-free videos only per month with 720P or 480P, unless you upgrade to its Pro version.
Here is how you can use it to add image to video online free no watermark:
- Navigate to KAPWING in your web browser.
- Upload the video and image.
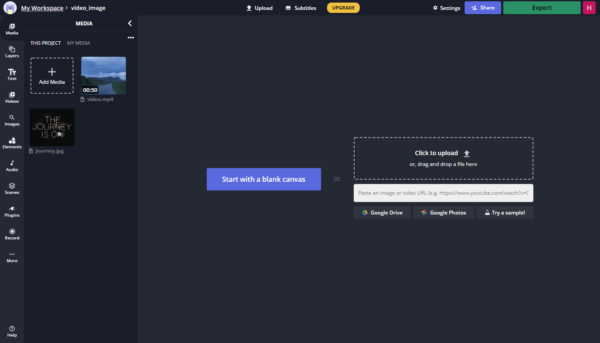
- Move the position marker on the video, click Split to insert an image at specific time.
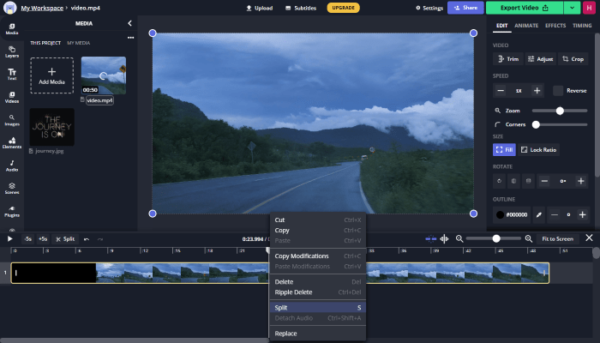
- Insert the image between the video clips.
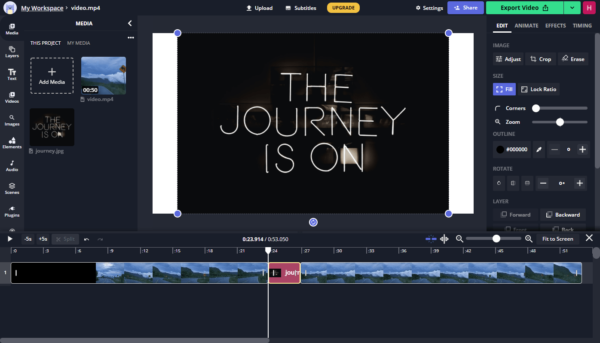
- Click Export Video to download the watermark-free video.
How to Add Image to Video in Adobe Premiere
Adobe Premiere can:
- Automated editing: auto pick aspect ratio, auto reframe, precisely select, real-time effects, match music lenth to video, smartly trim, etc.
- Add image, text, music, mattes, animated overlays, filters, effects, transitions, etc.
- Adjust shadows and highlights
- Reduce noise, video collage, overlay, freeze frame, fix shaky footage
- Speed up or slow down videos, create time-lapse videos
- Animate skies, haze removal, remix music, face detection, double exposure, motion tracking, fix audio problems, burn DVD, a lot of advanced filters or effects
- A lot of creative and stylish templates
- Compress videos
- Organize by date, subject, people, place or event for faster search
- Export video on different formats
- Support 4k editing and viewing
Here is how you can use it to add image to video in Adobe Premiere:
- Run Adobe Premiere on your machine.
- Add the video to the video track.
- Add the image to the video track, select the image and go to Effects Control to use the scale attribute.
- Then save the video from the File tab.
Also, you can refer to this video:
Where to Find Free Images and Videos for Creating Great Videos
Not satisfied with your own images or the image stock in a video editor app? We’ve weeded through several websites and found several best websites to download free and legal images or intro footage for your videos.
Image Download Sites:
- Pixabay: 2.5 million free images available
- Pexels: 10000+ free photos available
- Unsplash: 350+ free HD pictures available
Footage Download Sites:
- Mixkit: extraordinary free stock video footage in 8 genres
- Pexels: free stock of trending videos in different topics
- Videvo: 180000+ royalty free and 4k stock video footage
