To create a picture-in-picture video, for example a Youtube reaction video, we use the video overlay effect with which a smaller video is overlaid on a large video background. To put one video on top of another or put a small video in the corner of another video, we have 4 quick ways.
- Quickly Overlay A Video on A Video on Mac & Windows (Top, Corner, Background)
- How to Overlay Videos Online Free without Watermark?
- How to Overlay 2 Videos in iMovie on Mac?
- How to Put A Video on Top of Another in Adobe Premiere?
Quickly Overlay A Video on A Video on Mac & Windows (Top, Corner, Background)?
To overlay 2 videos, you might want to overlay one video on top of another, to put a small video in the corner of a video, even place one video in the background of another. In order to create different kinds of overlay effects, a video editor can be used to get this done in the easiest and quickest way.
We pick Movavi Video Editor 2024 to overlay videos. It is a solid paid option to create and edit videos on Windows PC and Mac, you can find a list of its features as following:
- AI powered
- Create quick video with templates
- Edit and enhance videos: rotate, trim, crop, stabilize, highlight, overlay pic or video, remove background, etc.
- Add audio, text, watermark, filter, transition, sticker, animation, to video
- Record and edit audio clips: extract, loop, fade in and out, remove noise, sync
- Record screen activities
- Share and export videos in lots of media formats
Regarding its video-on-video overlay effects, there are 10 templates:
- Picture in picture: overlay video at any corner or position
- Logo: overlay video with defaulted position and size for adding logo
- Overlap: put the video completely over the main video at selected point
- Side by side: overlay the video on the left/right/top/bottom of another video
- Trio: put 3 videos in the same frame, left, center or right
In a nutshell, you can overlay a video on another video at any position with any size by using Movavi Video Editor 2023.
To overlay one video on top of another, you can:
- Grab a free copy of Movavi Video Editor 2024, install and fire up the app.
- Drag and drop the video that you want to use as background to Movavi Timeline.
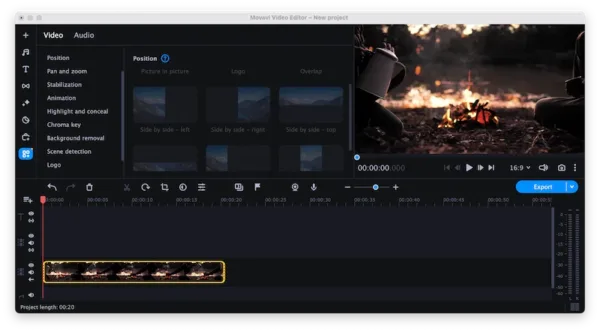
- Drag and drop the foreground video that you want to overlay to another above the first video, set the video length by dragging its edge and move the clip to the position where video overlay effect should be applied. After adding 2 videos, you will be navigated to Position tool by default.
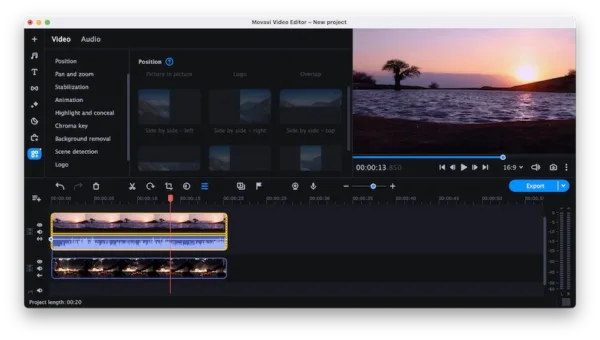
- Choose Picture in picture effect, move and resize the overlay video frame.
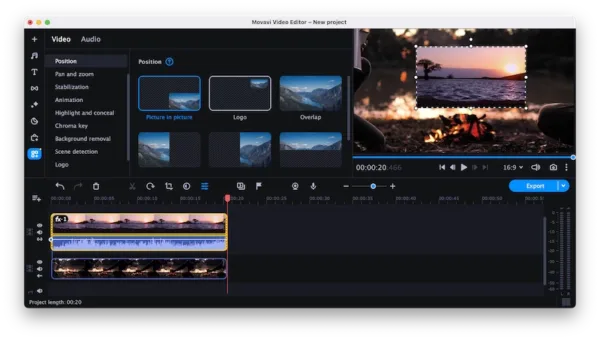
- Then click on the blue Export button to save the video overlay.
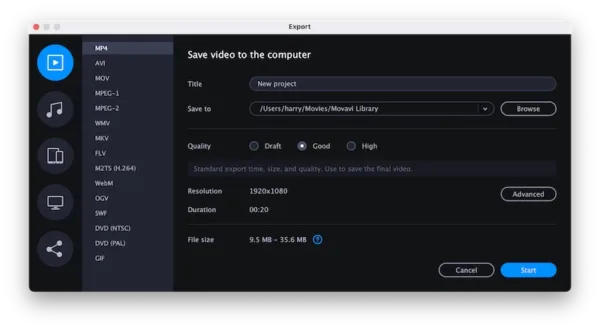
To put one small video in the corner of another, you can:
- Grab a free copy of Movavi Video Editor 2024, install and fire up the app.
- Drag and drop the video that you want to use as background to Movavi Timeline.
- Drag and drop the video that you want to put in the corner above the first video, set the video length and move the clip to the position where video overlay effect should be applied. You will be navigated to Position tool by default.
- Choose Logo overlay effect, move and resize the overlay video frame to add a small video in the corner of another as needed.
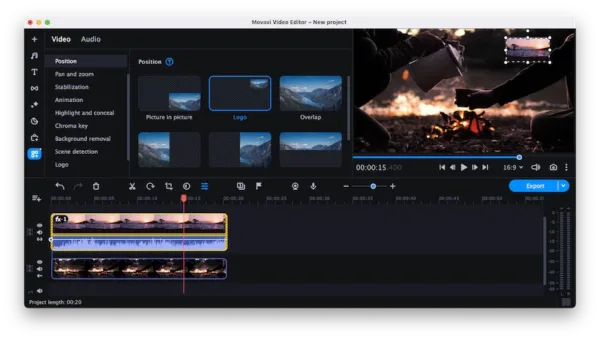
- Hit Export to save the video overlay.
To put a video in the background of another video, you can:
- Grab a free copy of Movavi Video Editor 2024, install and fire up the app.
- Drag and drop the video that you want to use as background to Movavi Timeline.
- Drag and drop the foreground video above the first video, set the video length and move the clip to the position where video overlay effect should be applied. You will be navigated to Position tool by default.
- Choose Overlap effect, move and resize the overlay video frame to put a video in the background of another as you want to.
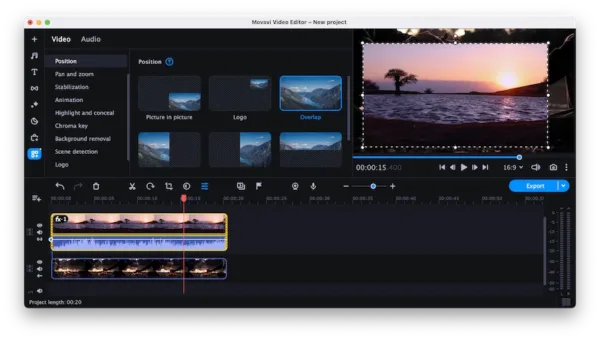
- Hit Export to save the video overlay.
How to Overlay Videos Online Free without Watermark?
A video editing program is surely an excellent addition to your creativity work, however, you may be just looking for a free app that can overlay the videos without watermark. After testing multiple online video editors that cover various feature sets and export limits, we finally pick Capcut, the only one video editor not adding a watermark to created videos online for free. It allows overlaying a video onto another video in 4 position with multiple ratio settings. But you have to sign in with Google or other social account to use its services.
CapCut Features
- Create videos with templates
- Edit: adjust speed, trim, split, combine, reverse, resize, rotate, crop, flip, overlay
- Add text, image, audio, effects, captions, transitions, elements, etc.
- Apply filter
- Animate video
- Remove background
- Auto reframe
Check out the steps to overlay videos online free without watermark
- Navigate to https://www.capcut.com/ in your web browser, login in.
- Click to upload the videos.
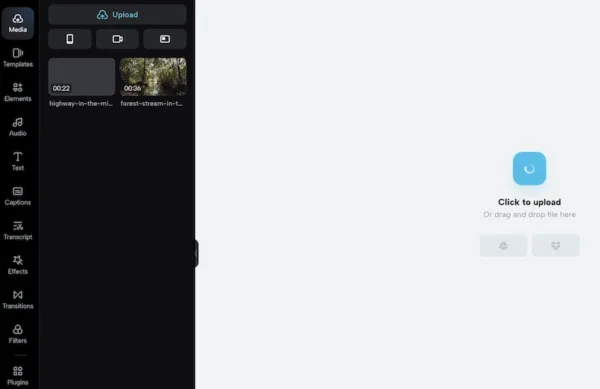
- Drag and drop the videos to the timeline, placing them on 2 tracks. You can drag the end of the frame to match the length of the videos.
- Then click on the video that you want to be overlaid, select a overly position.
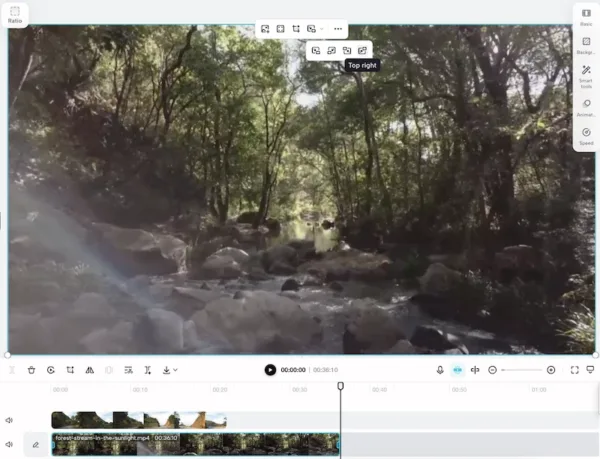
- Resize and move around to overlay the video as you like.
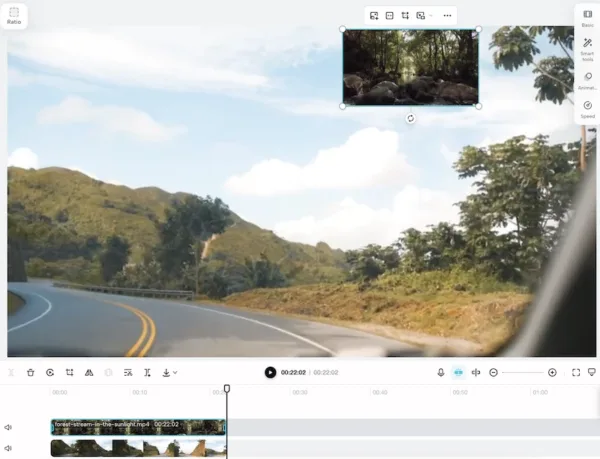
- Hit Export button, click Download and choose video quality, format to export the video with overlay effect.
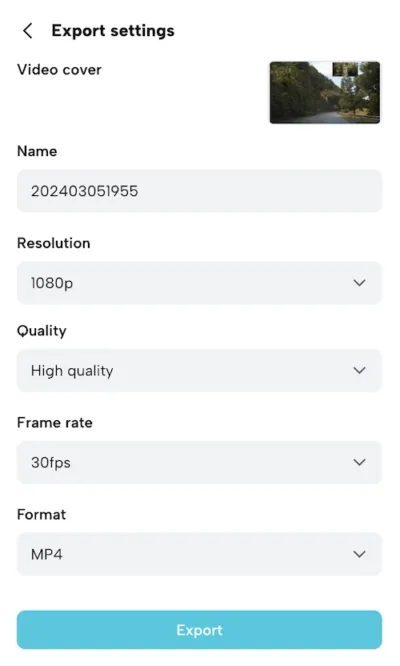
- Download the video to your machine.
How to Overlay 2 Videos in iMovie on Mac?
iMovie, is the last free tool to access to full features on video editing and offer upgrade versions. It does video on video overlay, however, only mac users can benefit from this tool, unless you got a virtual program to run macOS on your Windows PC.
Check out the steps to overlay video on video in iMovie on Mac
- Open iMovie application on your mac.
- Drag and drop the 2 videos to iMovie timeline.
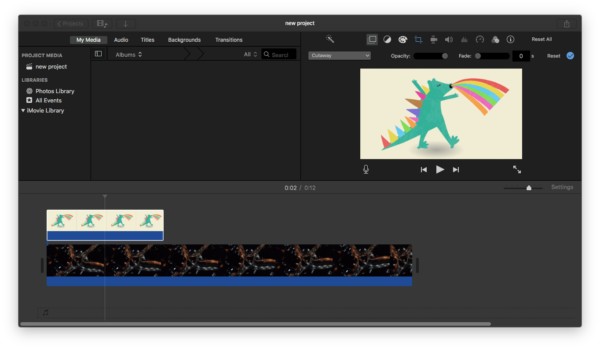
- Select the video clip you want to overlay to another, then click on the Video Overlay Settings button, choose Picture in Picture effect.
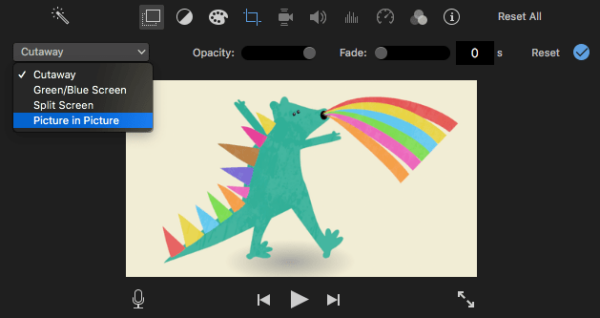
- Resize the overlay video frame by dragging the corner, adjust the overlay settings with tools on the top of the video preview.
- Go to File > Share > File to finish the video overlay effect.
How to Put A Video on Top of Another in Adobe Premiere?
You might have bought Adobe Premiere to edit video on your machine, no matter how advanced your video editor is, all video editor apps use similar steps to overlay 2 video, and Adobe Premiere is not an exception.
To put a video on top of another in Adobe Premiere, you can:
- Fire up Adobe Premiere on your Windows or Mac machine.
- Add the background video to video track 1.
- Add the foreground video to video track 2.
- Drag and handle of the foreground, move around and resize it to overlay on top of another video.
- Head to File > Save.
Also, there is a video tutorial from a Premiere master on YouTube:
