Images are always a joy to use on different occasions, but if you want to save, share and upload a multitude of images at the same time, the size would be a big problem. In this case, you will have to bulk resize these images on your mac or Windows PC.
To bulk resize images, we have prepared 4 solutions for you, it can be done with or without Adobe Photoshop.
- The Easiest Way to Bulk Resize Images on Mac & Windows
- Batch Resize Multiple Images at Once Online Free
- Bulk Resize Image with Photoshop
- Can I Bulk Resize Image Free Offline with GIMP?
The Easiest Way to Bulk Resize Images on Mac & Windows
There is a big selection of ways to bulk resize images, but the easiest and most efficient is using the best batch image resizer—BatchPhoto.
Since 2005, BatchPhoto offers service to batch process images, edit and convert 170+ formats of images, but still highly preserve the original image quality. Also, you can apply graphical effects to all photos at one time. It is now available on macOS and Windows.
BatchPhoto Top Features
- Read common, raw and additional images
- Convert 170+ images
- Export image to PDF
- Allow batch editing: rename, resize, crop, add effect, rotate, change DPI, replace color, add watermark, comment, add frames or border, etc
- Upload and share image to FTP or social accounts
- Batch conversion and process
- Preserve original image quality
- Preview Before&After Effect
- Easy to use
How to Bulk Resize Images on Mac or Windows?
- Grab a free copy of BatchPhoto from Bits&Coffee Software, it has both MacOS and Windows versions, install and open the app.
- Click Add Photos to import your images to the program, also, you can drag and drop images to it.
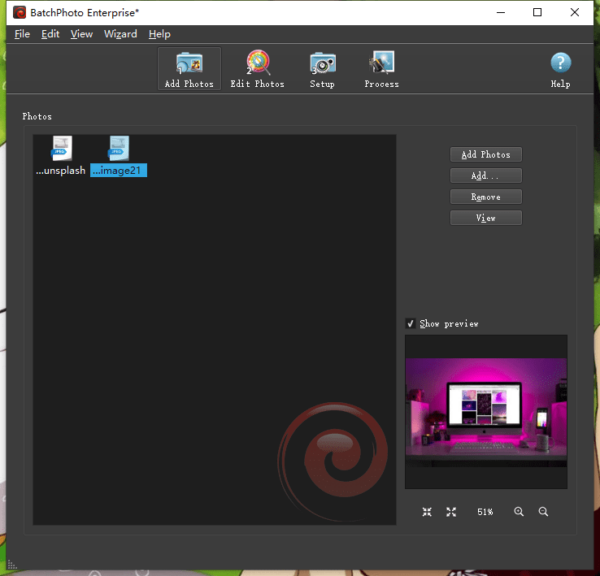
- Click on Edit Photos>Add Filter, choose Resize.
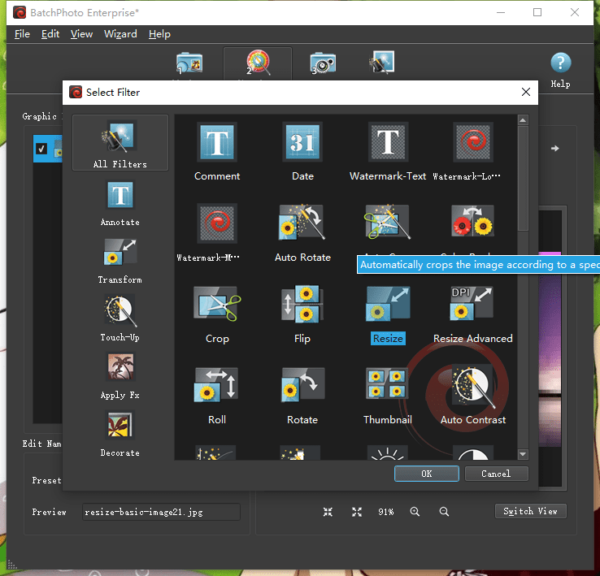
- Then resize the images according to your need. You can check the Before & After in Preview and Original tabs.
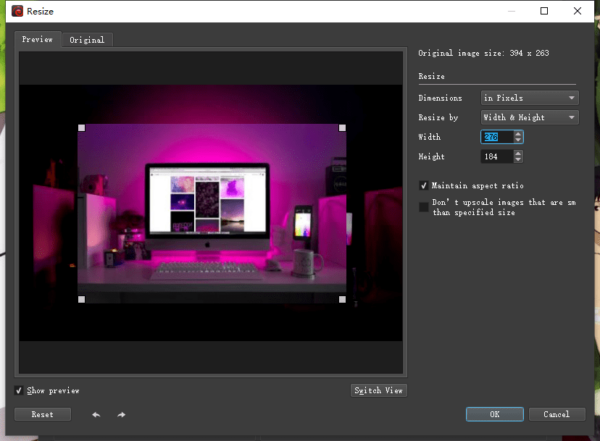
- Go to Setup, choose to keep original image format or select an output for your resized photos.
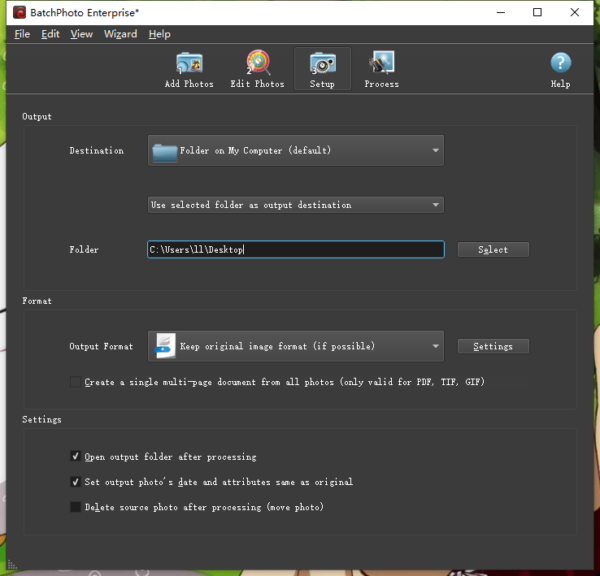
- Then click Process to start bulk resizing images on your computer.
Tips
If you want to resize images and change DPI, you can choose the Filter as Resize Advanced:
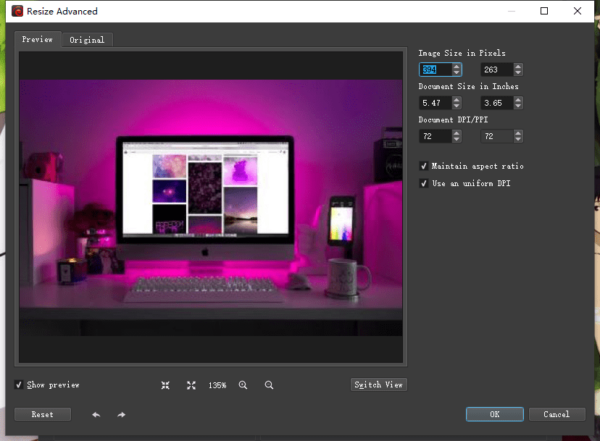
#2 How to Batch Resize Multiple Images at Once Online Free
Today, netizens are open to quite a lot of online free sources to work on the files, including images. To batch resize multiple images at once online free, you can resort to an online free batch image resizer.
There are so many options on online free image resizer, but most of them may fail to maintain the aspect ratio and make your images look quite weird. Therefore, we here pick 2 best online free bulk image resizer tools to resize multiple images at once and maintain the aspect ratio.
#1 BulkResizePhotos
BulkResizePhotos is a simple drag-n-drop image tools to batch resize images online free, the resizing can be processed fast. In addition, this tool allows users to convert images to JPG, PNG and Webp.
The Good
- Resize fast
- Provide 6 options to resize images
- Maintain aspect ratio
- Simple to use
The Bad
- Potential risk of information leakage
- Lose image quality to some extent
How to Resize Multiple Images at Once with Aspect Ration Online Free?
- Head to BulkResizePhotos.
- Drag and drop your images to the program.
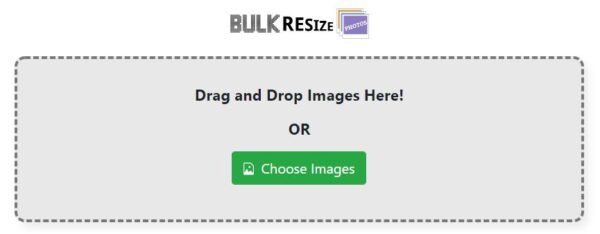
- Choose the Resize option.
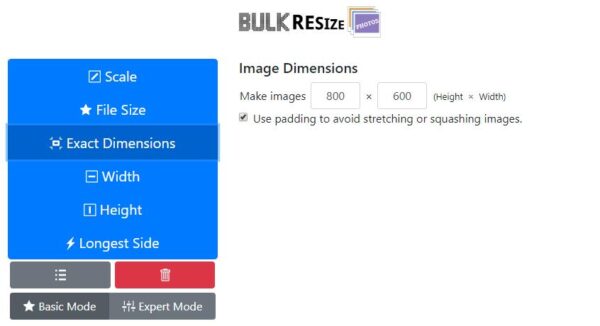
- Click Start Resizing to begin resizing your images online free.
- Download and save the resized images to your mac or Windows PC.
#2 iloveimg
iloveimg is another recommended tool to batch resize images, like JPG, PNG, SVG and GIF online free, you can resize by changing height, width, dimensions, even by percentage. Also, it will show the original size of your uploaded images.
The Good
- Resize fast
- 2 resizing options: pixel or dimension
- Display the image info
- Maintain aspect ratio
- Upload files from device, google drive and dropbox
The Bad
- Risk of information leakage
- Lose image quality to some extent
How to Resize Multiple Images at Once with Aspect Ration Online Free?
- Head to iloveimg.
- Drag and drop multiple images to the program.
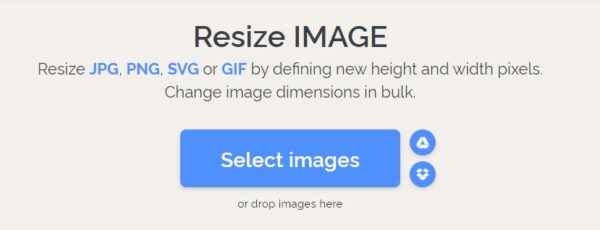
- Choose a resize option and check the box before Maintain Aspect Ratio.
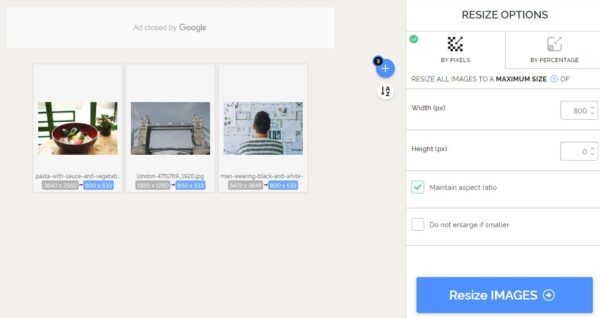
- Click Resize Images to start the resizing process.
- Save the resized images to your mac or windows pc.
#3 Bulk Resize Image with Photoshop
If you are an Adobe Photoshop user, it seems that there is no need to pay for another bulk image resizer, nor put you at risk of information leakage to use online free tools, you can surely bulk resize images with Photoshop.
For 1st time user to bulk process images on Photoshop, it is a little complicate, but practice make everything possible. However, if you want things done simply just with a professional program, you are recommended to try image tool like BatchPhoto, it is much easier to use.
How to Bulk Resize Images with Photoshop?
- Open any one of your images need to be resized in Photoshop.
- Go to Window>Actions.
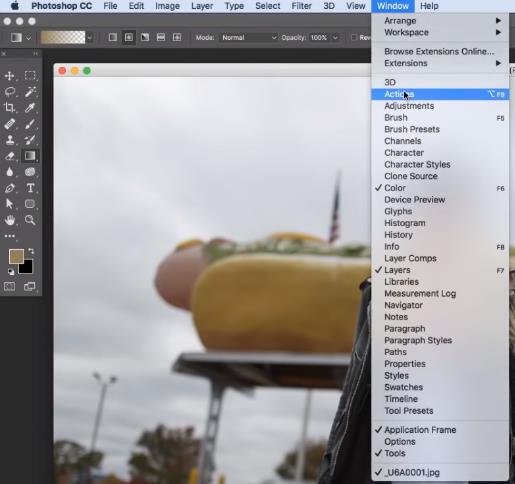
- Create a new folder for the new Resize action, name it as Resize or something you feel comfortable with.
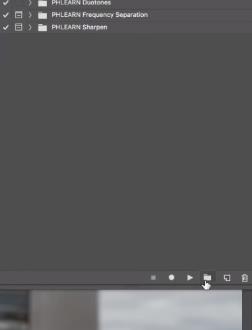
- Then hit the new action icon, rename and then click on Record.
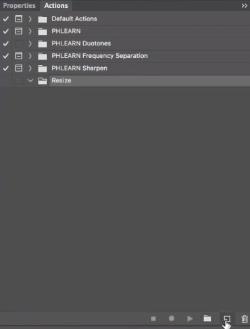
- Go to Image>Image Size.
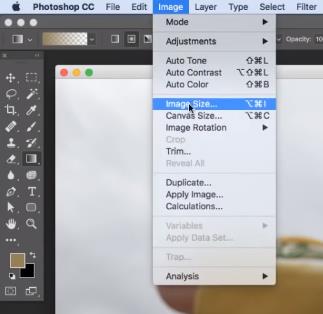
- In the image size panel, adjust the size and click OK.
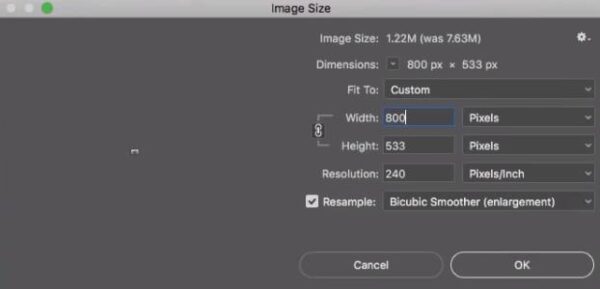
- Go to File>Save as, rename and choose output format.
- Once the Save action is ready, click the Stop button to pause the recording.
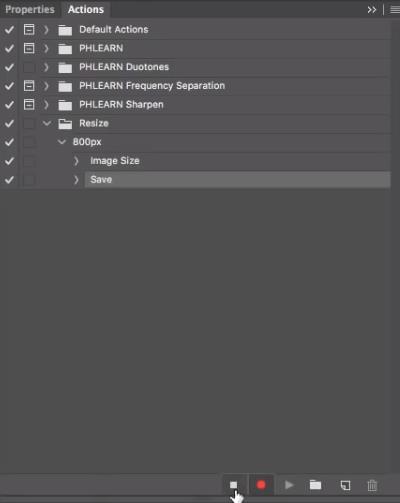
- Go to File>Automate>Batch.
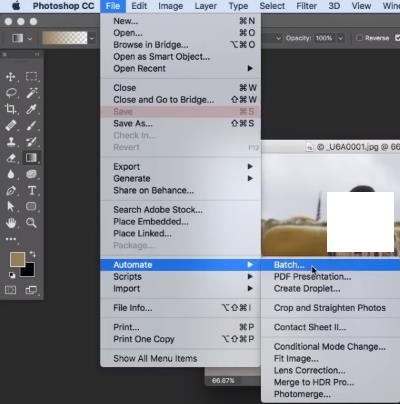
- Choose the Resize action, choose file from folder, then click OK to bulk resize images in Photoshop.
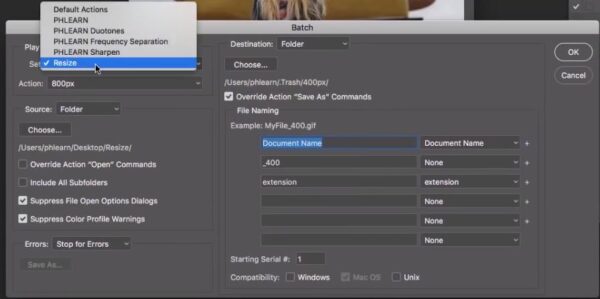
#4 Can I Bulk Resize Images Free Offline with GIMP?
Maybe you are wondering if you can batch resize images with GIMP, since GIMP is always the almighty solution to edit and convert images free offline on both Mac and Windows PCs. However, GMIP doesn’t build in the bulk resizing feature.
But you may be recommended to add a plug-in to GMIP for bulk resizing with DBP (https://www.mysysadmintips.com/-downloads-/Windows/Home%20and%20Media/gimp_dbp-1.1.8.zip). Yes, I tried this too, but it failed to install on my Windows 10.
So, it is not recommended to bulk resize images with GMIP with this plugin added.
A few more words……
It is easy to bulk resize images on mac and windows pc, online or offline, right? As long as you can find the tool meeting your needs, everything done on your mac or windows, or other device, can be profoundly easy.
