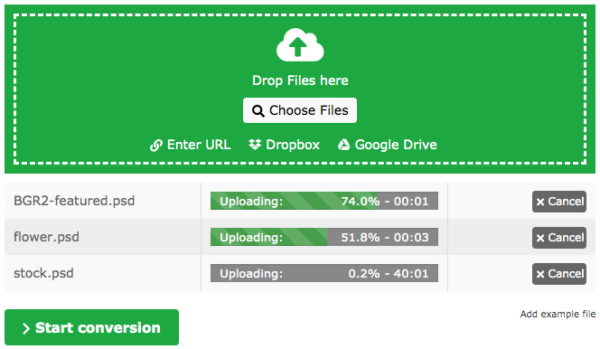PSD is the native format in Adobe Photoshop, it saves all elements and layers in high quality. However, we don’t use PSD files all the time, we need to convert a PSD file to a smaller one, like PNG, but with its transparency kept.
It is never a problem to convert any kind of images, as long as we find ourselves a tool, this is also true to PSD to PNG conversion. To do the conversions in bulk and with transparent background kept, we here list multiple solutions, some work on macOS and a few are designed for Windows users.
- How to Batch Convert PSD to PNG with Transparent Background Kept
- How to Convert PSD to PNG in Photoshop with Transparent Background
- How to Convert Multiple PSD to PNG Free without Photoshop
How to Batch Convert PSD to PNG with Transparent Background Kept
Have you ever realized that a batch image converter tool indeed boosts our productivity when dealing with photos takes a large proportion of your daily work? If yes, you are strongly recommended to have a try on BatchPhoto, which works on macOS and Windows.
BatchPhoto is a bulk photo converter to convert and edit various photos, from common one (PNG, JPG, GIF, PSD, EPS, TIFF, etc.) to raw one (canon, sony, Nikon, etc.), even to additions ones that are used in some professional industries. Its editing feature includes annotate, add watermark, rotate, crop, replace colors, flip, resize, roll, reduce noise, touchup, etc.
BatchPhoto Standout Features
- Read 100+ kinds of images
- Convert images to 70+ formats, raw to jpeg mac, png to eps, svg to jpg, psd to jpg, vector to png, etc.
- Convert files in batch
- Allow editing images
- Preview image without opening
- Upload files to FTP or send via Email
- Excellent conversion quality
How to Batch Convert PSD to PNG with Transparent Background (Mac and Windows)
- Grab a free copy of BatchPhoto, install and open the app.
- Go to Add Photos, drag and drop PSD files to the program, also you can click on each image to preview.
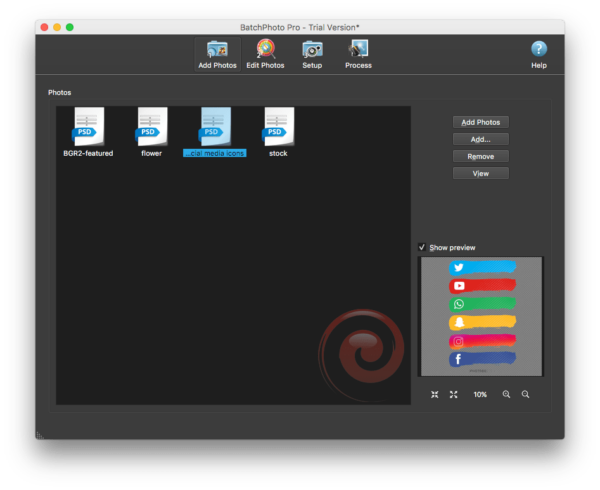
- Go to Edit Photos, add filters to customize the PSD images before converting.
- Go to Setup, choose output folder and select output format as PNG.
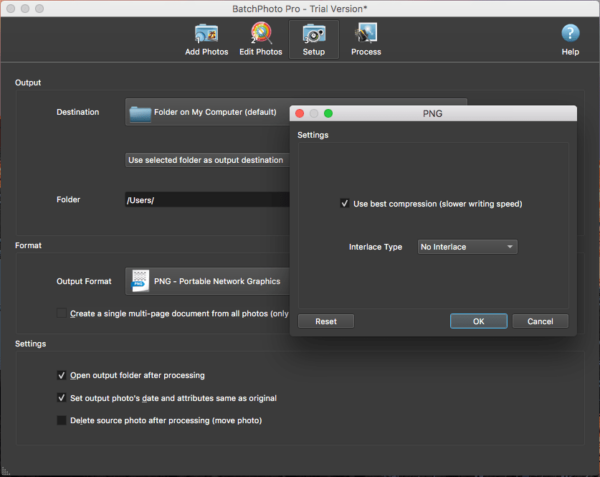
- Click on Process icon to start saving PSD as PNG with transparent background.
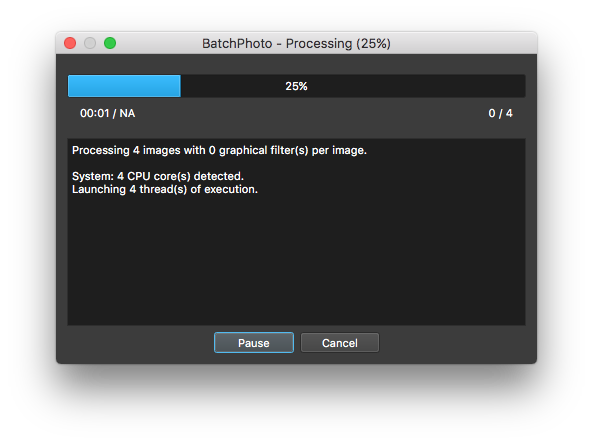
How to Convert PSD to PNG in Photoshop with Transparent Background?
If you have installed Photoshop, you don’t need other tools to save PSD as PNG, especially when you want to maintain the transparent background, it won’t save your PNG files with white or black background.
Follow The Steps to Convert PSD to PNG in Photoshop
- Run Adobe Photoshop.
- Import PSD file for opening, then go to File>Save As.
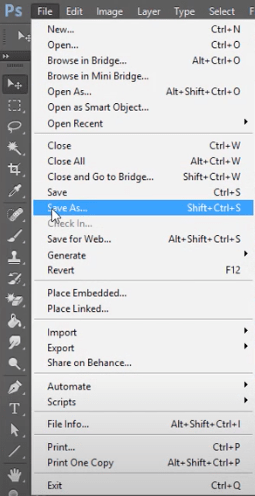
- Choose PNG as the output format.
To batch convert PSD to PNG in Photoshop with transparency, it requires an Automate action, you can follow the steps below:
- Open PSD file in Adobe Photoshop.
- Go to Window>Actions.
- Create a new folder for PSD to PNG action, name it.
- Hit the new action icon, rename and click on Record.
- Go to File>Save As, choose output as PNG.
- Once the Save action is ready, click Stop to finish the recording.
- Go to File>Automate>Batch.
- Choose PSD to PNG action, select PSD images from a folder, then click OK to batch convert PSD to PNG.
How to Convert Multiple PSD to PNG Free on Mac or Windows?
I understand some users don’t want to install any extra software to convert their PSD files, if you are using a Mac, this becomes even easier, you can use Preview or Quick Actions, if you are a Windows user, you can use SketchBook, even you can convert the images in your web browsers online.
1. Batch Convert PSD to PNG Free with Mac Preview
Preview is the free utility tool to edit and convert PDF or image on Mac, it supports batch conversion as well, the output format includes HEIC, PDF, JPEG, PNG, TIFF and OpenEXR.
- Select multiple PSD files and right click Open with>Preview.
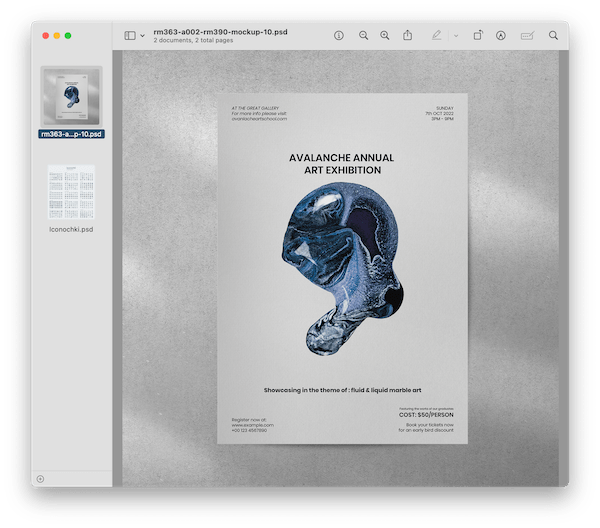
- Select all PSD images, head to File > Export selected images.
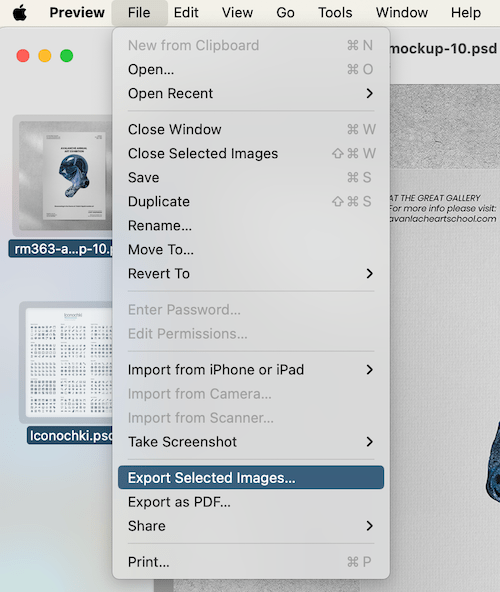
- Choose PNG from the format menu and click Choose to start PSD to PNG bulk conversion on Mac.
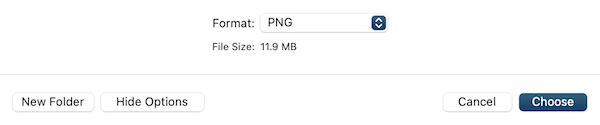
In the case you just want to convert a PSD to PNG with Preview, open the file with Preview, then go to File> Export and save your PSD file as PNG for free.
2. Batch PSD to PNG on Mac with Quick Actions
Quick Actions is a right-clicked option to perform several tasks without opening a file, including create PDF, rotate, markup, trim, convert image and remove background. It is easy and fast to batch convert your PSD images.
- Select multiple PSD images, right click Quick Actions > Convert Image.
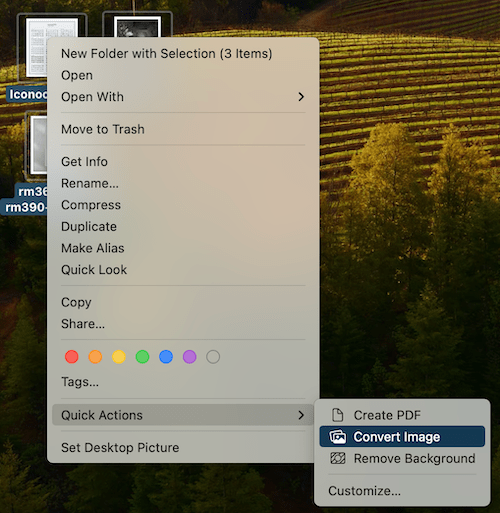
- Then choose output as PNG from the format menu.
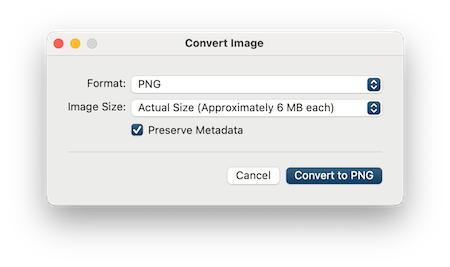
- Click Convert to PNG to start the batch conversion.
3. Convert PSD to PNG on Windows for Free
To convert PSD to PNG on Windows for free and offline, you can use Windows free program SketchBook, it is a tool for digital drawing and painting, allowing users to save files as JPG, PNG and TIFF. However, it doesn’t support batch conversion nor save PSD as PNG format with transparent background preserved.
- Open PSD with SketchBook.
- Go to Menu>Export.
- Choose output as PNG.
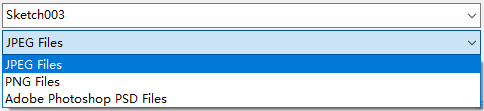
- Click Save to start the PSD to PNG conversion.
4. How to Batch Convert PSD to PNG Online Free?
Before testing on online free PSD to PNG converters, I believe Zamzar will be the first option as always, however, other 2 tools seems to do a better job than Zamzar on PSD to PNG conversion with transparent background. Zarzam will change the file size, but other 2 won’t and they give me a good conversion experience too.
#1. Convertio
The first time I come to notice Convertio was trying to OCR my image files then, I was surprised by its OCR accuracy and later realized it offers a lot of file conversion services, including images, videos, audios, documents…
I tried to convert 3 PSD files with this program, it can keep the transparent background and save file in smaller PNG output, but you will need to wait patiently during the conversion.
- Open Convertio PSD to PNG in your web browser.
- Drag and drop batch PSD files to the program.
- After uploading, click Convert to start the conversion.
- Then download the PNG file.
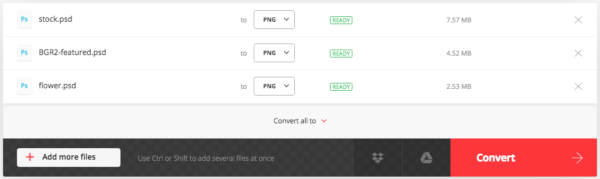
#2. Online-convert
Online-convert can work as good as Convertio on conversion performance, but it requires longer time to go through the conversion than Convertio. Anyway, it allows you to tweak its optional settings, so you can do a little work to customize your PNG files.
- Open Online-convert in your web browser.
- Drag and drop PSD files to the program.
- Adjust the optional settings.
- Click Start conversion.
- Download the PNG files to your selected location.