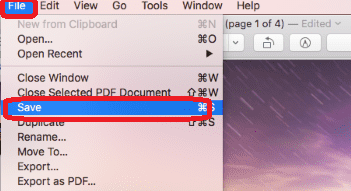TIFF images are widely applied to a host of industries due to its high quality, while PDF works as the standard file format and are seen everywhere. We may need to save TIFF images as PDF for some reasons, particularly convert large and multiple TIFF image to single one PDF. Therefore, we have 4 solutions for you.
1. Convert Large and Multiple TIFF to PDF without Losing Quality
Professional image converter does a better job on image conversion, especially when you need to convert large and multiple TIFF images, such a program will get us what we expect.
BatchPhoto is a dedicated batch photo processor tool to view, convert and edit photos in batches, on both Mac and Windows PC. It is, so far, the image converter to support the most image input and output formats, from raw image, common image to additional images that used in specialty fields.
What BatchPhoto Offers
- Read 100+ images: raw, common, additional
- Convert images to 70+ formats: like Raw to JPEG, PNG to EPS, SVG to JPG, etc.
- Export image as PDF
- Allow editing images: rename, resize, crop, add effect, rotate, change DPI, replace color, add watermark, comment, add frames or border, etc
- Upload and share image to FTP or social accounts
- Batch conversion support
- Convert images fast
- Preserve original image quality
How to Convert Large and Multiple TIFF to PDF without Losing Quality (Mac & Windows)?
- Grab a free trial of BatchPhoto , install and open it.
- Add TIFF images to the program.
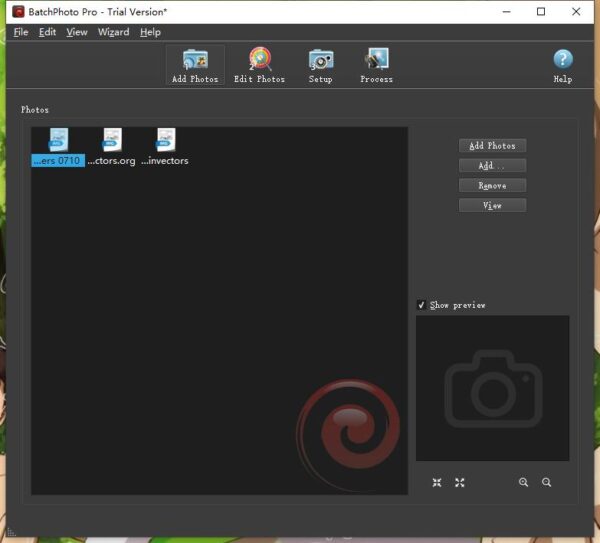
- Edit TIFF images if necessary, go to Edit Photos, choose a Filter and edit the image file.
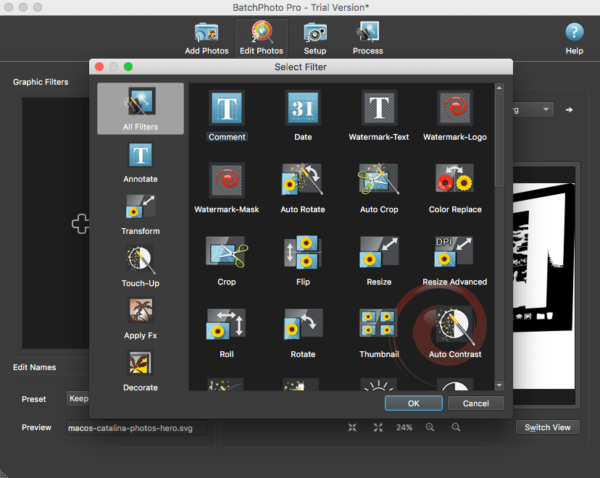
- In the Setup interface, choose output format as PDF, also enable Create a single multi-page document from all photos.
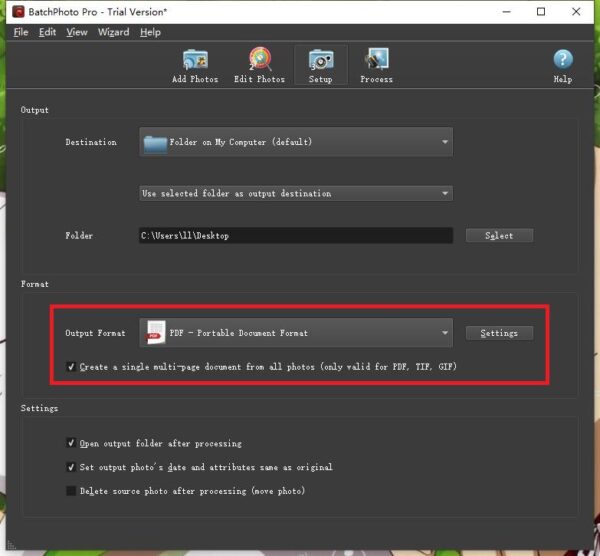
- Go to Process interface, start the TIFF to PDF conversion.
2. Best Free TIFF to PDF Converter 2020
It is not necessary to pay for a professional image converter if TIFF to PDF conversion is just done for one to two times, you can leave the task over to an online free TIFF to PDF converter. Here we recommend 2 tools.
1) tiff2pdf
The Good
- Super easy to use
- Unlimited image uploads
- Combine all images into one PDF
The Bad
- Process files slowly
The Steps
- Head to the website of TIFF2PDF.
- Add TIFF images online.
- Click Combine to convert all TIFF images into one PDF.
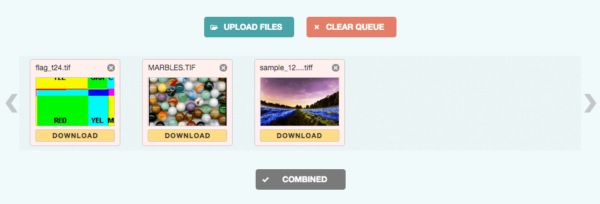
2) online2pdf
The Good
- Unlimited image uploads
- Merge all Tiff and other images into one PDF
- Protect and compress PDF
The Bad
- Process slowly
The Steps
- Navigate to the website of Online2PDF.
- Add TIFF images online.
- Choose Merge Files.
- Choose output as PDF.
- Adjust the PDF preferences.
- Click Convert to export all TIFF images into one PDF.
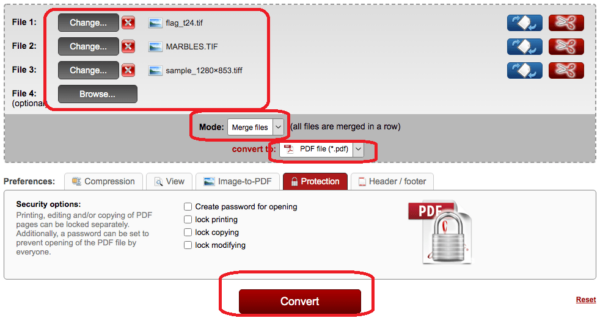
3. How to Batch Convert TIFF to PDF in Adobe Photoshop?
You probably have install Adobe Photoshop for the reason that you have process pictures on a regular basis, then you can batch convert TIFF images to individual PDF with Adobe.
- Open TIFF image file in Adobe Photoshop.
- Go to Window>Actions.
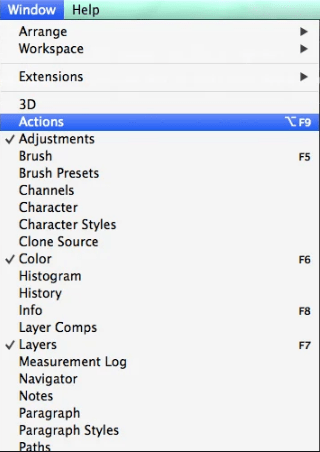
- Create a new folder for TIFF to PDF action, name it.
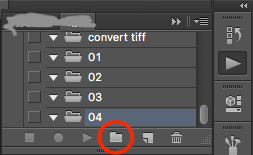
- Create a new action for the TIFF to PDF conversion process, name it, then the action recording is ready.
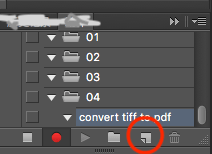
- Go to File>Save As, choose output as PDF.
- Once the Save action is ready, click Stop to finish the recording.
- Go to File>Automate>Batch.
- Choose TIFF to PDF action, import new TIFF images to Adobe PS, then click the action Play icon to auto convert your TIFF images to PDF.
4. Convert Multiple TIFF to PDF on Mac Free
For mac users, Preview, the image and PDF tool in the macOS installer can work as the solution to convert multiple TIFF to PDF on Mac for free.
- Select all TIFF image and open with Mac Preview.
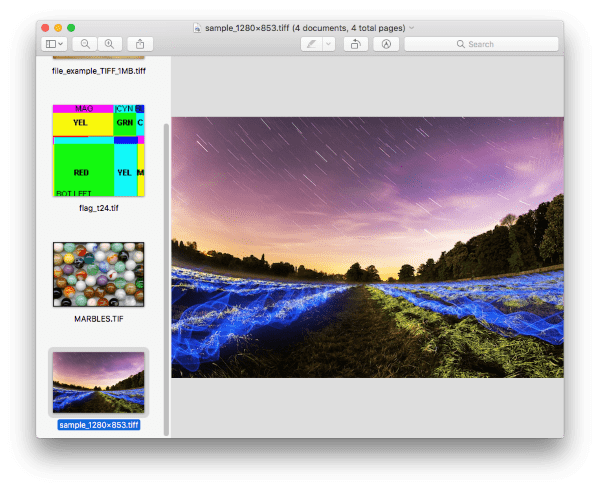
- Once all the TIFF images opened in Preview, select them all again, go to File>Export Selected Images…
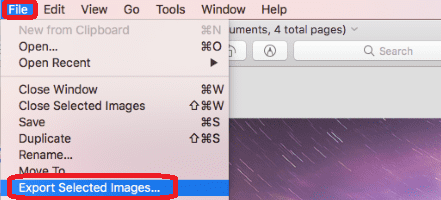
- Choose output as PDF. Then all the TIFF images will be saved in individual PDF format in your selected output folder.
- Open one of the PDF that created from your TIFF image, then drag and drop other PDFs that created from your TIFF images into Thumbnail;
- Go to File>Save to convert multiple TIFF to PDF on Mac for Free.