It is natural that we’ll replace a page or multiple pages in a PDF when there is update or a brand new page created for this file.
Good news: we have online or system built-in tools to replace a page in PDF for free, though they have cons. Better news: we have powerful PDF tool to replace PDF page with another, super easy and swift.
For this guide we will be focusing on 5 ways to replace a page in a PDF. Each part involves the step-by-step instructions.
- Replace Page in PDF Easily with Clicks
- How to Replace A Page in A PDF Free Online
- How Replace A Page in PDF with Mac Preview
- How to Replace Pages in PDF without Adobe Acrobat
Replace Page in PDF Easily with Clicks
In picking the best way to replace page in PDF, we looked at 8 of the top products and evaluated their tools, options, simplicity and so on by importing large or common PDF files. Adobe Acrobat is, as always, the winner.
Adobe Acrobat is cross-platform, professional PDF editing program with all tools and options to deal anything in a PDF file, text, image, page, interactive elements…The software includes dozes of tools, not only to replace page in PDF with another, it can add, delete, move, rotate, crop even resize a PDF page, it can also create, export, scan & OCR, fill, protect, compare, measure, flatten, watermark, add media to PDF document. Unlike other Adobe products, Acrobat doesn’t have a steep learning curve, it is easy to use and there are a lot of tutorials online. Now it comes with a more flexible pricing plan, from $14.99~$24.99/month, giving you full access to all its features.
How to replace page in PDF with Adobe Acrobat?
- Get a 7-day free trial of Adobe Acrobat, install and fire up the app on your machine.
- Drag and drop the PDF file to Adobe Acrobat. Go to Tools>Organize Pages.
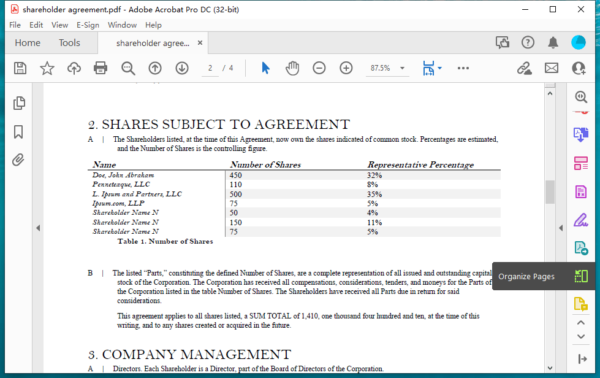
- Select the page you want to replace, click on Replace or right click on the selected page and choose Replace Pages.
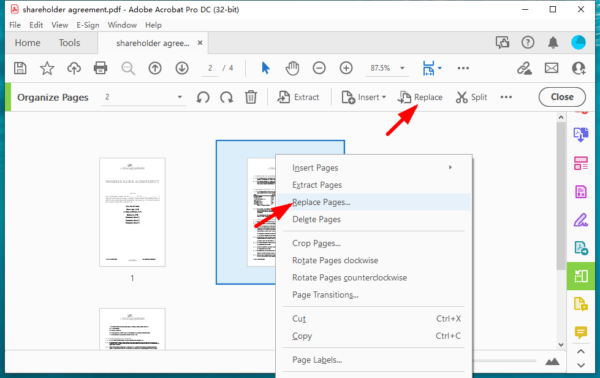
- Load the PDF page you want to replace and click Open. Click OK.
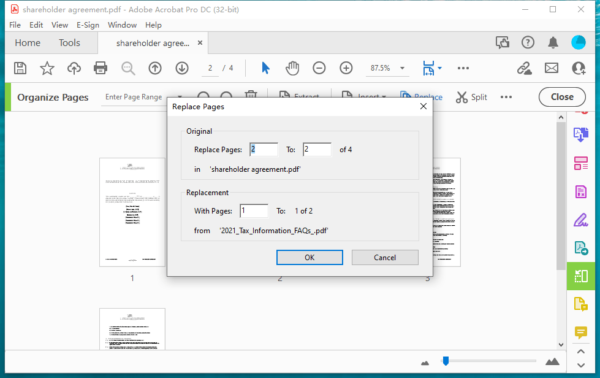
- Head to File>Save.
How to Replace A Page in A PDF Free Online
If you don’t want to part with even a dime on a 3rd party tool to replace a page in a PDF, you can find a free tool online. We tested several for you, though most of them cannot directly replace a page in a PDF, they provides free solution to delete one page and then insert a wanted page to replace. Also, there is one tool can replace PDF page without deleting and inserting.
RasterEdge
It is a professional document sdk provider and its PDFw Online Free PDF Editor is offered free for a demonstration purpose. Users can edit, organize pages, add comments, redact and protect PDF in web browser. The biggest problem is the speed, if you have uploaded a PDF files with 10+ pages, you have to wait, it takes a long to load.
How to replace a page in a PDF free online in rasteredge?
- Navigate to rasteredge.com/online/pdf-editor/, click Browse, then upload your PDF file.
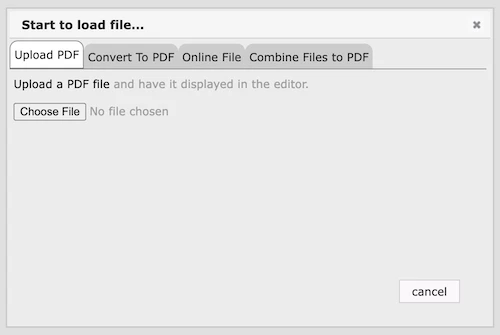
- Head to Pages>Manipulate Page, choose the 4th icon, that is Replace Page tool.
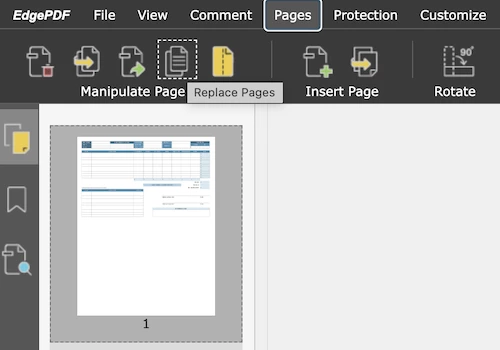
- Select the page that you want to replace with another, upload the page or pages.
- Configure the replace pages settings.
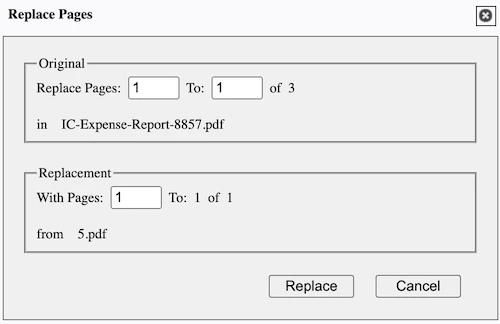
- Hit Save or Save as button to download the file to your local drive.
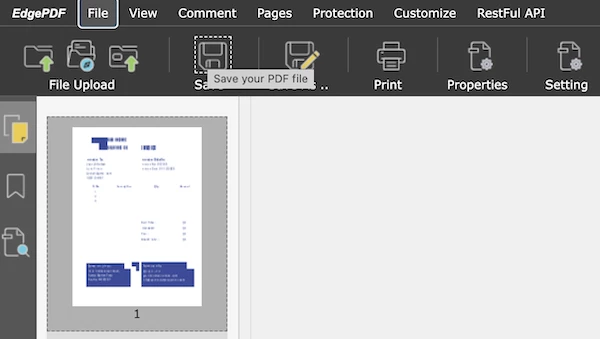
iLovePDF
At the moment, iLovePDF doesn’t have the Replace feature, but it offers a free way to replace pages in PDF and is packed with full PDF tools, including merge, split, compress, convert, create, edit, sign, watermark, rotate, protect, repair and so on.
How to replace a page in a PDF free online in ilovepdf?
- Navigate to ilovepdf.com/organize-pdf in your web browser.
- Drag and drop the PDF to ilovepdf.
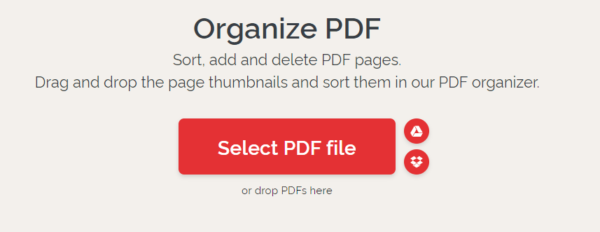
- First, delete the page that you want to replace by clicking on the X icon.
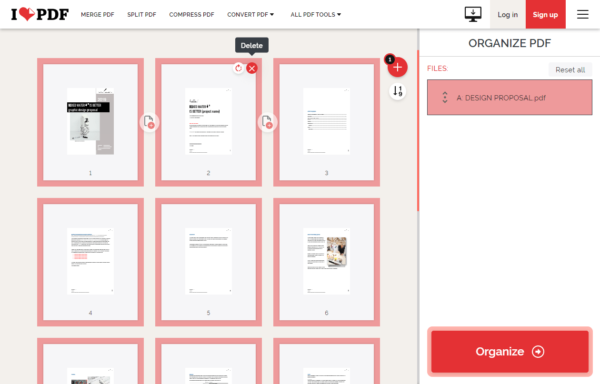
- Click the Add more files to insert the pdf page that you use to replace the other page. If the newly added PDF contains unwanted pages, delete them.
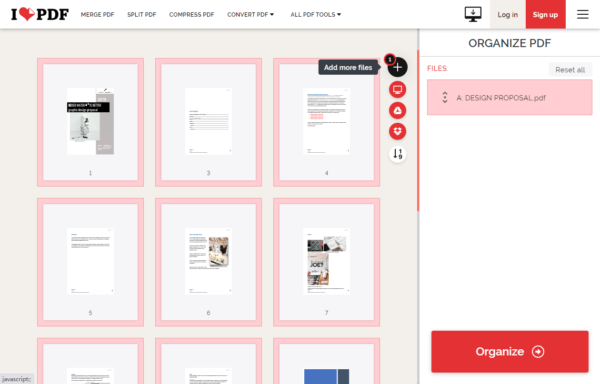
- Then drag and move the added page to where you want to replace the old page.
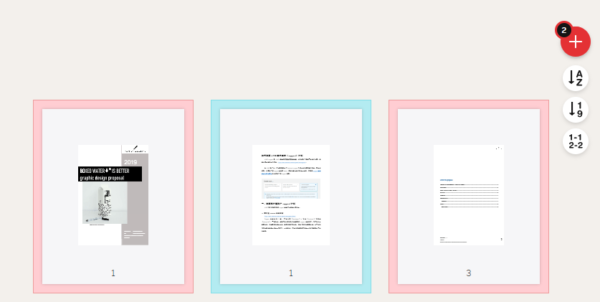
- Hit Organize and Download file to save the PDF with replaced page.
How Replace A Page in PDF with Mac Preview
Preview is one of the most well-known Apple apps, it hasn’t changed much down the years, but it does the basics well and is likely to be enough for the needs of many mac users. Preview aims to open, markup, annotate, select, convert and print PDFs. There is no Replace tool helps replace pages in PDF directly, but you can delete that page and insert a new page to complete the replacing process.
How to replace a page in PDF with Mac Preview
- Open PDF with Preview on your Mac machine.
- Select the thumbnail of the page you want to replace, go to Edit>Delete, or press Delete to remove this page.
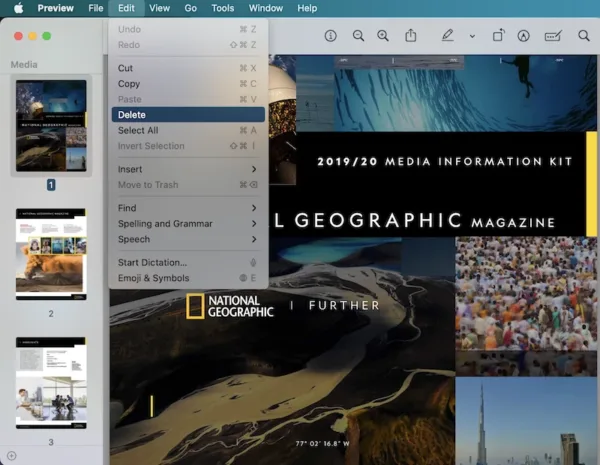
- Then select the thumbnail of the page where you want to insert a new page to replace the deleted page, go to Edit>Insert>Page from File and load the page.
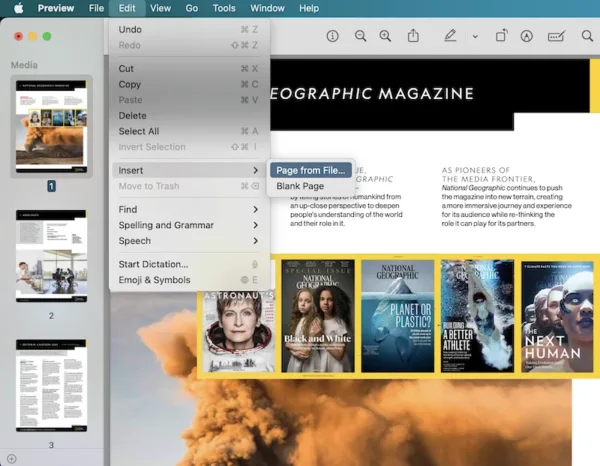
- Head to File>Save.
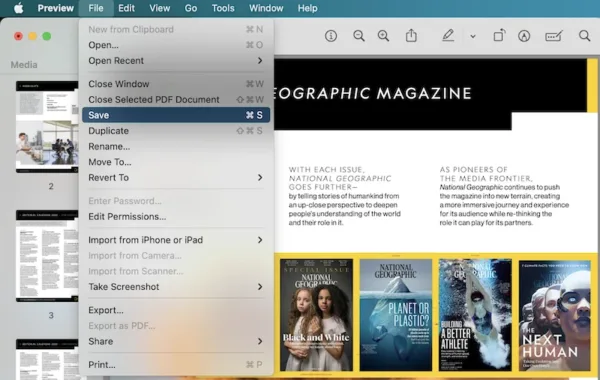
How to Replace Pages in PDF without Adobe Acrobat
If at this moment you don’t have a budget for Adobe Acrobat, there is another option to replace pages in PDF with less payment, using WPS. It is a powerful office suite to edit all common office documents, including PDF. With $23.99 for 6 months, or $35.99 for 1 year, you can get the premium account and edit PDF on your machine.
Steps to replace pages in PDF with Adobe Acrobat
- Open PDF in WPS.
- Head to Page.
- Select the pages you want to replace with another, click Replace Pages and configure the settings.
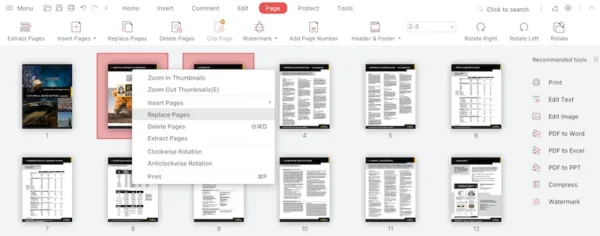
- Save the file.
For the easiest way of replacing a page in PDF, give Adobe Acrobat a try. It is the ultimate tool lets you do all PDF tasks.
