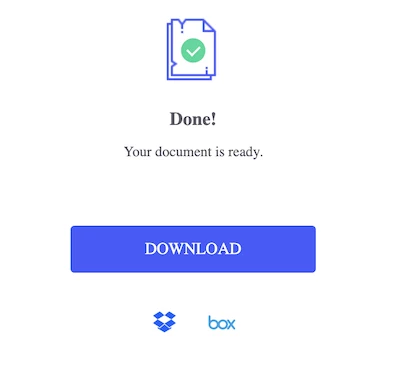Searching in a PDF is something you most likely to do whenever you open a PDF document, finding and replacing texts in PDF then becomes an essential thing you have to do in this digital times.
Chances are you are finding and replacing text in PDF in an inappropriate & inefficient way—search and replace manually one by one, you don’t have to do so. There are, on both Mac and Windows, handy tools to find and replace all texts in a PDF, even texts in the comments, bookmarks, metadata.
- The Easiest with Acrobat: Find and Replace All in PDF, Even in PDF Comments
- Find and Replace Text in PDF without Adobe Acrobat
- How to Find and Replace All Text in PDF Online & Free
The Easiest with Acrobat: Find and Replace All in PDF, Even in PDF Comments
Even after using more than 10 PDF apps that have great fame, Adobe Acrobat remains the most powerful and work-flow friendly PDF editing software for most Mac and Windows users.
It sets the industry standard and features plentiful of tools & options, lets users create, edit, scan & OCR, convert, prepare form, add fillable or interactive contents, embed media files. It also supports real-time collaboration and track, sending files for review, signature, comments and so on.
The Find and Replace allows users to search and replace all texts in a PDF, including the texts in comments or bookmarks. To find and replace in a scanned PDF, you need to recognize text in the PDF first, then use the Find and Replace tool to continue your job.
How to find and replace all texts in PDF, even in PDF comments
- Get a free trial of Adobe Acrobat, install and fire up the app on your machine.
- Open your PDF file in Adobe Acrobat.
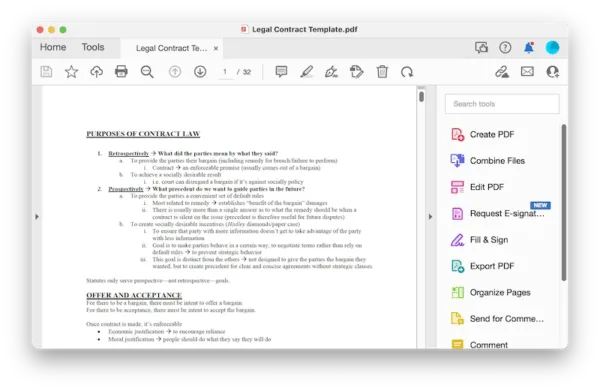
- Press Ctrl+F on Windows PC or Command+F on Mac to open Search tool.
- Click the setting gear icon to set up the search. To find and replace texts in PDF comments, click to tick Include Comments.
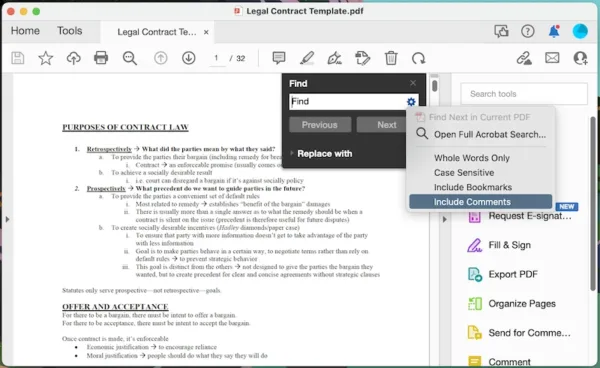
- Input the text that you want to search in current PDF, Exact Matches will be showed and click on the result to find the highlighted texts.
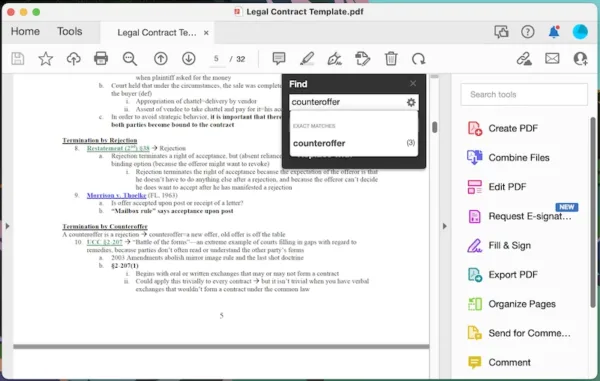
- In the Replace with field, input the text and hit Replace.
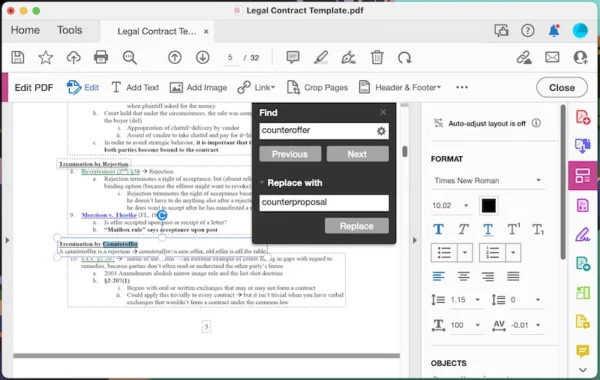
- Click on Save button.
To find and replace text in a scanned PDF, import the file to Acrobat first, then head to Tools>Create & Edit>Scan & OCR>Recognize Text>In This File, once the file becomes searchable, you can now find and replace text in the file by following above-listed steps.
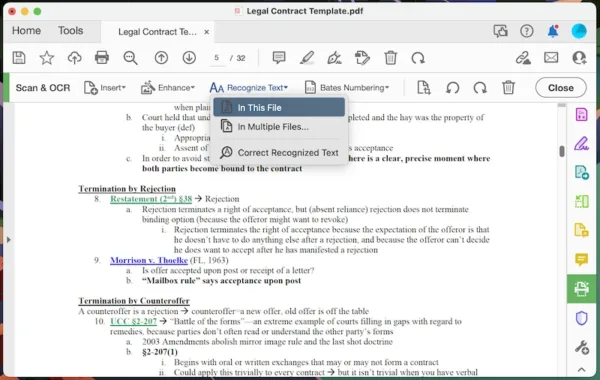
Find and Replace Text in PDF without Adobe Acrobat
If you are really not interested in Adobe Acrobat, Foxit is the option on offer to find and replace PDF without installing Adobe Acrobat, but still efficiently.
Foxit uses a Microsoft Office style, this app also boasts a lot of feature that you can experience in Adobe Acrobat, including create, edit,fill, sign, share, collaborate, export, organize, protect, scan and OCR and so on.
How to find and replace text in PDF without Adobe Acrobat?
- Get a free copy of Foxit PDF Editor on your machine, fire it up.
- Import the file to the app.
- Click the Search or replace button with a magnifying glass.

- Input the text that you want to search and that you want to replace, then click replace.
- Save the file.
How to Find and Replace Text in PDF Online & Free
Maybe you are frantically Googling around to refresh your knowledge about replacing text in a PDF, it becomes very natural to wonder if there is any online free option to find and replace text in a PDF file. Yes, there is, we have picked 3 for you to make this job a little easier.
ASPOSE
Why it made the cut: Not only find and replace text in the body of PDF file, it can also search and replace in comments, metadata and can be case sensitive.
Pros:
Free, easy to use, efficient, find and replace text in comments or metadata, export file to different file format
Cons:
Not all texts can be searched and replaced
How to find and replace all text in PDF online free
- Navigate to products.aspose.app/words/replace/pdf, upload your PDF.
- Choose to find and replace in PDF, comments or metadata.
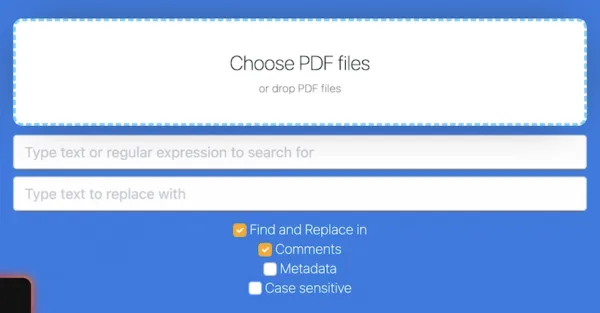
- Type the text to search for and to replace with.
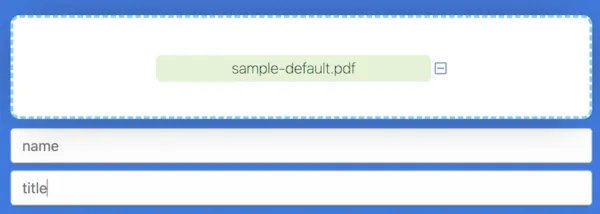
- Choose output format as PDF, then click Find and Replace.
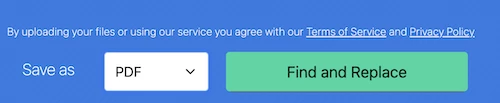
- Download the file to your machine.
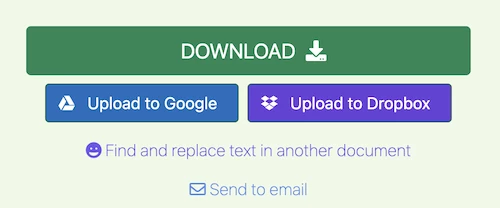
Sejda
Why it made the cut: It has 30+ tools, including the most powerful editing tools. Its Edit feature has the least limits and allows users to edit a PDF document with freedom as much as possible.
Pros:
Rich editing tools, user-friendly
Cons:
Files will be stored on the server for 2 hours, free service up to 200 pages or 50 Mb and 3 tasks per hour, not all texts can be searched and replaced
How to find and replace all text in PDF online free
- Navigate to sejda.com/pdf-editor, upload the file.
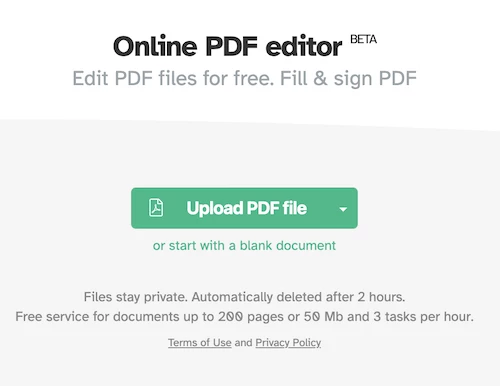
- Head to More>Find & Replace.

- Type the text you want to search for and to replace with, click Replace or Replace all.
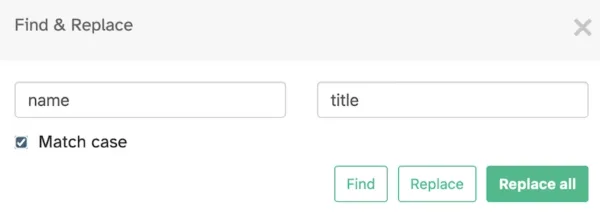
- Hit Download button to save the file to your device.
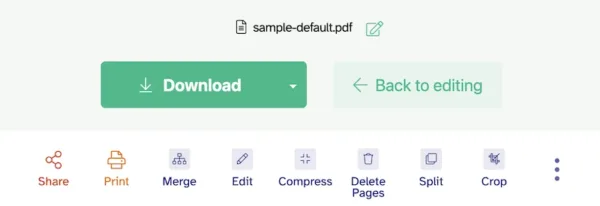
HiPDF
Why it made the cut: All the tools, including Converter, Creator, Merger & Splitter, Compressor, Editor, Organizer, Signature tool, Document Sharing, Image tool are accommodated neatly and clearly on ad-free webpage, 100% free. It offers basic OCR function.
Pros:
Many tools, free to use, safe
Cons:
Up to 10MB, max 50 pages, can’t edit existing text in PDF, slow progress, basic OCR, not all texts can be searched and replaced
How to find and replace text in PDF online free
- Navigate to hipdf.com/erplace-text.
- Drop file to the website.
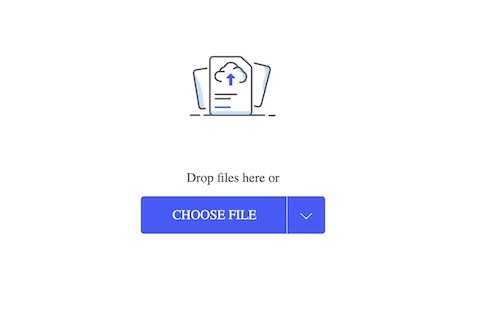
- Type the text you want to find and replace all with, hit Replace.

- Download the file to your device.