Our digital devices have significantly expanded the ability to scan text from any corner of the real world. With the help of OCR technology, we can easily recognize texts from these scans and turn them into readable or editable texts for various purposes.
Today, in this guide, we will look at 6 ways to recognize text in a PDF document, basing on the fact that we use PDF very often in our work and life. Now, let’s get started and go paperless.
- Let’s started with the best: recognize texts in PDF and make them renderable/searchable on Mac and Windows
- Recognize texts from scanned and image PDF using ABBYY FineReader
- A Recommend app to recognize text in PDF on Mac
- Convertio
- Google Docs OCR
- NewOCR
Let’s started with the best: recognize texts in PDF and make them renderable/searchable on Mac and Windows
Actually, plenty of apps offer to recognize texts in a PDF file with OCR capability, we’ve looked through all the available options and have found the best of the bunch.
Maybe you have heard about it—Adobe Acrobat, the best PDF app in the world. While most of us might prefer to its editor to create and save a professional PDF document, with the text, image, hyperlink, media object, fillable filed fully customized, its OCR is prominent too. It can recognize texts from scanned PDF, from image, or scans from a scanner, the OCR can process the current file or in multiple PDF files, even correct recognized texts. Not only produce highly-accurate file, it also convert the file to renderable PDF, to editable Word or Spreadsheet, PowerPoint and others.
Take these steps to recognize texts in PDF and make them renderable on Mac and Windows
- Get a 7-day free trial of Adobe Acrobat, install and fire up the app.
- Open the PDF, go to Scan & OCR.
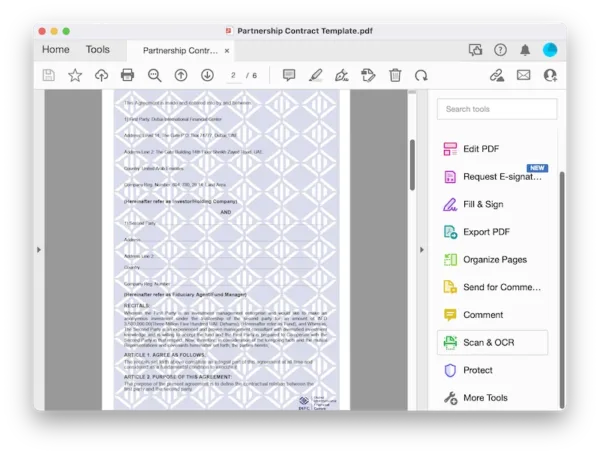
- Recognize Text>In This File.
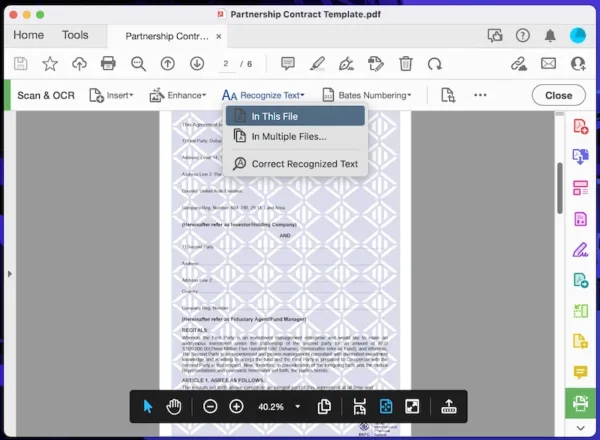
- Select file language and edit the settings.
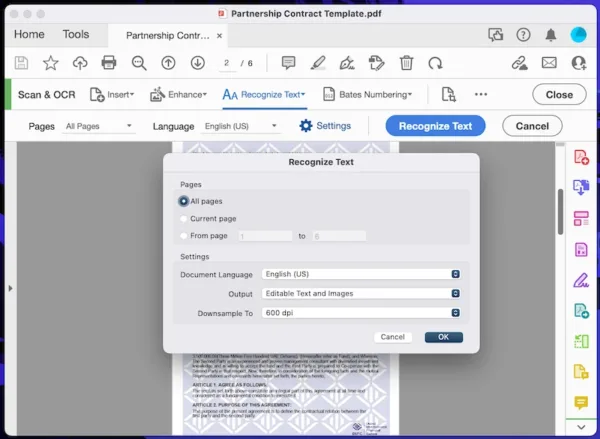
- Click Recognize Text.
- When the texts are recognized, hit Close and save the file as a renderable PDF.
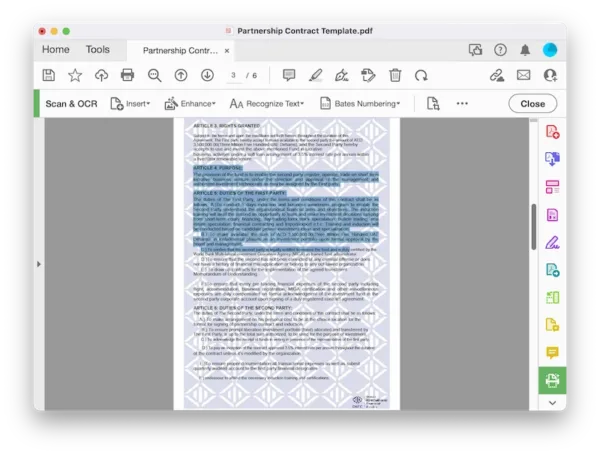
Tips: how to recognize text in multiple pdf files
Head to Recognize Text>In Multiple Files>Add Files.
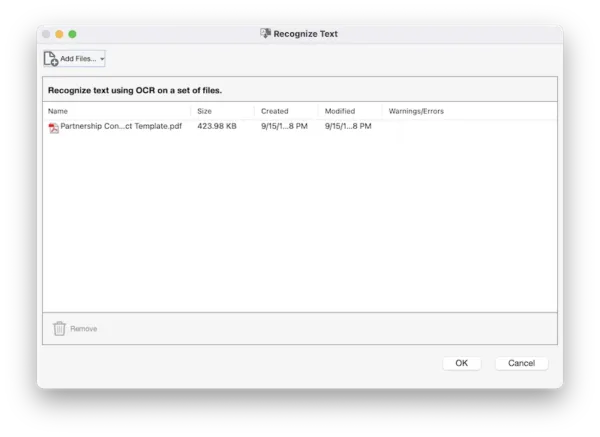
Recognize texts from scanned and image PDF using ABBYY FineReader
Here is another unique and superb OCR editor recommended to recognize texts from a scanned or image PDF, ABBYY FineReader. Yes, it is a PDF editor following the style of Microsoft, but its OCR function is that facilitates a subscription at the end, it has more options to get the most accurate file after OCR. ABBYY FinerReader recognize texts in the file on the go, retains selected part in the output by excluding specific text/image areas, corrects errors with ease. Even when your scans are poor-quality image, it has a built-in image editor to enhance the scans for high accuracy.
Take these steps to recognize texts from scanned or image PDF using ABBYY FineReader
- Get a free trial of ABBYY FineReader on your machine.
- Launch the app and open the file with OCR Editor.
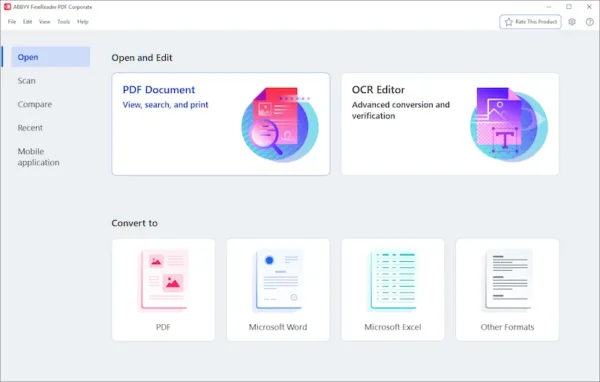
- Use the OCR tools to enhance the PDF if needed, select a file language a recognition mode.
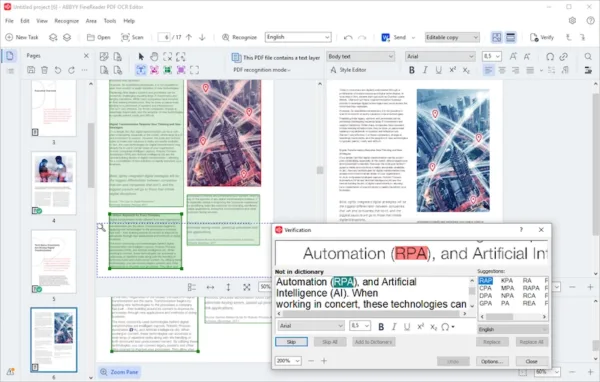
- Head to File>Save.
A Recommend app to recognize text in PDF on Mac
macOS is relatively safe, as more and more people switch to using Mac, there are increasing software designers to develop productivity tools for Mac users, which includes PDF tool. And PDF Expert is picked as the best PDF editor for Mac, it will help you to recognize text in PDF on Mac with its newly launched OCR feature.
PDF Expert has 30 million users worldwide, it debuted in 2007. The software options for editing a PDF file are less than other Acrobat, but it stands out for its affordable price and smooth workflow, it received high ratings from its users. The OCR feature is new, which launched in PDF Expert 7 this year, has a set of useful tools on offer.
Take these steps to recognize texts in PDF on Mac with PDF Expert
- Get a free copy of PDF Expert, install and fire up it on your Mac.
- Drag and drop a PDF to it.
- Head to Scan & OCR>Recognize Text.
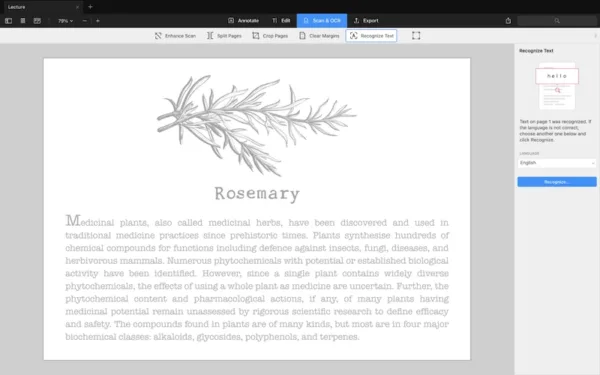
- Select the file language and the pages that you want to recognize with OCR, hit Apply.
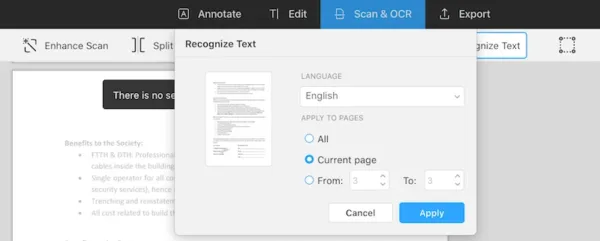
- Also, you can use the OCR tools to enhance file and correct recognition errors.
- Save the file.
Convertio
Convertio, as its name calls, it is used to convert file between formats. The format support is prominently excellent, including nearly all common files you will use in your whole life. And the OCR is good, not only recognizes texts in PDF or image, it can also export the file after OCR as standard document format like Word.
Take these steps to recognize texts in PDF online
- Navigate to convertio.co/ocr/ in your web browser.
- Upload your files.
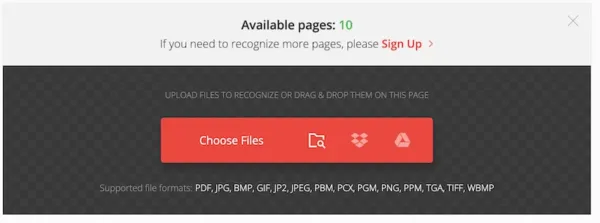
- Choose file language and select output format.
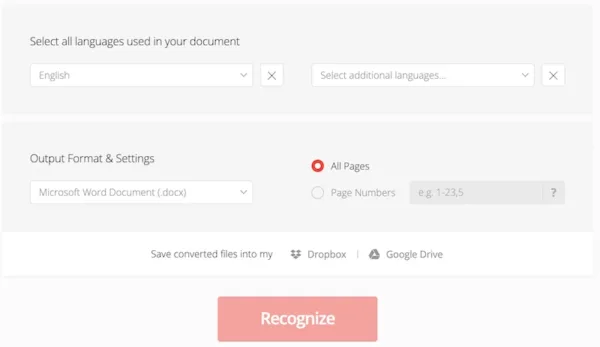
- Hit Recognize.
- Save the file to your machine.
Cons: 10 pages for free
Google Docs OCR
If you’ve got a Google account, then you can get started with Google Docs to recognize text in a PDF online and free of charge. Just head to the Google Drive, click the big Upload button in the top-left corner, and open with Google Docs to initialize the OCR, or you can follow the steps below:
- Login into your google account, head to Drive.
- Upload the file.
- Right click to open with Google Docs.
- The texts will be recognized, you can go to File>Download as, select a format to export.
Cons: the text formatting won’t be kept as original, or you need to revise OCR errors if any.
NewOCR
If you just need to recognize texts in a PDF, and there is no converting, editing required, NewOCR is the simplest web OCR tool to recognize text on the go. It is easy to check and copy the recognized text from its webpage to clipboard or other document processor.
Take these steps to recognize texts in PDF online
- Navigate to newocr.com
- Upload the PDF file, hit OCR button.
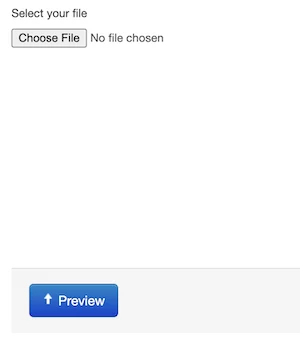
- Preview the recognized text and copy as needed.
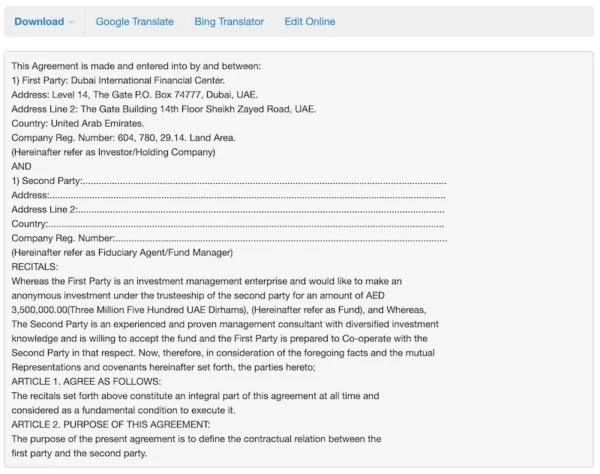
Cons: Not 100% accurate, the website has a lot of ads
