Want to add text to video as subtitles or annotations, or just want to make your videos funny and innovative by adding texts? Well, let’s come straight to the point, we prepare 4 ways to add text to video easily, including online and offline free methods, for all of you.
#1 Movavi Video Editor Plus (Mac & Windows)
To add text to video, we need a video editor. To make the text adding easy and simple, we need an outstanding tool perfect both for beginners and who want to be professional, just like Movavi Video Editor Plus.
Movavi Video Editor Plus has a good reputation to make video editing simple and innovative, it allows to create quick videos with its templates in several steps, but also to make videos in personal fashion with its rich editing tools/media sources.
Standout Features of Movavi Video Editor Plus
- Quickly create quick video from templates
- Edit videos: add audio, split, rotate, crop, adjust colors, combine, stabilize, pan and zoom, slow motion, chroma key, overlay, animate, highlight and conceal, add logo etc
- Edit video property (volume, speed, reverse, fade in or out)
- Record video and audio
- Add filters, transitions, texts and titles, stickers
- Share videos to YouTube, Google Drive and Vimeo
- Export video as video or audio formats
The Good
- Great for beginners and advanced users
- Support animation and overlay
- Allow advanced editing on texts
- Add animation or moving texts to video
- Support 99 tracks on the Timeline
The Bad
- Take time to launch the program
Follow the Steps to Add Text to Video Easily (Mac and Windows)
- Grab a copy of Movavi Video Editor Plus , install the application.
- Import the video needs to add text into the program, and drag&drop to the Timeline.
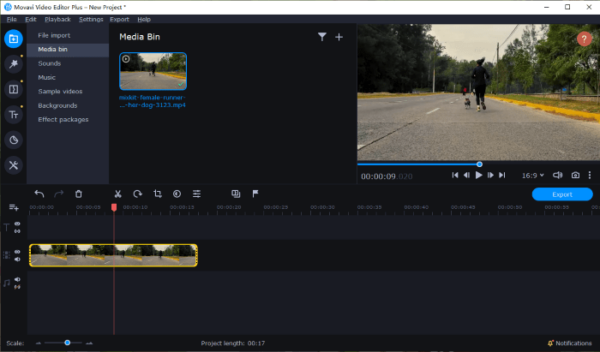
- Click on Titles icon, choose a text style from the library, drag and drop it to a new track in the Timeline. Movavi supports adding moving text to video too.
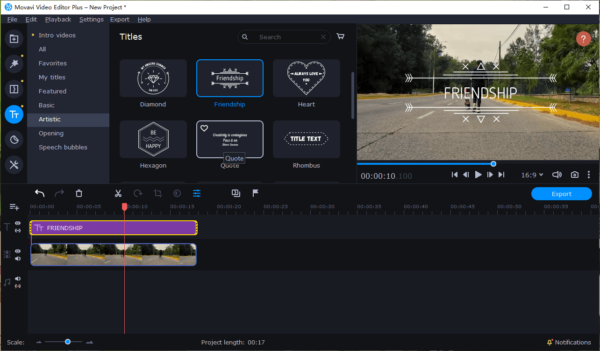
- Double click on the added Title, input text, editing the text settings, move to the preferred place, etc. Click on the Play button to check out the result.
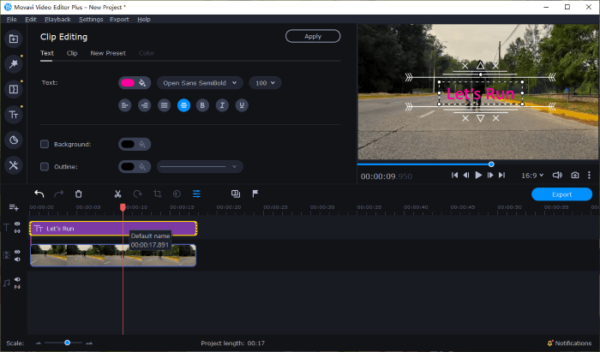
- Click Export, choose output format to save the video with texts added.
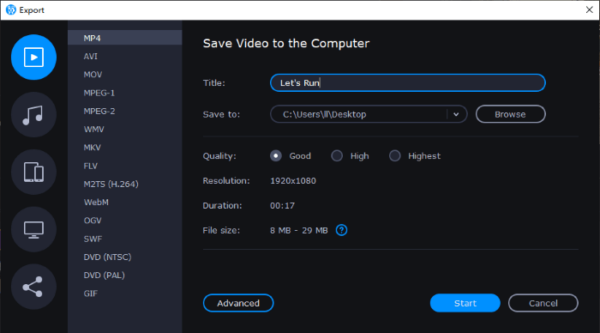
#2 iMovie (Mac & Free)
A mac user would choose iMovie as the tool to add text to their videos, it is preinstalled and free to use.
The Good
- Offline free to use
- Add texts by importing different titles style
- Allow tweaking the titles settings
The Bad
- Cannot place the texts anywhere you prefer, the location is fixed
How to Add Text to Video Free on Mac with iMovie?
- Run iMovie.
- Drag and drop the video to iMovie timeline.
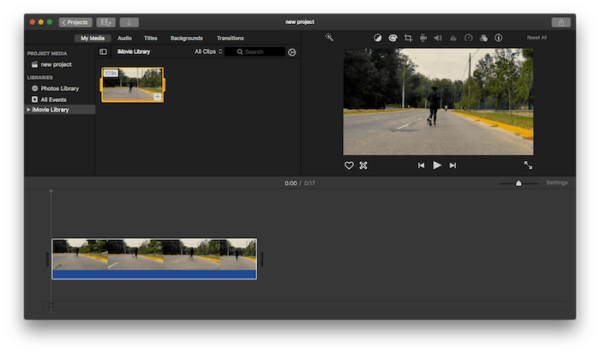
- Go to Titles, choose a title type, drag and drop to a new track of the timeline; you can drag the edge of the title to adjust the duration of the text showing on your video.
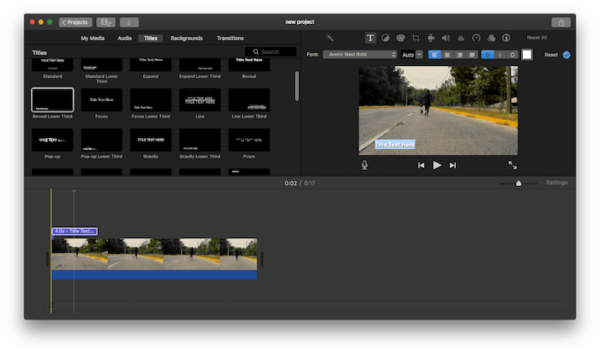
- Add and edit the texts, go to the text box, input the needed texts, then choose font, color or set up according to your needs.
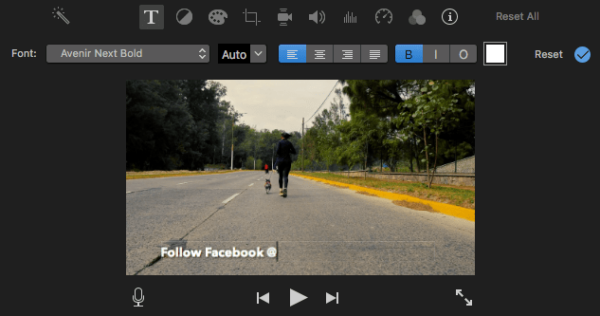
- Click the Play button to check the video with texts added and adjust if the result doesn’t meet your requirement.
- Finally, go to File>Share>File, now the texts have been added to your video for free.
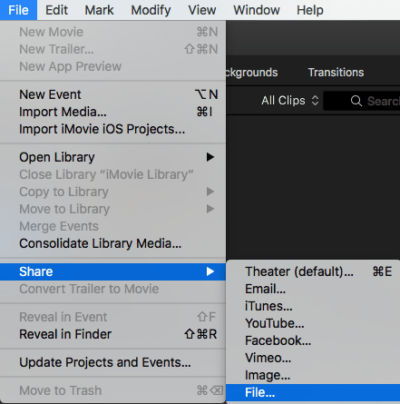
#3 Kapwing (Online Free, No Watermark)
It’s an online free video editor, allowing users to add text, add image, add audio, add scenes, add subtitles or shapes, trim, crop, mute, etc. All the videos will be saved in MP4 format with 720P or 1080P.
The Good
- Free to use
- Download created videos without watermark
- Place texts anywhere on the video
- Support adding texts to large video file for free
- Animate text (add moving texts to video)
The Bad
- Fail to save edits on the video sometimes
- Process very slowly when uploading, saving edits or downloading
- No special or creative text styles, the video output seems to be ordinary
- Require sign-in to download watermark-free video
How to Add Texts to Video Online Free with Kapwing?
- Navigate to Kapwing Studio.
- Sign in with Facebook or Google account.
- Upload your video.
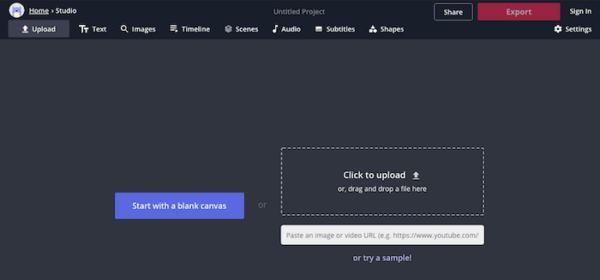
- Go to Text.
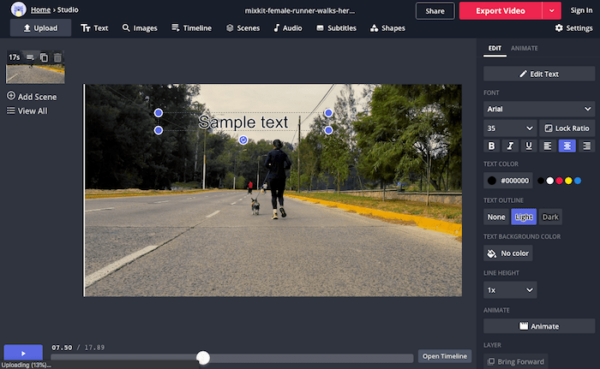
- Input the texts and tweak the settings for added texts.
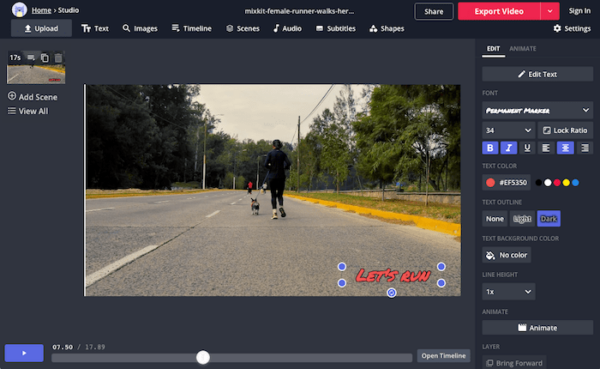
- Also, you can animate text to add moving text to the video.
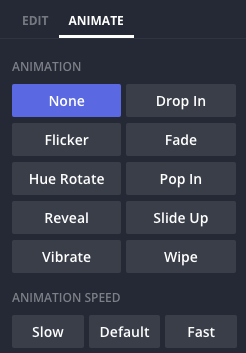
- Click Export Video to download the video with texts added to your desktop or other folder.
#4 Pixiko (Online Free, with Watermark)
It is another easy to use online free video editor requiring no sign in. It offers the features to trim, rotate, add effects, merge videos, also to add text or audio. It allows adding moving text to videos too, but there is a watermark added to the downloaded videos, you have to pay to remove the watermark.
The Good
- Free to use
- Place texts anywhere on the video
- Add motion effect to text (add moving texts to video)
- Offer text effects
The Bad
- Process very slowly when uploading, saving edits or downloading
- Add watermark to the created video
- Sign in to get a fast processing
How to Add Texts to Video Online Free with Pixiko?
- Navigate to Pixiko in your web browser.
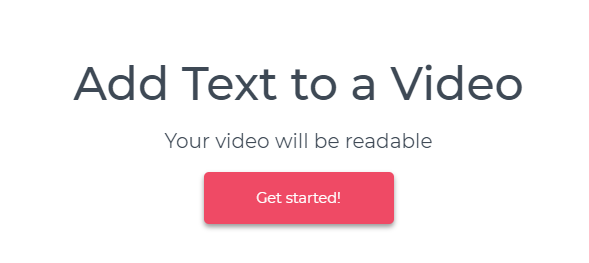
- Upload your video.
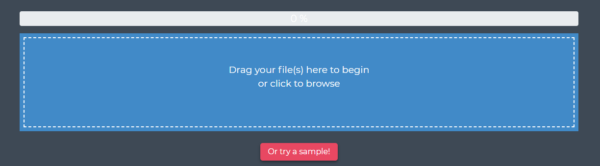
- Go to Add Text, adjust the settings.
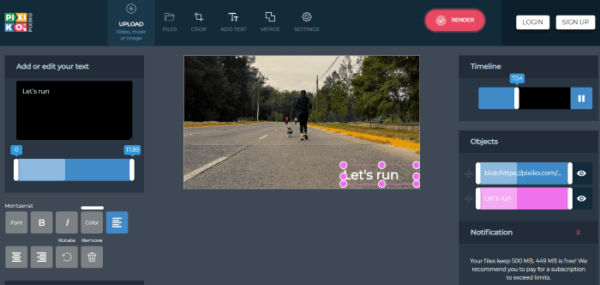
- Click Render>Download the video;
