Many PDF apps will allow you to print a PDF document with ease, but the problem is that, just a few of them let users print PDF with comments showing. Maybe the task of printing PDF with comments showing seems daunting, here are 3 simplest ways to go about it. They can be used on Mac and Windows.
Adobe Acrobat
We all hear about this name. From editing PDFs to creating, sharing, reviewing, filling and preparing forms, commenting or printing, it offers a ton of high-level tools and customizability options to explore.
One of the reasons we like Adobe Acrobat is that it it has the fullest control over every task you can do in it. For example, during editing, you can have the texts edited with original or preferred font, color, size, format, the entered texts will wrap automatically not to overlap other texts. For printing, it gives users equal freedom as well, like users can print the PDF with notes and pop-ups, print document and markups, even print comment summary in different layout.
You can use all of the core features of Adobe Acrobat for free for 7 days, but if you like the benefits it provides, you can subscribe its monthly or yearly service to take advantages of its power at anytime anywhere you have to deal with a PDF file.
Here is how we print PDF with comments in Adobe Acrobat:
- Get a free copy of Adobe Acrobat, install and fire up the app on your Mac or Windows machine.
- In the Adobe Acrobat DC menu bar, choose Preferences.
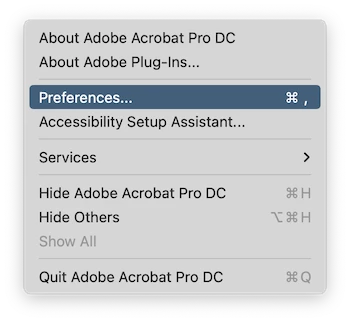
- Choose Commenting, select Print notes and pop-ups and deselect Hide comment pop-ups when Comments List is open. Click OK.
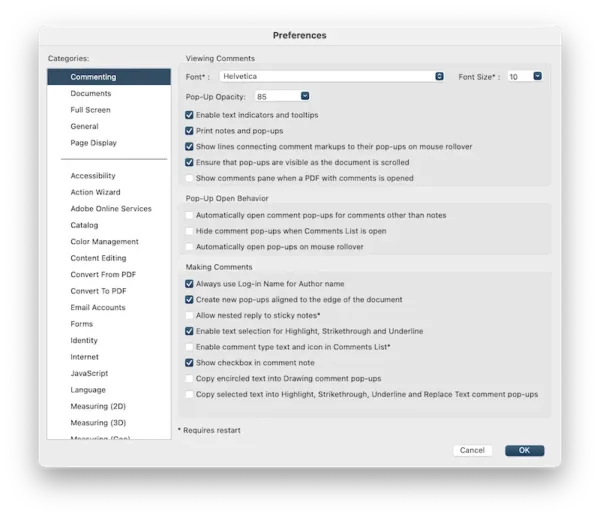
- Open the PDF file with comments showing, head to File>Print.
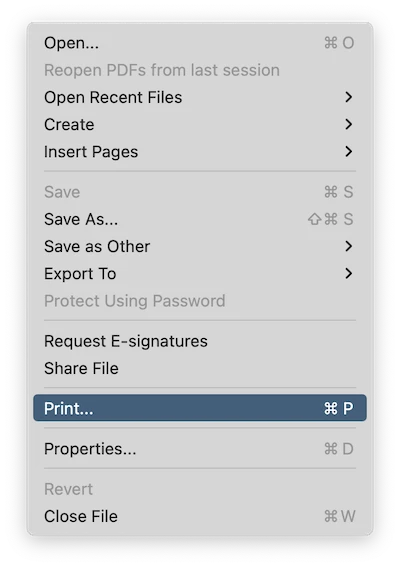
- In the Print dialog box, choose Document and Markups from Comments and Forms.
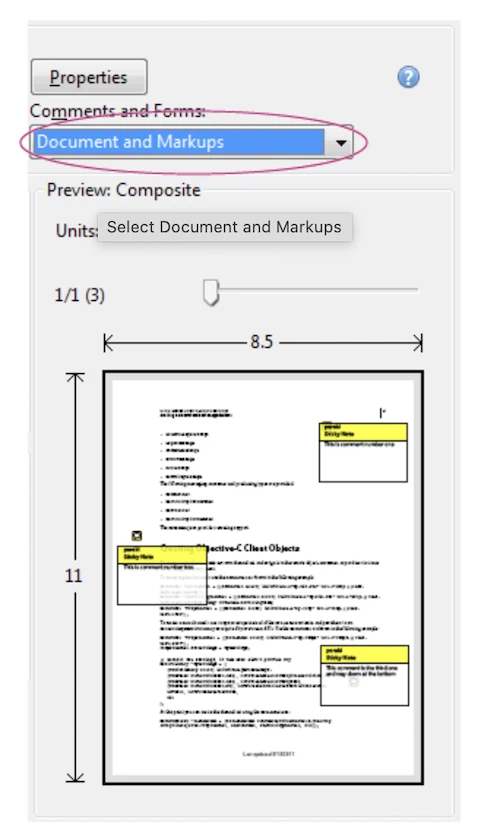
- Hit OK to print your PDF with comments.
Foxit
A 30-day long trial, easy user interface, more security options and better integration with a lot of 3rd-party apps, if these are the special needs you expect in a PDF app, chances are Foxit has something that fits the bill.
Foxit can edit texts, images and pages, it has all the essential tools for a PDF, though its conversion and OCR performance are poorer than Adobe Acrobat, its Edit features is perfect and costs even less. The interface is Microsoft style and easy to navigate, users can edit, create, convert, print, sign, review, protect, fill PDF forms.
Here is how we can print PDF with comments showing without Adobe Acrobat:
- Get a free copy of Foxit, install and fire up the app on your Mac or Windows.
- Open the PDF in Foxit.
- Head to File>Preferences>Commenting, select Print notes and pop-ups, click OK.
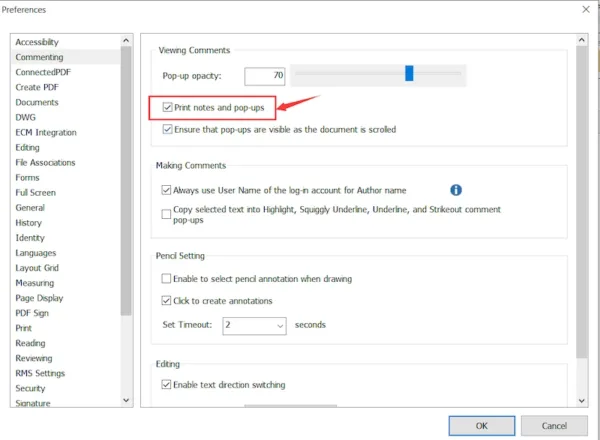
- Head to File>Print.
Preview
Finally, our recommendation ends with Preview. This app doesn’t offer features for vast majority of PDF tasks, it mainly focus on marking up on a PDF. But when printing a PDF in Preview, we can choose to print with the notes on Mac.
Here is how we print PDF with comments for free on Mac:
- Open PDF in Preview.
- Head to File>Print.
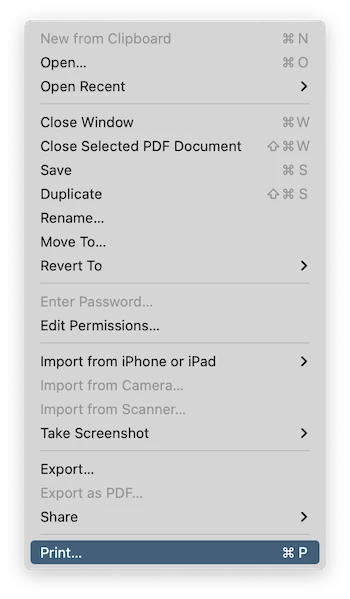
- In the Print dialog box, Show details, select Show Notes and click Print.
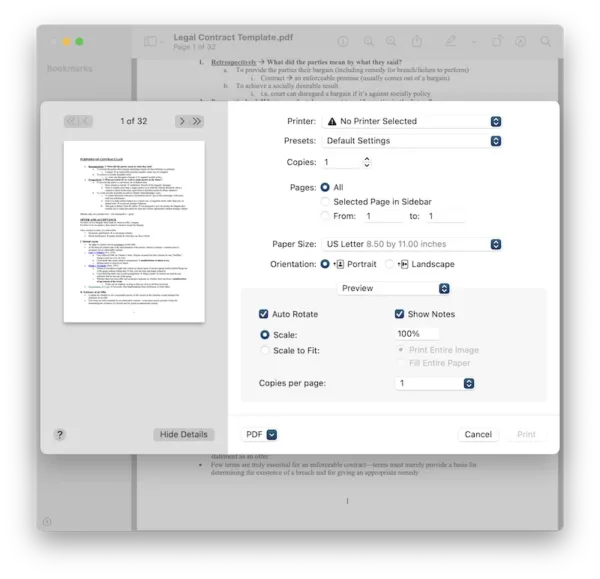
On printing PDF or editing PDFs, Adobe Acrobat’s ease of use and vast feature set makes it the best option. With it, you can do more on your PDF documents, work on yourself or collaborate with others.
