BMP (Bitmap) is used to store high quality graphics without any compression, most of the wallpaper pictures are saved in BMP format to keep high integrity on colors. Therefore, a BMP file is large in size and we need to convert BMP to JPG format sometimes.
It is not complicated to convert a BMP, but to batch convert BMP to JPG without losing quality, here are some tips and basic rules you should know.
1. Batch Convert BMP to JPG without Losing Quality and Easily (Mac & Windows)—BatchPhoto
2. Batch Convert BMP to JPG on Mac Free (Preview)
3. Batch Convert BMP to JPG on Mac Free (Automator)
4. Best Online Free Batch BMP to JPG Converter
1. Batch Convert BMP to JPG without Losing Quality and Easily (Mac & Windows)
All Roads Lead to Rome, this is also true for converting BMP to JPG. But if you want to take the fast and easiest road for such a conversion, you should never miss Pixillion Image Converter, the most powerful bulk photo converter for both Mac and Windows users.
It is light weight because it focuses intensively on its core feature: converting raw and key image formats. What’s more, it allows tweaking output preferences, like compression, effects, etc. It offers basic editing tools too, if you want to resize, flip, rotate, add watermark to images.
Pixillion Image Converter Standout Features
- Read 50+ image formats, including raw image
- Convert to 20 image formats
- Batch convert
- Edit images: resize, flip, rotate, add watermark text/image
- Share
How to Batch Convert BMP to JPG Easily?
- Grab a free trial of Pixillion Image Converter from NCH Software website, install and open it.
- Click Add Files to import BMP images to the program.
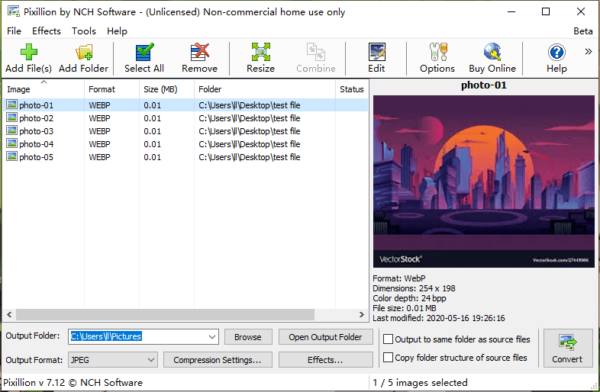
- Choose output folder, set output as JPEG, also tweak the output settings if needed.
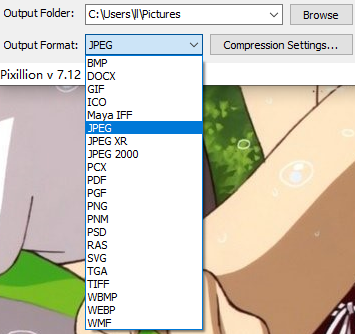
- Click Convert to batch export BMP files as JPG.
2. Batch Convert BMP to JPG on Mac Free (Preview)
On my own part, I am a Mac user, whenever I need to read or convert images, I try Preview first. If you are using a Mac too, just utilize this free tool to batch convert BMP to JPG on Mac.
Follow the Steps to Batch Convert BMP to JPG on Mac Free with Preview
- Select all BMP images you want to convert to JPG on Mac.
- Right click on the BMP images to open with Preview.
- Once all the BMP images are opened in Preview, select them all again.
- Go to File>Export Selected Images.
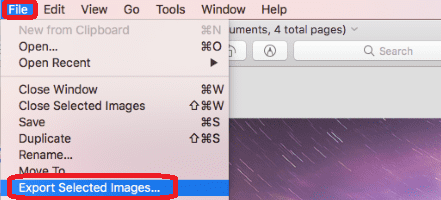
- Go to Options, choose output as JPEG.
- Then tweak the settings for JPEG output.
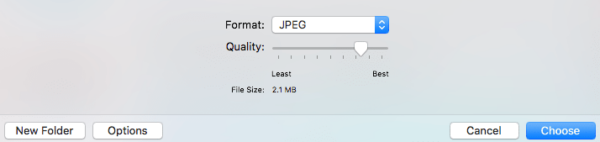
- Click Choose to batch convert BMP to JPG on Mac for Free.
3. Batch Convert BMP to JPG on Mac Free (Automator)
To process documents in batches on Mac, especially PDF and photos, Automator is another must-try solution. It is designed to create custom workflows to perform repetitive tasks. And it is much easier than you think to batch convert BMP files with Automator on Mac.
Follow the Steps to Batch Convert BMP to JPG on Mac Free with Automator
- Go to Finder, run Automator app, choose Workflow.
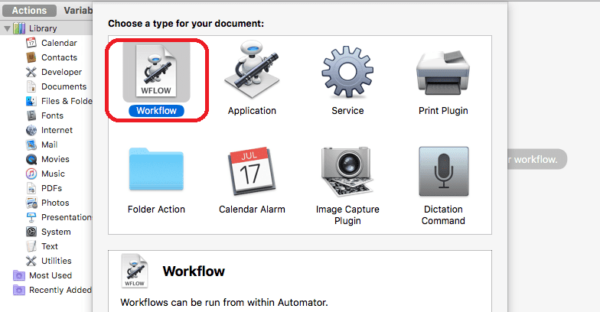
- Go to Files & Folders>Ask for Finder Items, drag and drop Ask for Finder Items to the right column, select type as Files and check before Allow Multiple Selections to enable batch import.
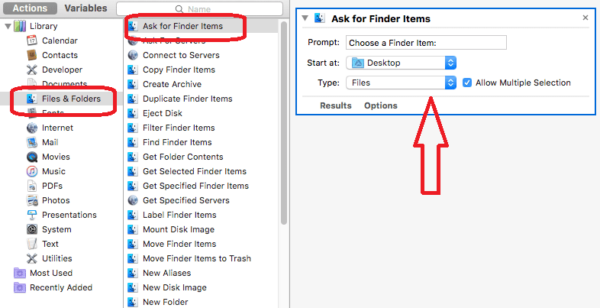
- Go to Photos>Change Type of Images, the following box will appear, click Add to allow Copy Finder Items, so the original BMP files won’t be replaced, also you can change the output folder path.
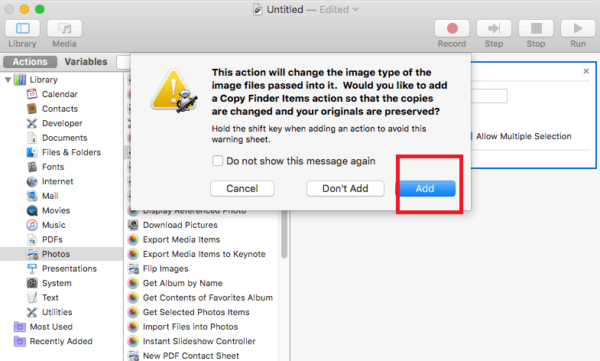
- Choose JPEG as the output type.
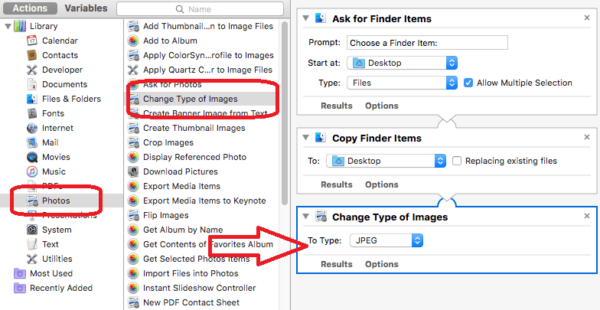
- Click the Run button on the top right corner to start the conversion, choose the BMP files to convert.
- Once the conversion finishes, check the JPG files in output folder on your Mac.
4. Best Online Free Batch BMP to JPG Converter
There is no easier task than converting images online free, but if you want to batch convert, the options are greatly narrowed down, since all online free image converters have a limit on file size and batch conversion page numbers per time/day. Here you can start with Convertio and Image.Online-Convert.
You should know that online free batch BMP to JPG converters cannot highly maintain the original image quality.
1) Why Convertio BMP to JPG Converter?
- Easy to use
- Convert BMP to JPG and other 60+ formats
- Batch convert
- Allow 2 concurrent conversions per time
Follow the Steps to Batch Convert BMP to JPG with Zamzar.
- Open Convertio BMP to JPG in your web browser.
- Drag and drop all BMP images to Convertio.
- Select output format as JPG.
- Click Convert.
- Then click Download to save the JPG files.
- Click Convert again to convert other uploaded BMP images.
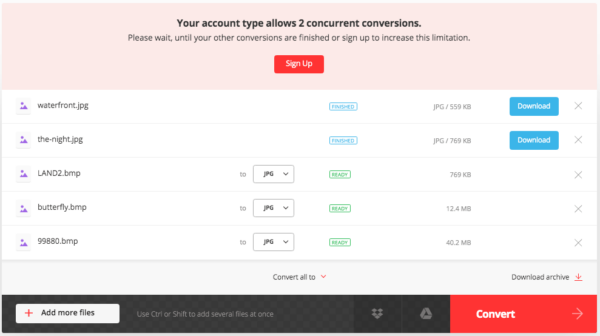
2) Why Image.Online-Convert BMP to JPG Converter?
- Easy to use
- Convert BMP to JPG and other 10+ formats
- Batch convert
- Allow 3 concurrent conversions per time
- Allow optional settings (quality, compression, size, color, cropping, etc.)
Follow the Steps to Batch Convert BMP to JPG with Zamzar.
- Navigate to Image. Online-Convert BMP to JPG in your web browser.
- Drag and drop 3 BMP images to the program.
- Adjust optional settings.
- Click Convert.
- Then click Download to save the JPG files.
- Repeat the conversion process to convert other BMP files.
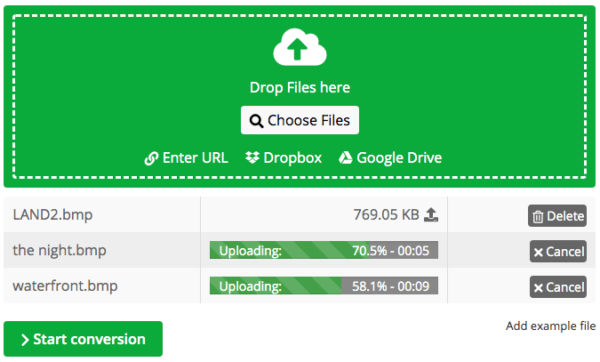
Now, convert BMP images on your device and share with us what’s your favorite tool.
