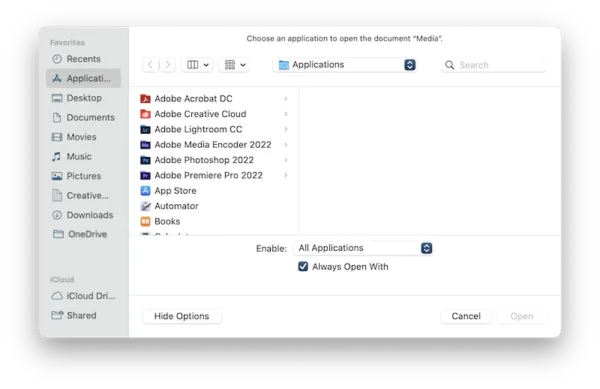It is a commonsense understanding that we all need a PDF viewer to open and view a PDF file on Mac.
What is the default PDF viewer on Mac? It is Preview, if you didn’t change the settings, Preview will be the defaulted PDF viewer on your Mac. But there are so many PDF viewers for Mac that do better than Preview, and we might want to set a new default PDF viewer. Or our subscription to a 3rd-party PDF tool just expires and we want to change default PDF viewer back to Preview on our Mac. Whatever the reason is, here we list 3 methods to change the default PDF viewer on Mac.
Method 1. Change Default PDF Viewer on Mac By Installing a New PDF Viewer
The reason why you want to change the default PDF viewer on Mac is mainly for that you have other PDF viewers installed or will be installed on your Mac. You can easily do this when installing a new PDF reader, since a newly installed PDF viewer will allow you to change the default viewer.
Here we take Adobe Acrobat DC Reader as the example, since it is the most popular Mac PDF reader to work on your PDF files for free, and it is much likely that you will install a PDF tools as powerful as Adobe Acrobat. It can:
- Edit PDF texts, images, links and so on
- Create PDFs from blank pages or other documents
- Organize pages: split, merge, remove, insert, etc.
- Fill forms
- Sign and protect files
- Share, review and compare PDF files
- Scan and OCR files to be searchable, editable
- Export PDF to Word, Spreadsheet, PowerPoint, Web HTML, etc.
Check out the steps to change default PDF viewer on Mac easily
- Grab a free copy of Adobe Acrobat DC Reader , download the installer.
- Run the installer and finish the installation. Open the app then.
- Choose Yes in the following box to make Adobe Reader as the default PDF viewer on your Mac.
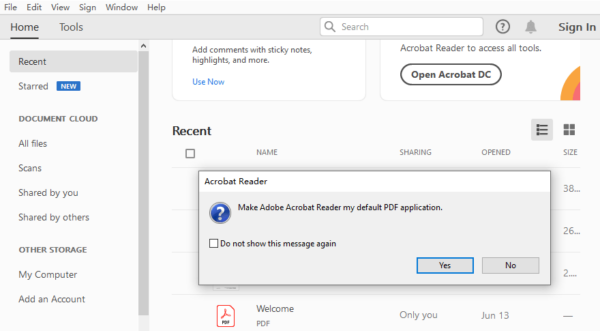
Method 2. Change Default PDF Viewer on Mac via Get Info
Want to remove Adobe Reader as default PDF viewer on Mac and set Preview back to be the default PDF viewer on your Mac? It is easy, Get Info menu is the most universal way to change the default viewer on Mac.
- Right click on a PDF file, then choose Get Info.
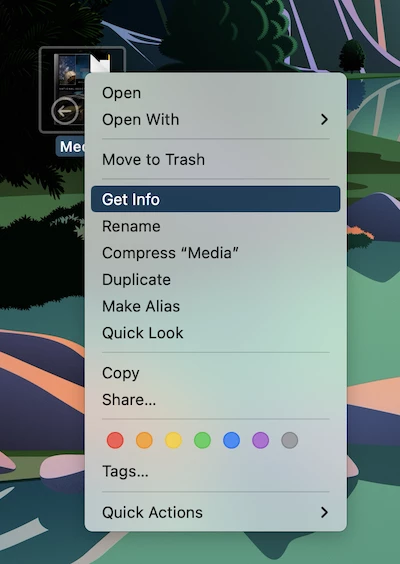
- Then go to Open with. The defaulted PDF viewer on my Mac is Adobe Reader, you can click the drop-down menu to shift to Preview or another installed PDF viewer on your Mac.
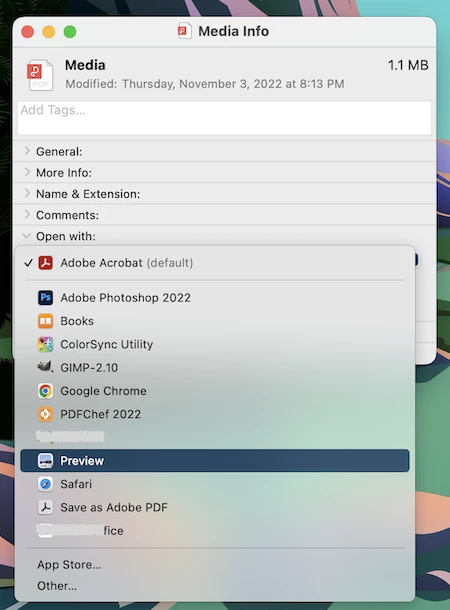
- Then click on the Change All > Continue to make Preview the default viewer on Mac or change to another viewer.
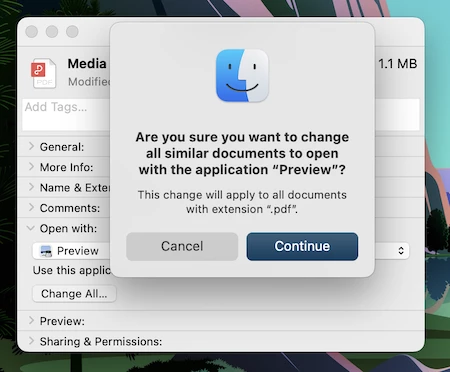
- NOW, Preview is set to be the default PDF viewer on my Mac.
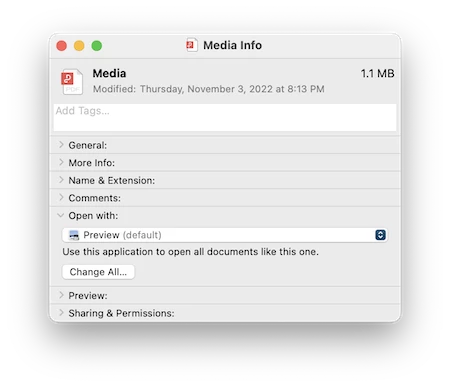
Method 3. Change Default PDF Viewer on Mac via “Always Open With”
Another method to change default PDF viewer on Mac is enabling the “Always Open With” menu and choose your preferred viewer on Mac. But this method only applies to change default PDF viewer for specific PDF file, in other words, only the specified PDF will be always opened with this PDF viewer by fault, others won’t be opened in this viewer.
- Right click on a PDF file, choose Open With > Other…
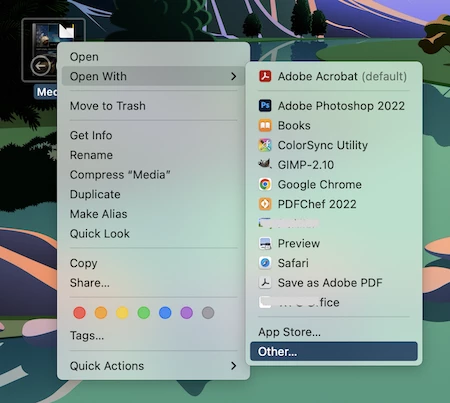
- Then go to Enable, choose Recommended Applications and select the PDF viewer you want to set as default from the app list.
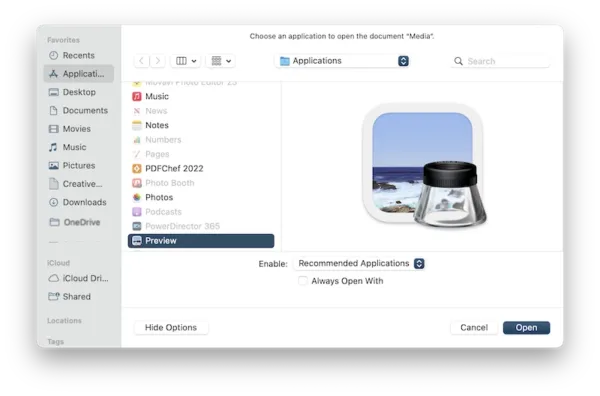
- Then check the box before Always Open With. Hit Open. This PDF file will be always opened with this app on your Mac.
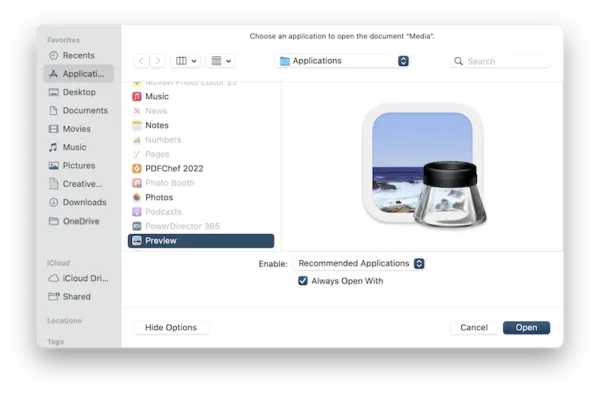
If you cannot find the PDF viewer your want to change as the defaulted one from the Recommended app list, go to Enable > All Applications, then choose your wanted PDF viewer, and check the box before Always Open With.