The new standard of images across iOS devices is called HEIC. Here is how we can fast convert multiple HEIC to JPG on Windows 10, 11, on Mac and iPhone.
- What is HEIC images?
- Can we convert multiple HEIC to JPG at once?
- 15 best batch HEIC to JPG converter for Windows, Mac, iPhone (2023~2024)
What is HEIC images?
HEIC, High Efficiency Image Format, is the standard image format across iOS devices, whenever you take a photo with your iPhone or iPad, the images will be saved in HEIC format. It is a container storing digital image and image sequence, also including metadata like iPhone/iPad name, size, resolution, location, color profile, date, etc. It uses advanced compression technology to keep high quality but in smaller size.
Can we convert multiple HEIC to JPG at once?
Yes, we can, as long as we use a HEIC to JPG converter with batch feature. Though not all operating systems have a native HEIC to JPG converter, luckily, a lot of open source and premium HEIC to JPG batch converters are available to make the conversion simple and efficient, they allow importing multiple images and convert all at once.
In this post, we list 15 best of them.
15 best batch HEIC to JPG converter for Windows, Mac, iPhone (2023~2024)
1. The Best | BatchPhoto Pro (Windows 10/11, Mac)
If we have to speak out our top recommendation to bulk convert HEIC to JPG in the fastest way, we would choose BatchPhoto Pro.
BatchPhoto Pro is a bulk image converter and editor with a collection of tools. It has the best support for image formats, from RAW, vector to raster images in 170+ types. And this batch feature is also added to its photo editor, you can use this app to batch crop, resize, watermark, touchup, annotate, apply filter, adjust color/brightness and so on. To allow users convert images with satisfying result, BatchPhoto adds options like image quality, bitdepth, interlace type, merging files and others in the settings menu. Being highly efficient, it convert multiples images at one within seconds.
The Good
- Read 170+ image formats, Raw, vector, raster: heic to png, heic to pdf, heic to gif, etc.
- Export images in 50+ formats: JPG, PNG, PDF, WEBP, EPS, PSD, TIFF, BMP, HEIC, etc
- Batch edit images: watermark, resize, crop, touchup, apply filter
- Build in image viewer
- Advanced image exportation settings
- Process batch conversion and editing super fast
The Bad
- Basic editing features only
How to batch convert HEIC to JPG in Windows 10, 11 or Mac?
- Grab a free copy of BatchPhoto Pro, install and fire up the app on your PC.
- Drag and drop multiple HEIC images to this app.
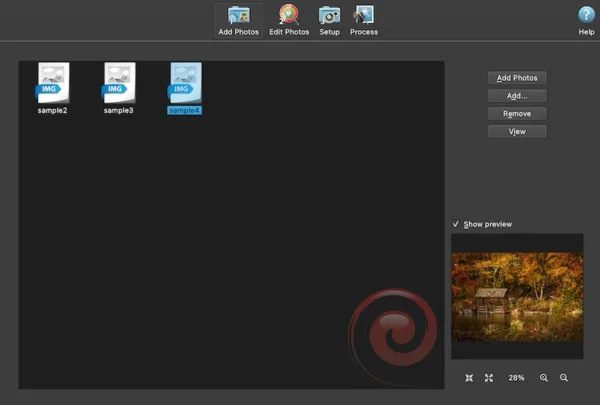
- Head to Edit Photos, choose a filter to edit the HEIC images if you want to.
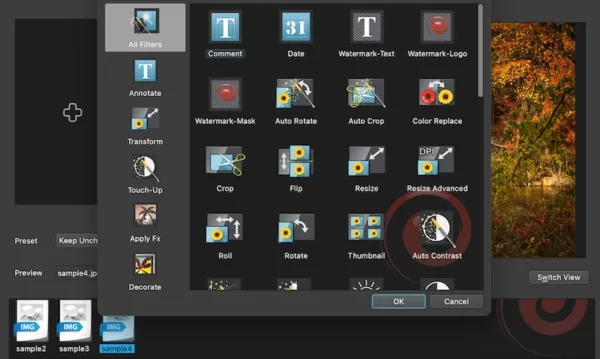
- Head to Setup, choose JPG format and configure the settings.
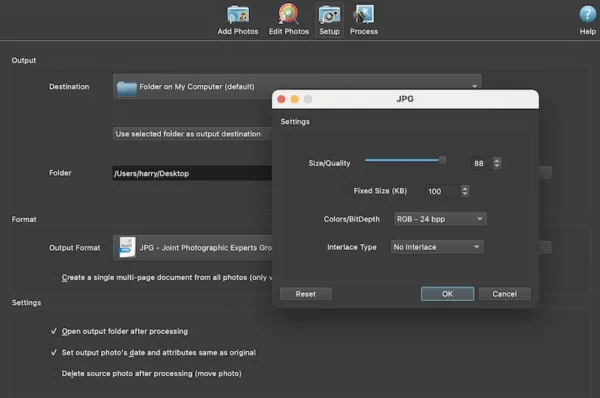
- Hit Process to batch convert HEIC to JPG on PC.
2. The Runner-up | Pixillion Image Converter (Windows 10/11, Mac)
If we have to speak out our top recommendation to bulk convert HEIC to JPG in the fastest way, we would choose Pixillion Image Converter.
Pixillion Image Converter is a bulk image converter to change more than 50 image formats into 20 most popular formats, it works on converting raw and HECI images too, with good quality conversions. To allow users edit the images, this image converter adds editing features like Resize, Flip, Rotate, Add Watermark too. It is compact and focuses on high quality conversions only, with a low price.
The Good
- Support HEIC, Raw and 50+ image formats
- Save as 20 image formats, JPG, JPEG, PNG, PDF, SVG, TGA, TIFF, WEBP
- Edit features: Resize, flip, rotate, watermark
- Advanced output preferences: compression, encoding, etc
The Bad
- Basic editing features only
How to batch convert HEIC to JPG on PC quickly?
- Get a free copy of Pixillion Image Converter from NCH Website.
- Add all HEIC images into Pixillion by drag and drop.
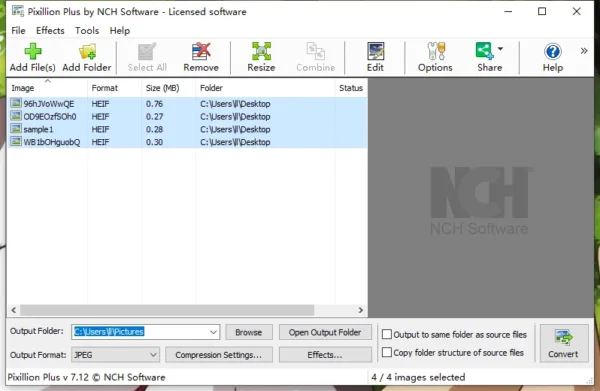
- Click on Effects to resize or add watermark if needed.
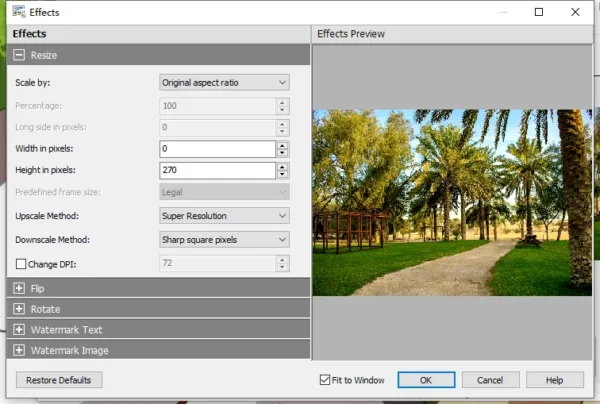
- Select all HEIC images, choose output as JPG or JPEG and select compression setting.
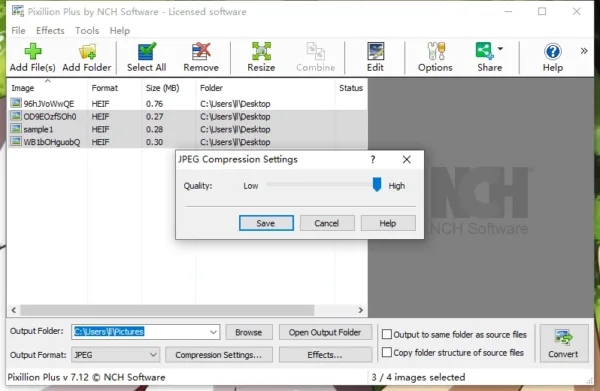
- Click Convert to batch convert HEIC to JPG.
3. Adobe Photoshop (Windows 10/11, Mac)
If you have installed Adobe Photoshop or plan to subscribe its monthly or yearly plan, Photoshop lets you bulk convert HEIC to JPG easily too.
Follow the steps to batch convert HEIC to JPG in Adobe Photoshop
- Grab the free copy of Adobe Photoshop, install and run the app.
- Open one HEIC image in Photoshop.
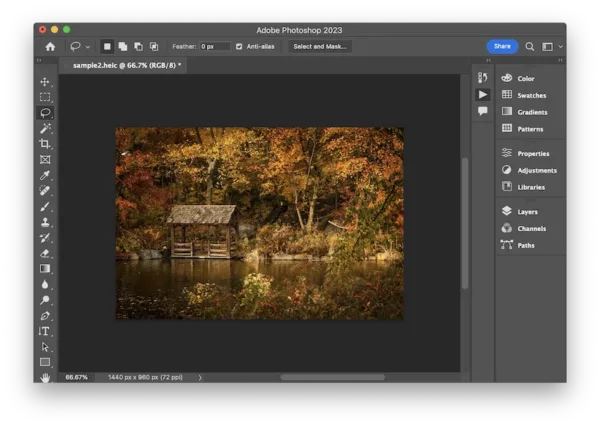
- Head to File>Scripts>Image Processor.
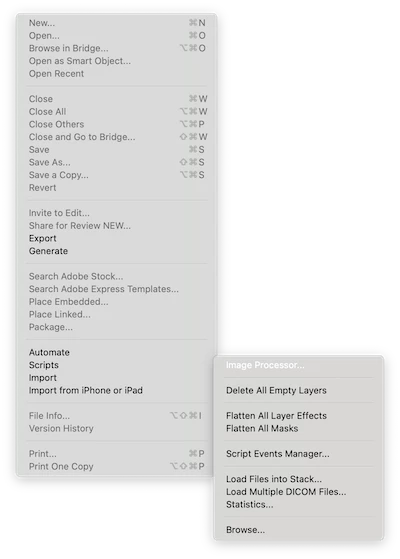
- Select the source folder where stores all the HEIC images and choose output folder.
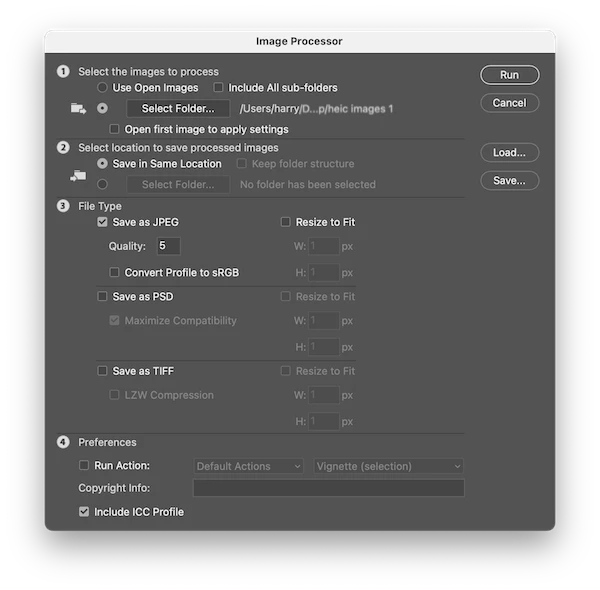
- Select output as JPEG.
- Hit Run button, Photoshop will open all the HEIC images and auto turn them into JPEG format.
Notes: Users who have installed Adobe Lightroom cannot convert HEIC to JPG, because Lightroom doesn’t support reading HEIC format and offers no plugin to read or convert HEIC images.
4. CopyTrans (Windows 10, 11, 7, 8)
CopyTrans HEIC for Windows is a image tool to view and convert HEIC images in batches, you can convert 100 images per time. Also, you can print your HEIC images.
The Good
- Free
- Convert 100 HEIC images per time
- View and print HEIC images
The Bad
- Large JPG files output
- Quality is lost a bit
- Windows only
Follow the steps to batch convert HEIC to JPG on Windows 10, 11, 7, 8
- Grab a free copy of CopyTrans HEIC for Windows, install and open the app on your Windows.
- Right click on HEIC images and choose Convert to JPEG with CopyTrans.
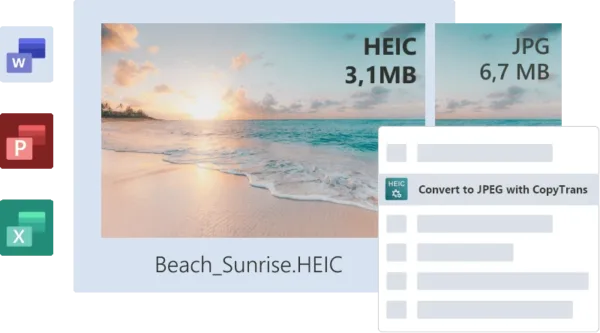
5. Duckhead (Windows 10, 11, 7, 8)
It is a 5-star free apps in Microsoft App Store, with a simple drag-n-drop, users can convert hundreds of HEIC files to JPG with ease on Windows.
The Good
- Free
- Allow choose quality and copy metadata
- A set of output options: overwrite or delete original, copy creation date, etc.
The Bad
- Allow download from Microsoft Store only
- Sometimes slow
Follow the steps to bulk convert HEIC to JPG on Windows 10 or 11
- Grab the free copy of Duckhead HEIC to JPEG converter.
- Drag and drop all the HEIC files to this app.
- Choose output as JPEG and select quality or other options.
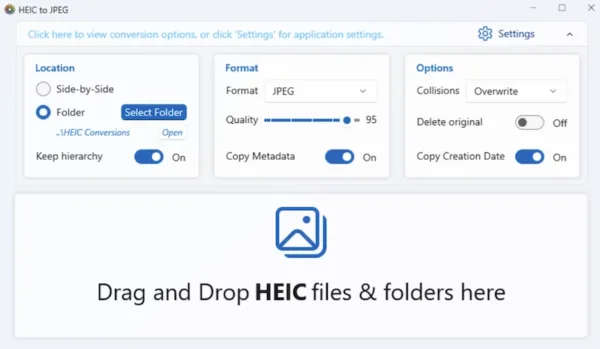
- Convert multiple HEIC to JPG on your Windows.
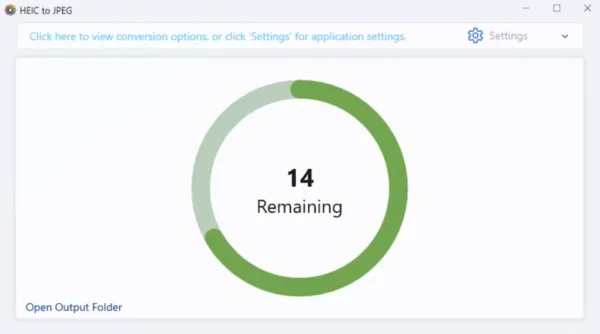
6. GIMP (Windows, macOS, Linux)
For users who have been accustomed to manage photos in GIMP, the open source photo editor, there is a solution to convert multiple HEIC to JPG for free too, you have to download a 3rd-party plugin for batch work.
The Good
- Powerful photo editing software
- Free available on Windows, Mac, Linux
- Support a lot of input and output image formats
The Bad
- Steep learning curve as Adobe Photoshop
- Require 3rd-party plugin to batch convert images
Follow the steps to bulk convert HEIC to JPG in GIMP
- Run GIMP on your machine.
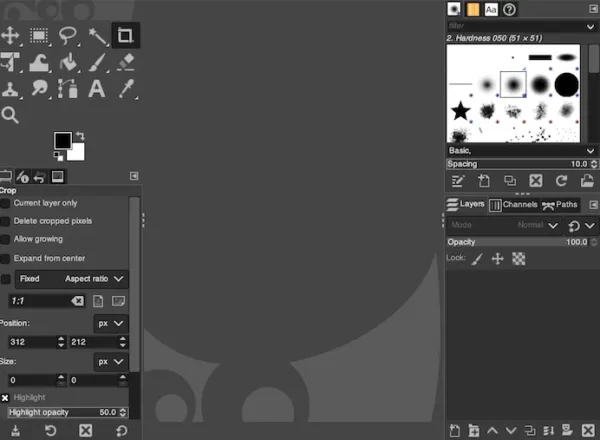
- Download the BIMP plugin here.
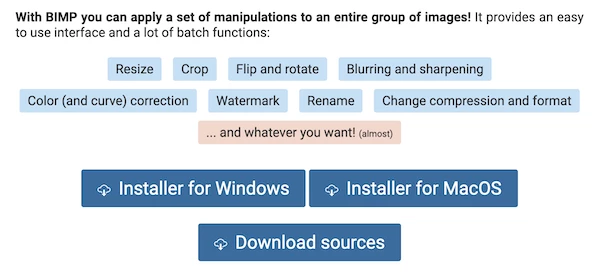
- Install the plugin.
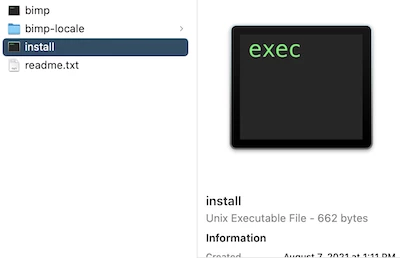
- Go to File>Batch Image Manipulation.
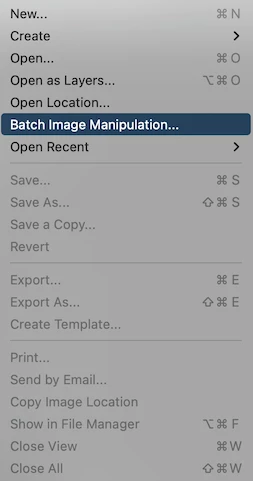
- Click Add images to import multiple HEIC images.
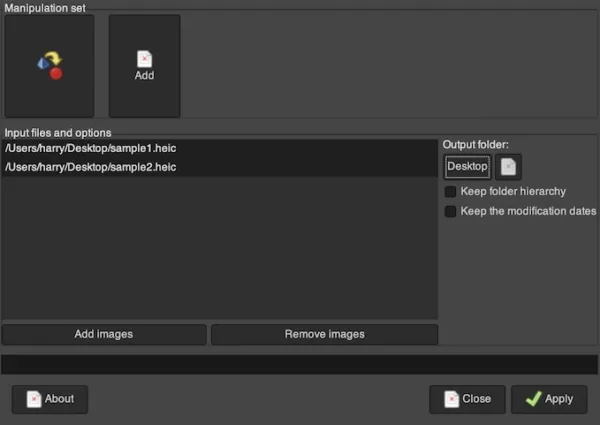
- Click Add>Change format and compression.
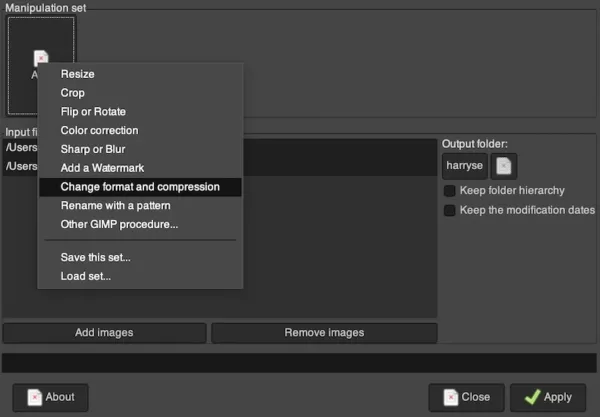
- Choose JPEG as output and click OK. Hit Apply button.
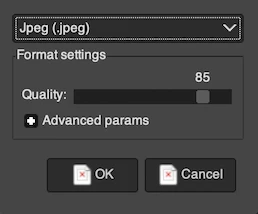
7. iMazing(Windows, macOS)
iMazing has become a branded tool to manage iPhone efficiently, it offers free and tiny desktop app too, like HEIC Converter. iMazing HEIC Converter is a free tool to batch convert HEIC to JPG or PNG on desktops and laptops.
The Good
- Free to use
- Convert HEIC to JPG, PNG
- Keep or remove EXIF data
- Allow choose image quality
The Bad
- Respond slowly sometimes
Follow the steps to convert multiple HEIC to JPG
- Grab a free copy of iMazing HEIC Converter, install and open the app.
- Drag and drop all HEIC images to iMazing.
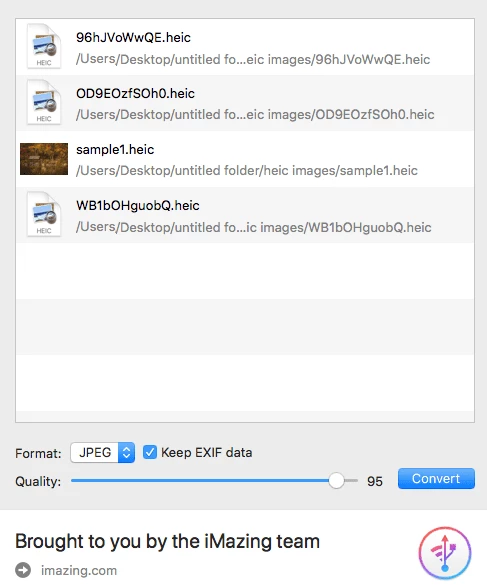
- Choose quality and set output format as JPEG.
- Click on Convert to batch convert HEIC to JPG.
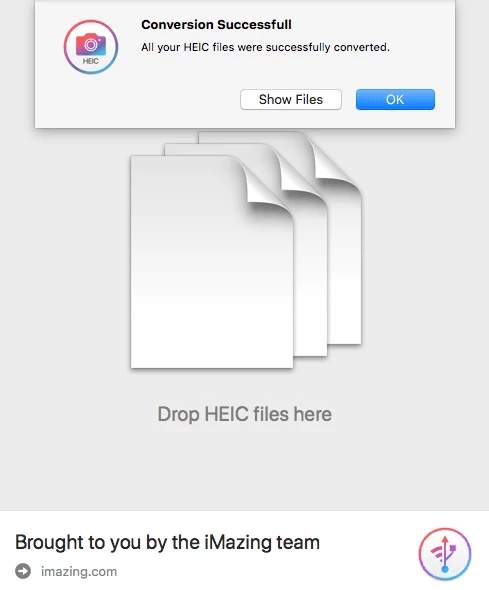
8. Apowersoft (Windows, macOS)
Apowersoft offers both online and offline solutions to batch convert HEIC images, it exports HEIC images as JPG only. However, it doesn’t do a good job to generate small size JPG files.
The Good
- Free
- Offer online service and offline app to convert
The Bad
- Large JPG images
Follow the steps to convert multiple HEIC to JPG free
- Grab a free copy of Apowersoft HEIC Converter, install and open the app.
- Drag and drop all HEIC images to Apowersoft.
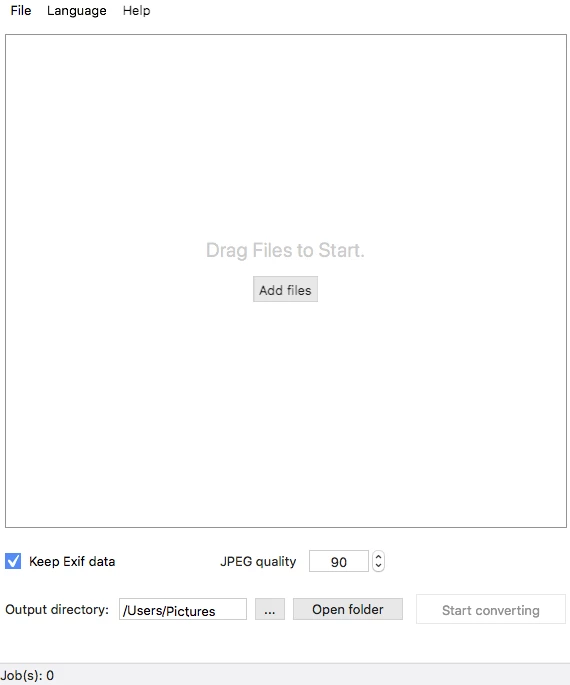
- Choose quality, destination.
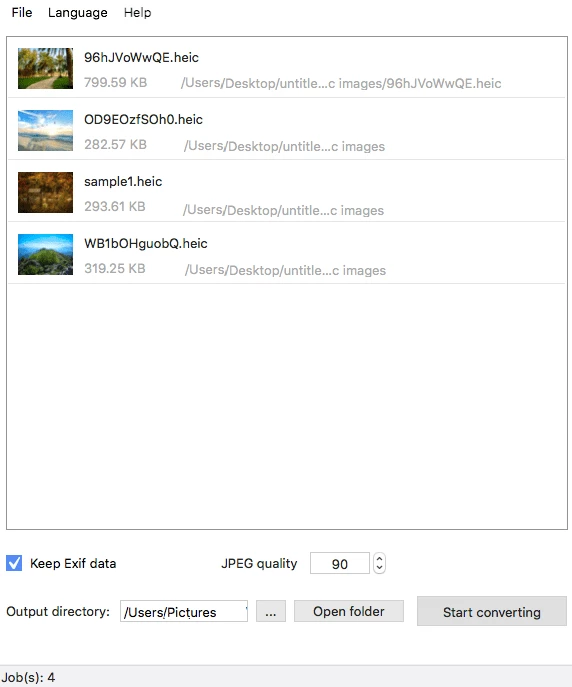
- Click on Start Converting to save all HEIC images as JPG, you may need to compress the JPG images after the conversion.
9. FoneTool (Windows 10, 11, 7, 8)
It is a Windows kit packing several tools, including device manager, phone backup, backup manager, phone transfer, duplicate photo remover, heic converter and iPhone eraser. The HEIC Converter is free to save HEIC images as JPG or PNG.
The Good
- Freeware
- Save as JPG or PNG
- Set photo quality: medium, high, highest
- Set conversion speed: normal, faster, fastest
The Bad
- Large output files
- Different quality and speed settings make no difference to the output images
Follow the steps to convert multiple HEIC to JPG on Windows 10 or 11
- Grab the free copy of FoneTool, fire up the app on your Windows.
- Head to Toolbox, open HEIC Converter.
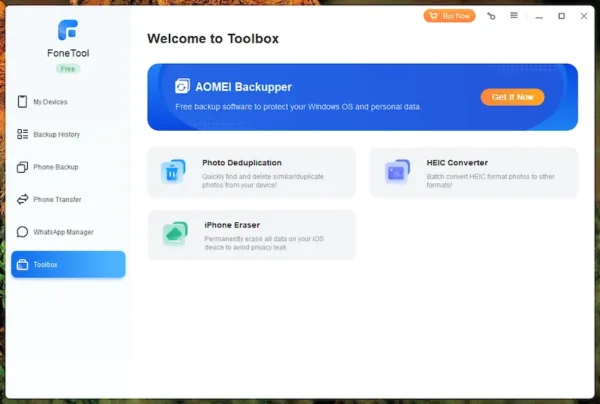
- Click Add Photos to import heic images.
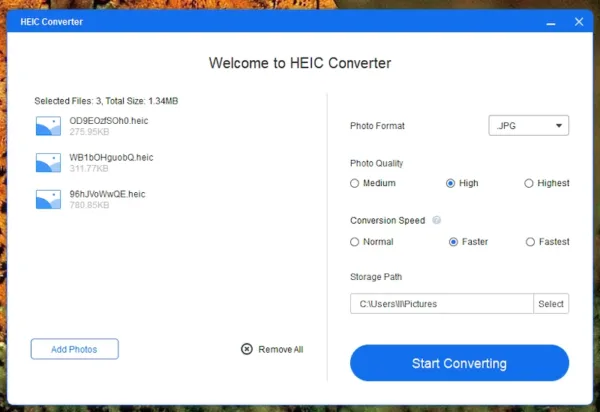
- Choose photo quality, conversion speed and storage path.
- Click Start Converting.
10. iMobie (Windows, macOS)
It can batch convert HEIC image to JPG,PNG or GIF, also you can set the image quality. There are image thumbnails showed to preview your images. You can keep the Exif data as well.
The Good
- Freeware
- Show heic image details
- Save as JPG, PNG and GIF
- Keep Exif data
- Choose image quality
The Bad
- Slow
Follow the steps to batch convert HEIC to JPG
- Get the free copy of iMobie HEIC Converter.
- Add heic images.
- Set output as JPG.
- Choose image quality and output path.
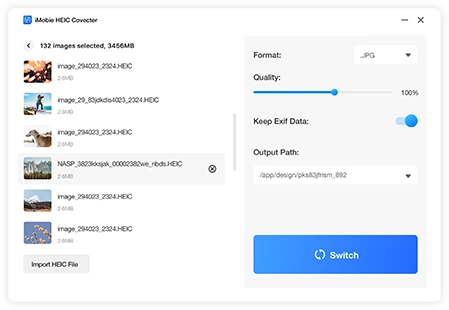
- Click Switch.
11. XnConvert(Windows, macOS, Linux)
It can batch convert HEIC image to JPG and other 50+ image formats, there are 80 actions can be choose to edit your photos before converting.
The Good
- Freeware
- Preview heic images
- Save as JPG and other 50+ formats
- Write settings available: quality, dct method, smoothing factor, rebuild EXIF
The Bad
- Editing skills are a bit difficult to master
Follow the steps to batch convert HEIC to JPG
- Get the free copy of XnConvert.
- Drag n drop images to upload.
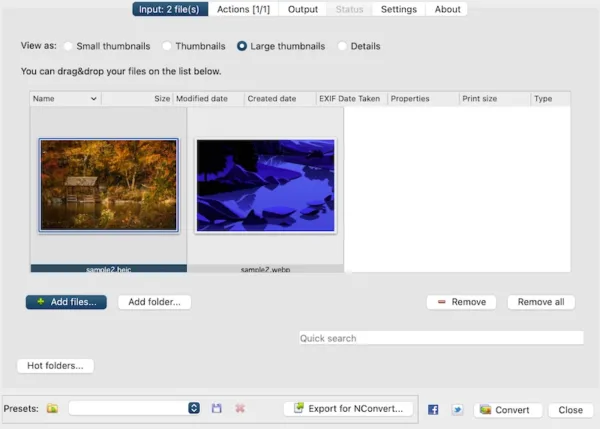
- Choose an action to edit your heic images if needed.
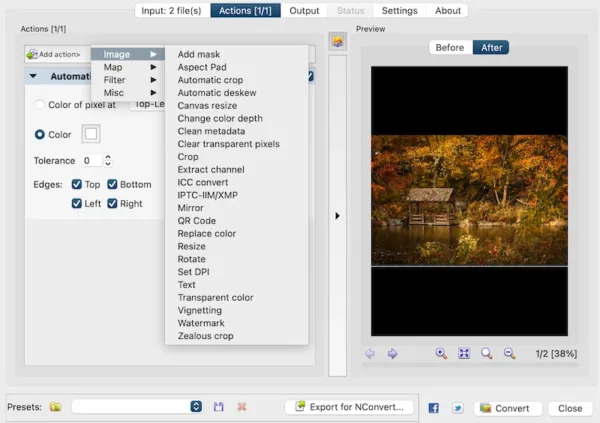
- Select output as JPG and configure the Write settings.
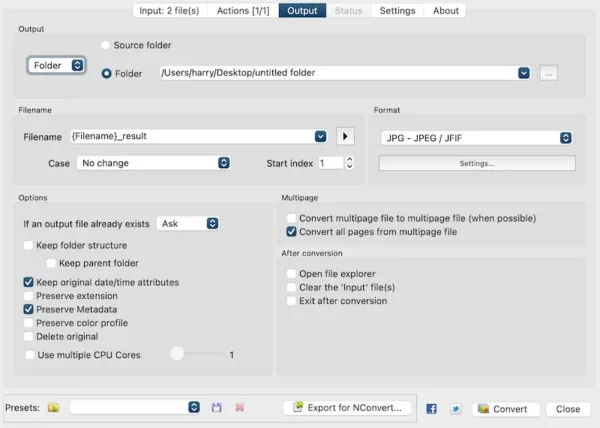
- Click OK.
12. Real HEIC to JPG Converter (Windows 10, 11)
You can download this free bulk HEIC to JPG converter from Microsoft appstore, it is free to use, allowing Windows users to convert multiple heic images to JPG, PNG, BMP.
The Good
- Freeware
- Export HEIC images as JPG, PNG and BMP
- Fast
- Can be used on Windows PC and tablet
The Bad
- Minor bugs, the program discontinued updates since 2021
- Support Windows system higher than 10
Follow the steps to batch convert HEIC to JPG on Windows 10 or 11
- Get this freeware in Microsoft Appstore, fire it up.
- Add HEIC images to the program.
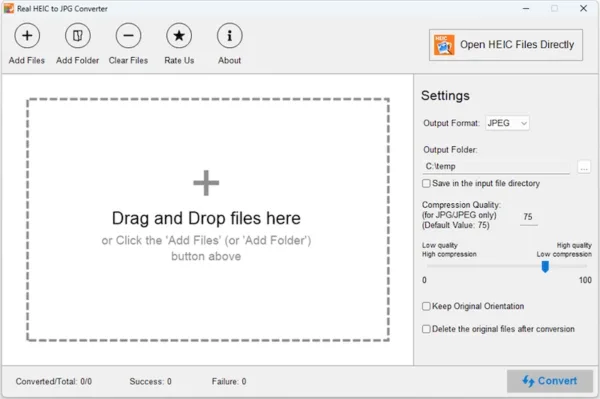
- Adjust the settings, choose output format as JPG.
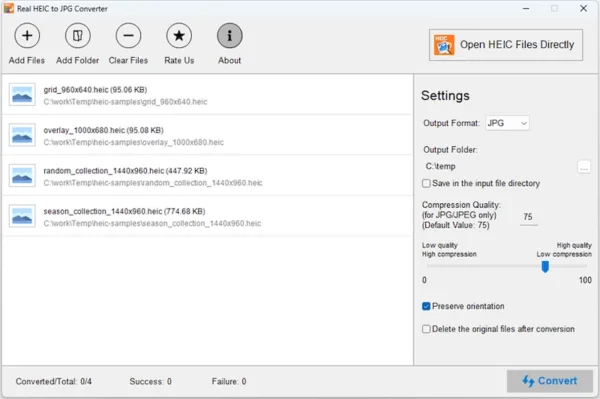
- Click Convert.
13. Cloudconvert (Online, Free)
It is my favorite, not only performs conversions as outstandingly as a dedicated program, it also offers advanced settings to resize and remove metadata such as EXIF.
The Good
- Free
- Swift
- Advanced settings
- Preview image output
The Bad
- JPG images becomes larger in file size
Follow the steps to bulk convert HEIC to JPG
- Navigate to https://cloudconvert.com/heic-to-jpg, upload all the HEIC images.
- Click on Settings icon to customize the output.
- Hit Convert.
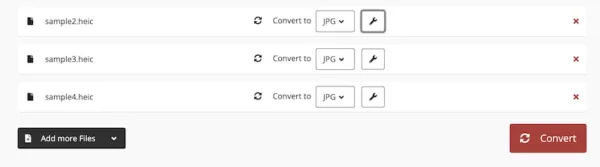
- Save the JPG images to your machine.
14. HEIC Online
It can upload up to 100 heic files, fast and simple to use. However, there are too many ads on the pages.
The Good
- Free to use
- Fast
- Allow to choose image quality, resize and remove EXIF
The Bad
- Too many ads on the website that may direct you to 3rd party sites
Follow the steps to convert multiple HEIC to JPG free
- Navigate to https://heic.online, upload all HEIC images.
- Select quality.
- Hit Convert.
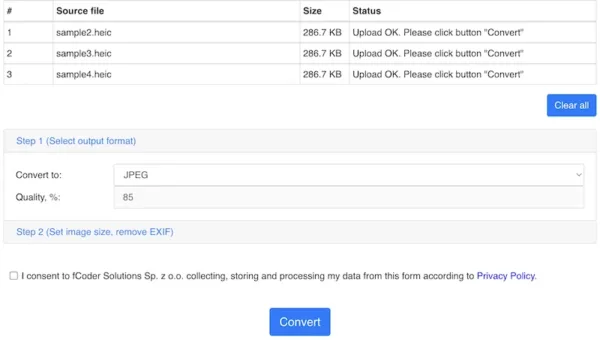
- Save all JPG images to your machine.
15. Photos (iPhone)
iOS devices create HEIC images, and it gives you a quick way to batch convert HEIC to JPG without installing any 3rd-party converter.
- Open Photos app, select all the HEIC images that you want to convert.
- Tap Copy Photo.
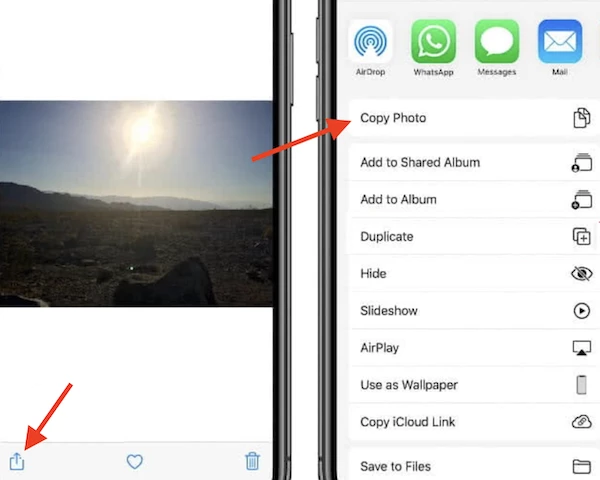
- Open Files app, hover to Browse>On My iPhone, long press on any empty area, tap Paste.
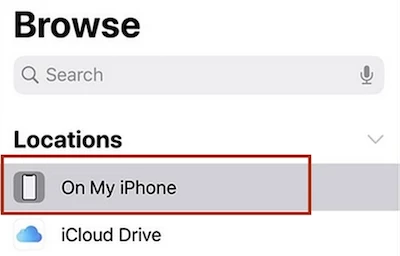
- Now the HEIC images have been auto saved in JPG format.
- Tap the 3-dot icon, tap Select, choose all the JPG images to move or share to others.
Also, you can download HEIC to JEPG image converter from Spicy Apps in App Store to bulk convert HEIC images, if you want a dedicated app.
Do HEIC to JPG Often? Pick BatchPhoto or Pixillion
Trust me, an image converter is a useful tool to help you handle images, it is the necessity on your desktop. All Pros and Cons considered, BatchPhoto or Pixillion Image Converter should the place where you start with a HEIC to JPG conversion.
