Let’s just come straight to the point, we all have the need to save an image as other image format, like PNG to BMP, for different causes. Today, it is super easy to convert images, thanks to the powerful Windows and macOS, they both offer free tools bundled in their operating systems.
Yet, living in such a fast-tempo society, productivity becomes a top concern, even on this image conversion thing. If you, like many others, are looking for a productive and high-quality PNG to BMP converter, we have a list of top 8 PNG to BMP converters working on Mac or Windows for you, of course, they meet your need to batch convert PNG to BMP files.
1. Pixillion Image Converter (Best PNG to BMP Converter 2021)
Pixillion Image Converter is an outstanding software to convert images on Mac and Windows, it supports converting various image formats (raw images, common images and additional ones), also provides encoder settings (like color depth) and preference settings (like overwrite, DPI, Background, Metadata) to customize your output file.
What Pixillion Image Converter Can Offer
- Read and open 50+ types of images, including raw images
- Convert image to 20 kinds of formats, Raw to JPEG
- Batch convert
- Allow adjusting preferences and encoding settings
- Resize, flip, rotate, add watermark text and image
- Preview changed image
Follow the Steps to Convert PNG to BMP 24-Bit with Pixillion Image Converter
- Grab a free copy of Pixillion Image Converter from NCH Software website, install and open it.
- Add PNG files to the program.
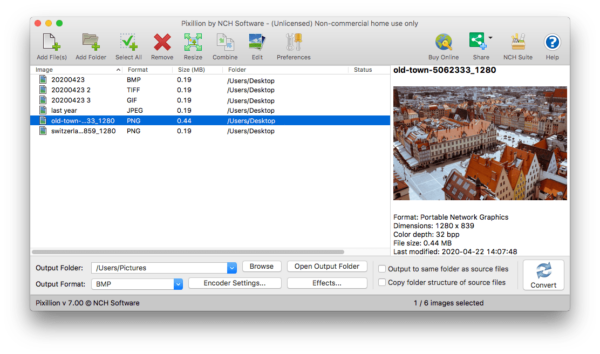
- Choose output as BMP and select output folder.
- Go to Encoder Settings, choose 24 bits. Also, if you want to convert PNG to BMP with transparency, you can choose 32-bits.
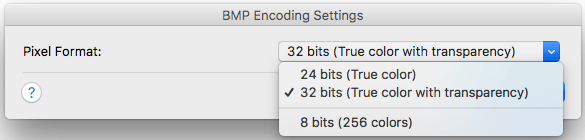
- Then click Convert button to turn PNG to 24-Bit BMP on Mac or Windows.
2. BatchPhoto (Mac | Windows)
BatchPhoto is a batch image converter available on both macOS and Windows, it works on common images like JPG, PNG, on raw images like ARW, NEF, even on other images like ICO, PS, SVG, etc, more than 170 kinds of images. It offers abundant features to process your images, for illustration, resize, rename, add filter, add watermark, upload, share, etc, meeting virtually all your needs to handle your photos.
What BatchPhoto Can Offer
- Open and view all types of images
- Convert 170+ images to different formats
- Batch convert
- Preserve original quality
- Convert multiple images to PDF or other formats
- Bulk resize and rename images
- Edit images: crop, add effect, rotate, change DPI, replace color, add watermark, comment, add frames or border, etc
- Upload and share image to FTP or social accounts
- Preview changes
Follow the Steps to Convert PNG to BMP with BatchPhoto on Mac or Windows
-
- Grab a copy of BatchPhoto to your mac or windows computer, install and open the app.
- In the Add Photos, drag and drop your PNG files to the program, you can click on the PNG file to preview and make sure you are uploading a wanted image.
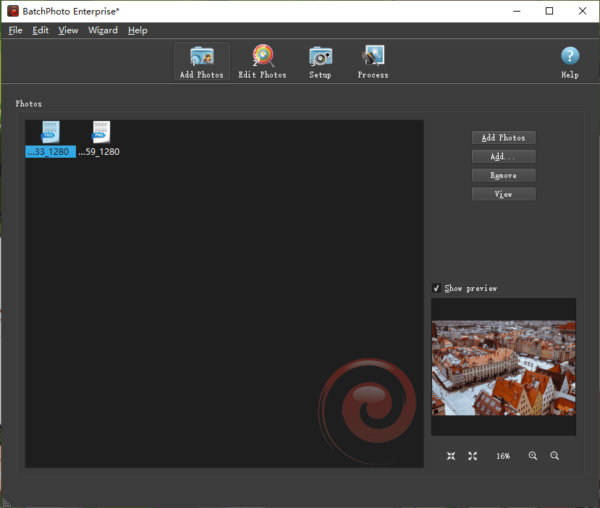
- (Optional). If you need editing on the PNG file, go to Edit Photos and choose the filters to modify your files.
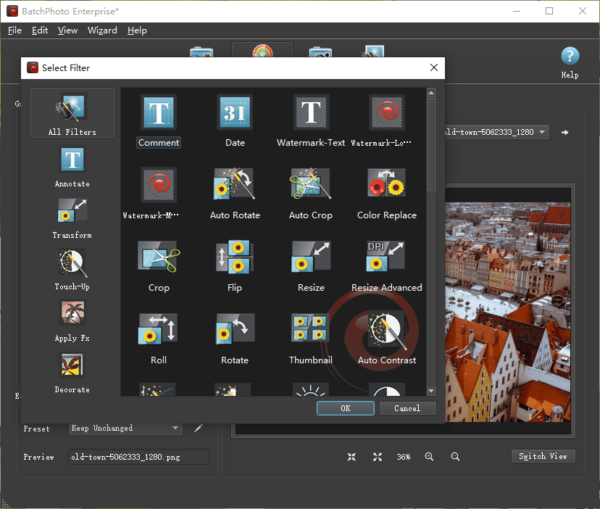
- Then go to SetUp, choose output as BMP.
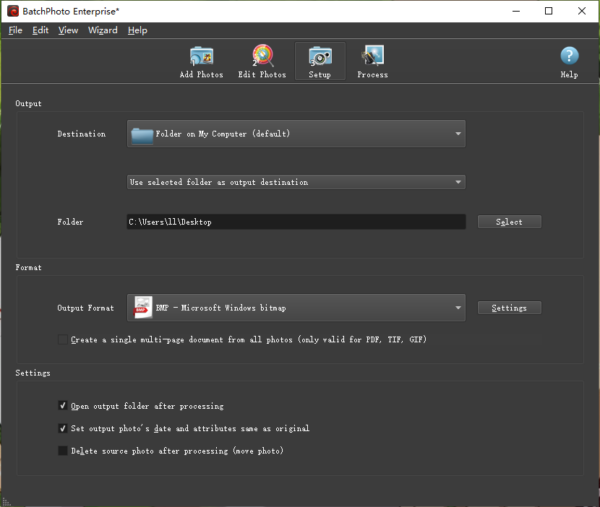
- Finally, click Process button and starting saving your PNG as BMP.
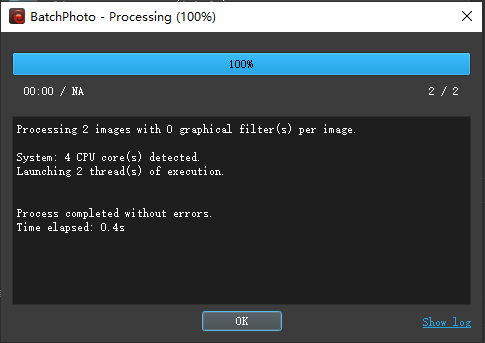
3. GIMP (Free | Mac and Windows)
In most of my image conversion topics, GIMP is often recommended as a free option, and this is also true on PNG to BMP conversion.
GIMP is an open source image processor to edit and convert a wide range of image formats, it is more like Adobe Photoshop and allows users to handle their photos in a professional way if you have a solid knowledge about image editing. Also, it provides the Linux version. But, it cannot batch convert.
Follow the Steps to Convert PNG to BMP Free Offline with GIMP
- Grab a copy of GIMP onto your mac or windows, install and open the app.
- Drag and drop PNG file.
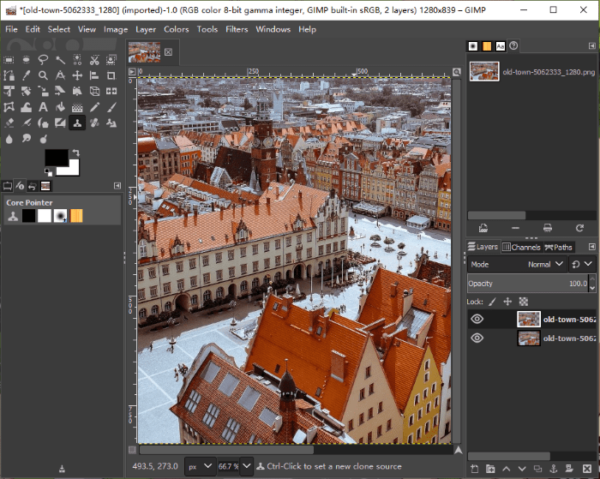
- Go to File>Export As.
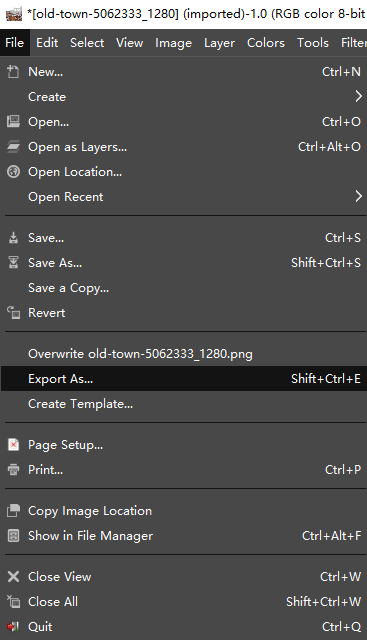
- Choose output as BMP from the output menu.
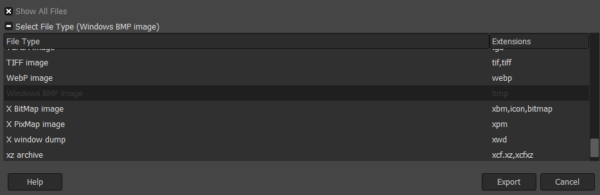
- Click Export to save PNG as BMP.
4. Paint (Free | Windows)
If you are a windows user, its free Paint, the program to view, edit and convert images, will be the choice. It doesn’t support batch convert, but allows users to export PNG as 16-bit or 24-bit even 256-bit BMP.
Steps to Convert PNG to BMP 24-Bit on Windows Free
- Open PNG file with Paint.
- Go to Export As.
- Choose BMP 24-Bit or others as needed.
- Click Save to turn PNG to BMP on Windows for free.
5. Online-converting (Save as 8-bit, 16-bit, 24-bit and 32-bit BMP)
It offers free, fast and online service to convert image, ebook, video, document, audio, archive, also to vectorize/optimize image and create GIF. Users are allowed to add up to 50 images for free conversion. To protect your privacy, here you will be given the option to delete files from its server.
Its Advantages
- Batch convert up to 50 files one time
- Allow exporting as 8/16/24/32-bit BMP
- Allow resizing images
- Manually delete files from its server
Its Disadvantages
- Distractive Google Ads on the page
- Slow
- Large BMP file size
How to Batch Convert PNG to BMP 24-bit or Other Color Depth Online Free?
- Open Online-converting in your web browser.
- Drag and drop PNG files to the program;
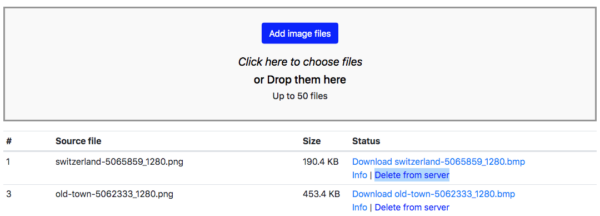
- Go to Settings, choose color depth as 24-bit or others.
- Resize the output if needed.
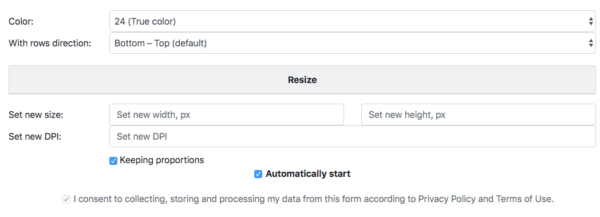
- Then download the BMP files to your mac or windows.
6. cloudconvert (Google Recommended, Allow Settings)
CloudConvert is an online free file converter, applicable for conversion on audio, video, document, ebook, image and archive. If you use Google Suite, you will know CloudConvert is a suggested app by Google to open particular files, like DjVu, WPD, etc, which proves CloudConvert is safe and good to use.
Its Advantages
- Recommended by Google
- Good quality
- Upload files from computer, URL, Google Drive, Dropbox and OneDrive
- Batch support
- Allow settings (width, height, fit, strip)
Its Disadvantages
- Slow
- Large BMP output size
How to Batch Convert PNG to BMP with CloudConvert?
- Head to CloudConvert in your web browser.
- Add PNG images to the program.
- Click the Settings icon to adjust according to your need.
- Click Convert to export PNG as BMP, then save them to your device.
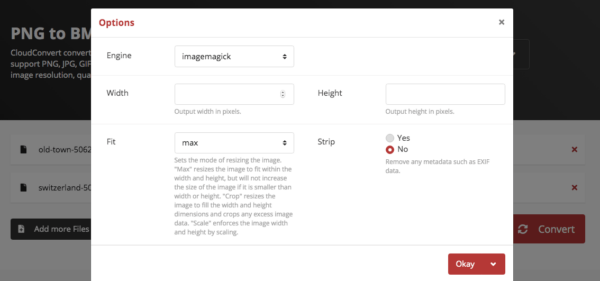
7. onlineconvertfree (Very Fast)
I’ve tried more than 15 online free PNG to BMP converters, onlineconvertfree is the fastest one to perform the conversion, it processes extremely fast on both uploading and converting. Also, you can download all BMP files in Zip from this website.
Its Advantages
- Very fast
- Batch support
- Download all files in ZIP
Its Disadvantages
- Large BMP file size
How to Batch Convert PNG to BMP with onlineconvertfree?
- Head to onlineconvertfree in your web browser.
- Drag and drop PNG files to the program.
- Click Convert to save as BMP.
- Download BMP files to your mac or windows pc.
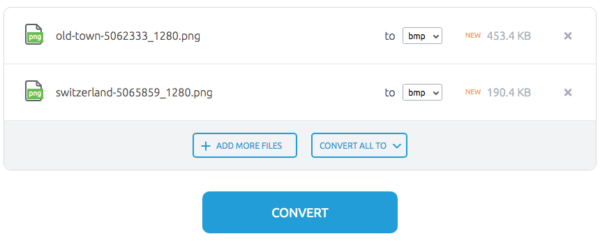
8. Online-convert (Smaller BMP Size)
Online-convert is also a famous online file converter to turn archive, audio, document, ebook, image and video to various formats. Besides allowing users to tweak the optional settings, it exports PNG as smaller BMP file.
Its Advantages
- Output smaller BMP
- Allow settings
- Upload PNG from URL, Dropbox, Google Drive
- Batch convert
Its Disadvantages
- Slow
- Lower quality when add optional settings
How to Batch Convert PNG to BMP with Online-Convert?
- Head to Online-Convert in your web browser.
- Drag and drop PNG files to the program.
- Adjust optional settings.
- Click Start Conversion.
- Download BMP files to your mac or windows computer.
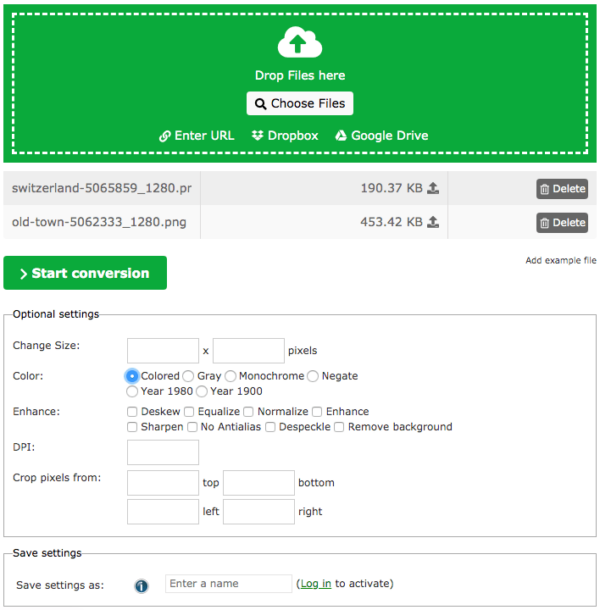
Installed Adobe? Make it A PNG to BMP Converter
If you have installed Adobe Photoshop, and you don’t care about batch conversion or not, make Adobe as your PNG to BMP converter.
- Open PNG in Adobe Photoshop.
- Go to File>Save As.
- Choose output BMP as output.
- Click Save to convert PNG to BMP in Adobe.
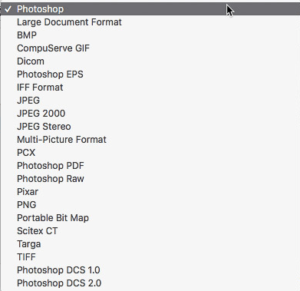
The list for best PNG to BMP converters can be much longer than this, and I will update this list as long as there is a better candidate for this.
