Before the creation of WebP, JPEG is taken as the most web-friendly image format for smaller size. But Google WebP is created and changed the game, it can be 30% smaller than an equivalent image saved in JPEG format, therefore, more and more images need to be converted to WebP format.
The process to convert an image or multiple images to WebP on Mac, on Windows is quite simple, here is how you can do it, we will share 5 best tools.
Bulk Convert Image to WebP Fast (Mac, Windows)
There are many tools will suite your needs to convert image to WebP under most situations, but you may want a premium converter with batch conversion feature, with more output options or comes with useful features to transform and resize the images to your needs. Pixillion Image Converter can convert your WebP images fast and easily.
Pixillion Image Converter is a software specifically designed to bulk convert 50+ image formats to 20+ output formats, including raster, vector and raw images. It is lightweight and won’ eat up too much of your device. This software also supports basically editing images, like Rotate, Flip, Watermark, Resize.
Pixillion Image Converter Can:
- Read raw images, common raster images, vector graphics, approx. 50 formats (cr2, nef, dng, psd, heic, webp, svg, tiff, ai, aae, etc.)
- Export images as 20+ output formats
- Bulk convert images
- Customize output images a set of options
- Edit images at basic level: Rotate, Flip, Watermark, Resize
Let’s see how to bulk convert image to Webp on Mac or Windows
- Grab a free copy of Pixillion Image Converter, install and open the app.
- Drag and drop all images in different formats to the application, you can click each to preview.
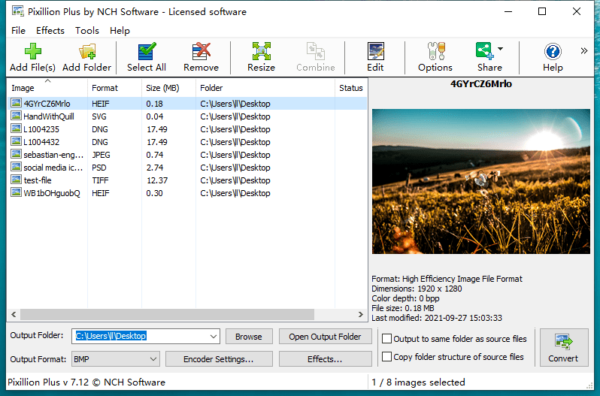
- Click on Effects…to transform or resize the images if you want to.
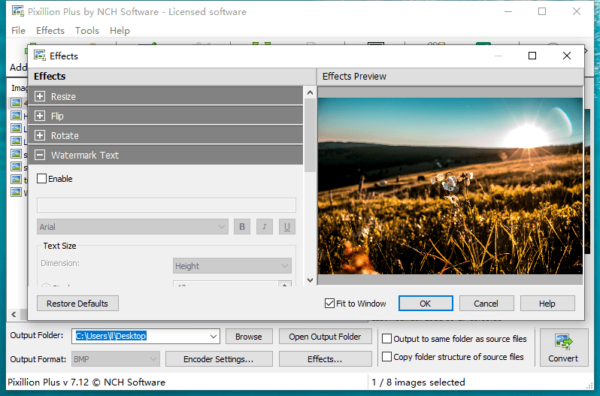
- Choose output format as WebP and use the compression settings.
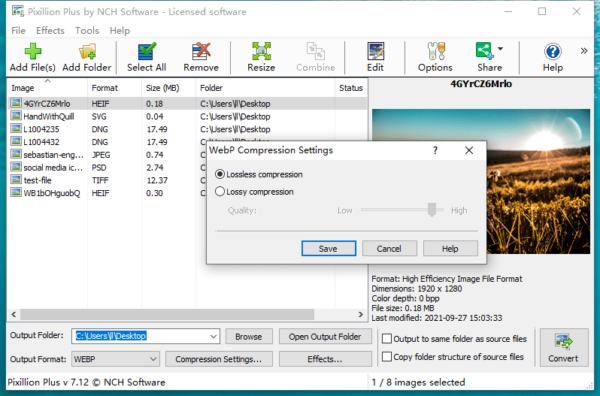
- Click Convert to save all images as WebP.
Bulk Convert Image to WebP Online Free
Luckily, we don’t have to rely on converter software to convert images to WebP. There are online free conversion services to do the job. Though the numbers of online free image to WebP converters are not large, you can still choose the best from 10, and we think CloudConvert and Convertio. They support uploading various image formats and converting your images in batches, in addition, you don’t need to sign up or pay to convert more than 2 images, all you need is an internet connection.
CloudConvert
It provides virtually all file converters, including audio, video, document, ebook, archive, image, spreadsheet, presentation, more than 200 formats. It sets no limit on file size, file quantity and doesn’t require sign up for batch conversions. You can upload all commonly-used image formats, including raw, vector, raster images for WebP conversion.
The weakness of using CloudConvert for conversion is that, it uploads and converts files relatively slowly, also the WebP output files may be larger than you expect.
Batch Convert Image to WebP Online Free
- Navigate to Cloudconvert.com in your web browser, upload images.
- Choose output as WebP from the image output category.
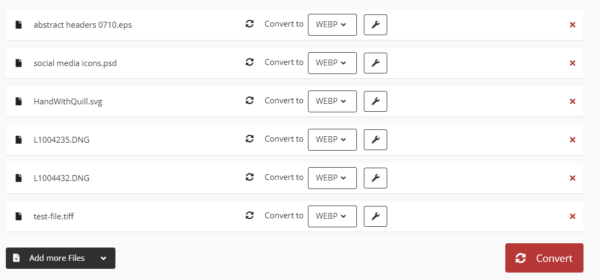
- Click Convert to save all images as WebP online.
- Download WebP images to your local folder.
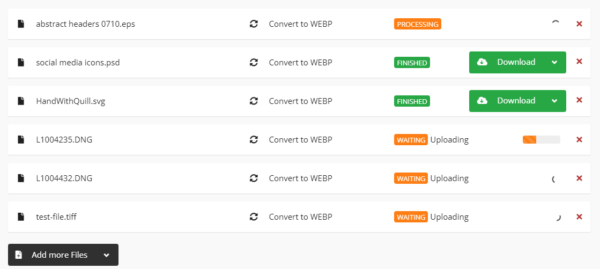
Convertio
Compared to CloudConvert, Convertio can convert only 2 images concurrently without a sign-up, but it supports various file conversions too. It also transfers the WebP output files to your Google Drive or Dropbox after sign in.
Batch Convert Image to WebP Online Free
- Navigate to convertio.co/webp-converter in your web browser, upload all images.
- Click Convert to save 2 images as WebP format at first.
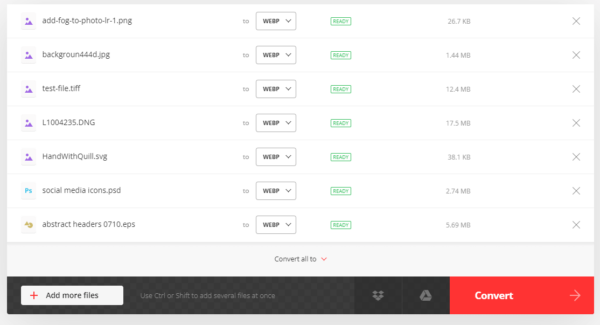
- Then click Convert again and export left images as WebP.
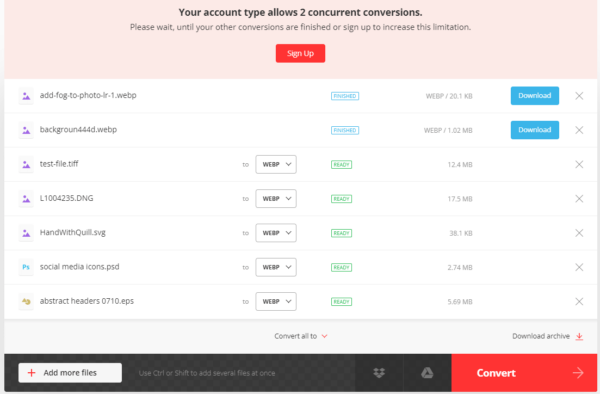
How to Convert Image to WebP in Adobe Photoshop
Surely, using Adobe Photoshop is the best way to export images as WebP format while remaining original image quality as highly as possible, because it is the professional photo processor to offer in-depth set of options to output high quality result.
However, Adobe Photoshop doesn’t offer WebP as one of its output formats, you will have to install the WebP plug-in first, then use the Save as feature to convert images to WebP in Photoshop.
Now, let’s see how to convert image to WebP in Photoshop.
- Close your Photopshop app if you open it.
- Go to https://helpx.adobe.com/photoshop/kb/support-webp-image-format.html, follow the instruction on the page to install the WebPShop plug-in which lets you open and save WebP images.
- Then launch Photoshop, go to File>Open to import your image.
- Head to File>Save As.
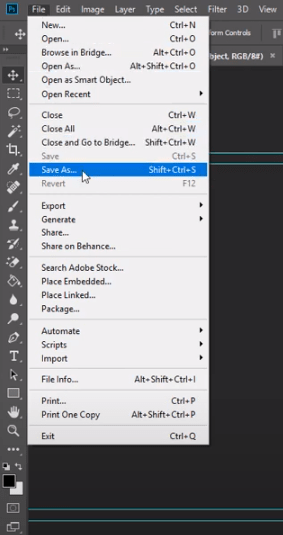
- Choose output as WebP and click Save.
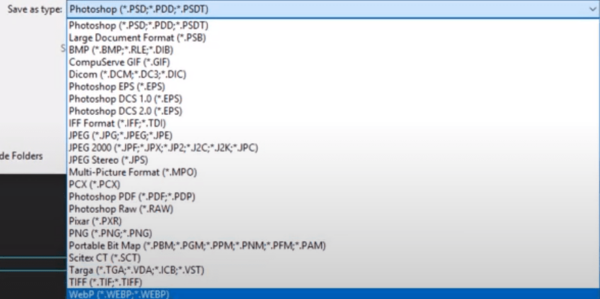
- Use the WebP options to customize output files and export images as WebP.
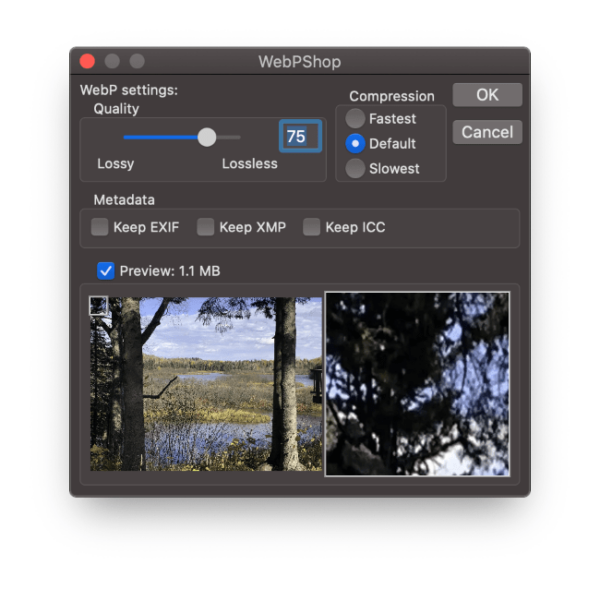
Convert All Your Images to WebP for One Time
Converting images one by one undermines efficiency. If you finally choose a premium converter software, you will find yourself enjoying working with all kinds of images.
Don’t have too many images to be processed? Online free WebP image converter will be a better choice for you.
