I still remembered my first time to use a mac, I didn’t even know how to open or close a tab in Safari browser. So, if you are new to mac and probably you need to learn some very basic skills to work on the mac.
And today, we are going to talk about how to clear clipboard on mac, for the reason that copy & paste is such a common action on Mac, Windows PC, or other platforms. Also, we introduce a great way to manage your clipboard easily on mac.
The Best Mac Cleaner in 2022
Clean Your Mac Now: Get More Space and Run Faster Using CleanMyMac X
- Cleanup: Remove system junk, mail attachments, unnecessary files
- Remove malware and protect privacy
- Monitor Mac health and optimize
- Remove apps, update apps or extensions
- Find large and old files
- Shred files
First, Check Clipboard on Mac
Before introducing you the details to clear clipboard, I will show you how to check the contents on your clipboard, to make sure if you need to clear or not.
- Click on any blank area of your mac desktop to locate on Finder.
- Then go to the menu bar on the top left, go to Edit>Show Clipboard.
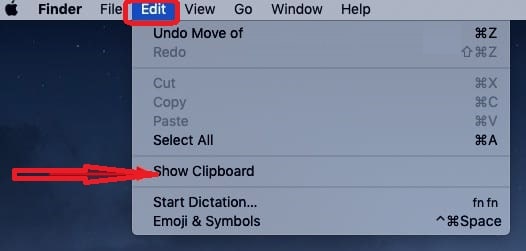
- Now check the contents on your Mac Clipboard.
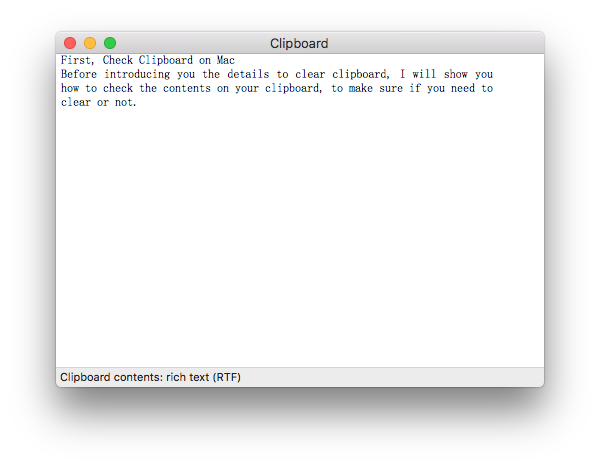
3 Ways to Clear Clipboard on Mac
1. The Fast Way
Rather than manually clearing clipboard step by step, there is a fast way to do so by inputting a command line into Terminal. Speaking of command line, some mac users are not willing to have even a try due to the lack of command line knowledge. In fact, it doesn’t matter at all if you know command line or not, you just need to copy and paste the command line we offer as following to your Terminal, that’s it.
- Head to Finder>Applications.
- Find and run Terminal.
- Then input pbcopy < /dev/null into Terminal and press Enter.
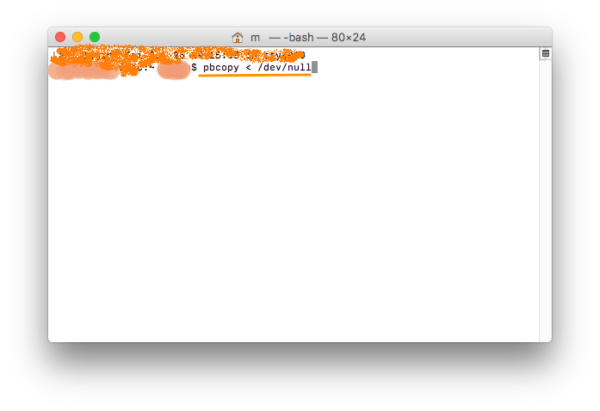
- Now your Terminal will display as following, which means your clipboard is cleared.
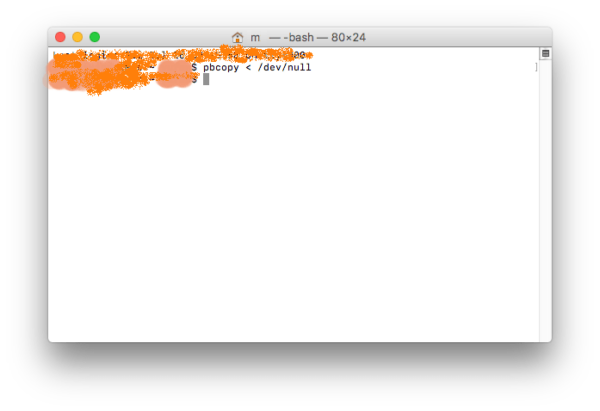
2. The Easiest Way
The 2nd way is easy to follow but it will take several steps to finish. Also, it is the method many mac users prefer to clear clipboard on mac.
- Open any text file on your mac, it could be a Word, Excel, Text, Keynote, Pages, etc.
- Then select the space between 2 words, or any blank area, press Command+C.

- Now you can check the contents on your clipboard, it is empty.
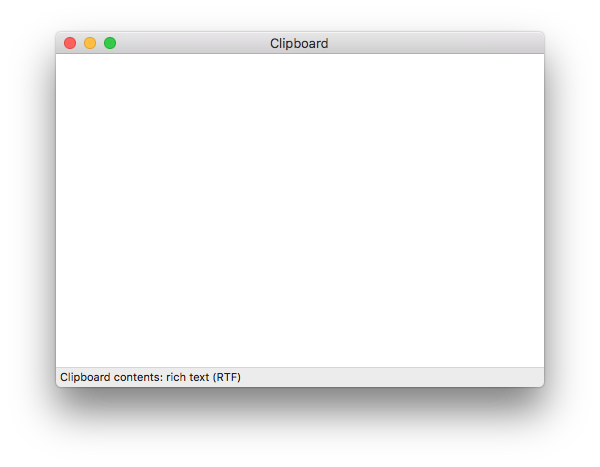
3. Try Restart, if above 2 Methods Fail
In the case that your Mac clipboard still won’t clear after trying above 2 methods, you can now restart your mac, log out and login in again to make sure the clipboard is cleared.
- Click on the Apple icon on top left.
- Choose Restart.
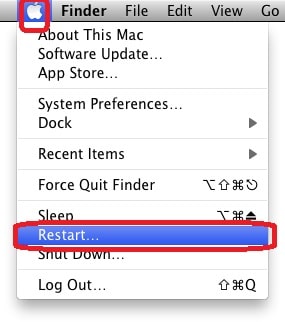
- Once the mac start again, go to Apple icon and choose Log out, then login into the account you normally use.
- Now, go to Finder>Edit>Show Clipboard, the mac clipboard should be cleared.
Extended: Manage Your Clipboard Easily
Yes, we have to admit, we use clipboard very often, is there any efficient way to manage our clipboard? If you are looking for a good to manage your files, notes and clipboard on mac, as many others do, you can have a try on Unclutter.
Unclutter is great and famous tool to leave a clean desktop back to your mac, there won’t be files, notes or clipboard history cluttered your mac.
Unique Features of Unclutter
- Manage clipboard history/favorites.
- Edit text clips.
- Drag and drop files from Desktop, Finder or other apps.
- Arrange, search and auto-sync files on mac.
- Organize, searcha and sync your notes.
Check out the steps to manage your clipboard on Mac
- Grab the installer of Unclutter, install and run the program.
- Move mouse to the very top of the screen.
- Scroll down with your mouse and find the clipboard.
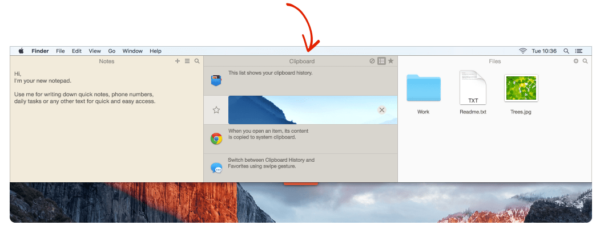
- Manage your clipboard as needed.
In Summary
There may be more small tips and tricks to clear clipboard on mac. And as you knowledge or skills to use a Mac grow, you will be able to explore more solutions to work on a mac efficiently. If you have any other recommended methods to clear the contents on mac clipboard, you can leave us a comment in the following.
