Got a well-thought-out plan to create a great video but need to combine multiple video clips in to one video? We have 5 solutions for you, tailored for Mac and Windows users.
- Best Video Combining App for Mac and Windows
- VLC Combine Videos on Mac and Windows
- Quicktime Combine Videos on Mac
- Combine Multiple Video Clips into One in iMovie on Mac
- Merge Videos Online Free without Watermark (Windows and Mac)
Best Video Combining App for Mac and Windows
Yes, with the help of a professional video tool, everything becomes easy.
Movavi Video Editor 2023 is the one can deftly handle all your tasks regarding video creating, to create video from media files, to add effects, to export as different video or audio formats. It cannot only combine video clips to one video, but also merge videos, audios and pictures into one. With an outstanding support for input format, you can easily combine videos, including MP4, AVI, MOV, MKV, M4V, RMVB and so on to one video. It offers macOS and Windows versions.
Movavi Video Editor 2023 Top Features
- Quickly create videos from templates
- Edit videos: split, rotate, crop, adjust colors, combine, stabilize, pan and zoom, slow motion, chroma key, remove background, etc.
- Edit video property (volume, speed, reverse, fade in or out)
- Record video and audio
- Record screen
- Add texts, music, filters, transitions, stickers, etc.
- Export video as video or audio formats
How to Combine Multiple Videos into One on Mac or Windows, including MP4 Videos?
- Grab a copy of Movavi Video Editor 2023, install and fire up the video combiner app.
- Add video clips in MP4 or other formats to the timeline, one after another. You can use the split+delete tool to cut off unwanted part in each video clip.
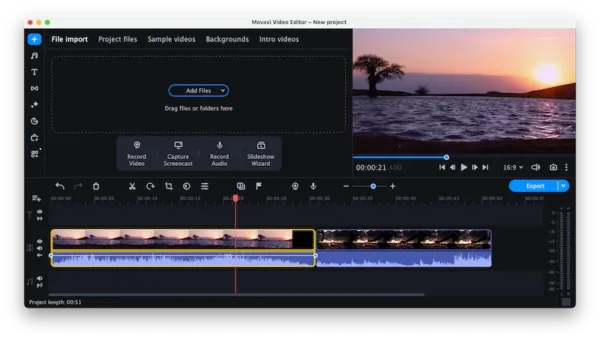
- Add a transition between the video clips if needed. Just head to Transitions, drag and drop one transition to the timeline between the video clips.
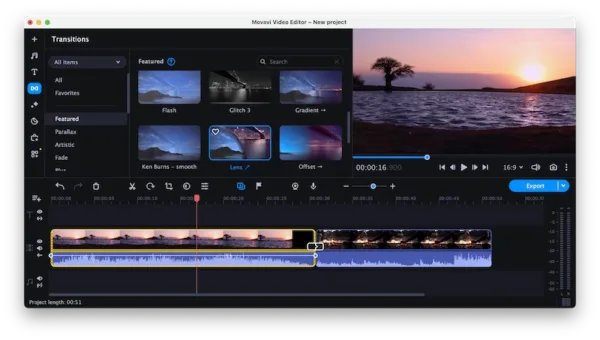
- Or head to More Tools to edit the video clips before merging.
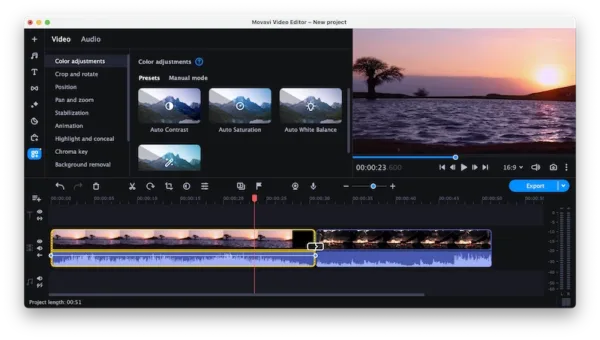
- Play the combined video and preview the result, then head to Export to save the videos into one.
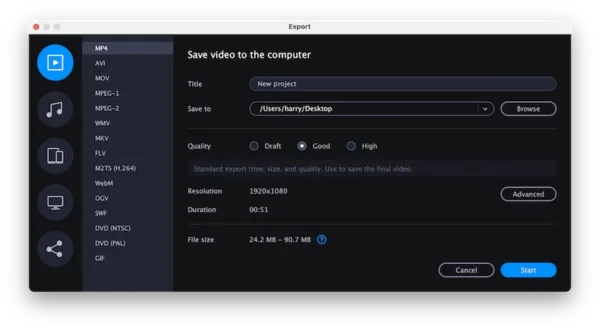
VLC Combine Videos on Mac and Windows
VLC Media Player is an open source video tool to play and convert videos. It supports merging video clips too, but can only combine videos in the same format and same rate, otherwise, it won’t work. Therefore, we have 2 steps to combine videos clips with VLC on Mac and Windows, make sure they are with the same format and same rate, then merge with command line.
Step 1 (Optional) Save Video Clips in The Same Format
For the reason that VLC Media can only merge videos in the same format, we have to convert all the videos to the same format and in the same rate before merging. This process will be the similar on both Mac and Windows.
- Run VLC Media Player, go to Media>Open Multiple Files.
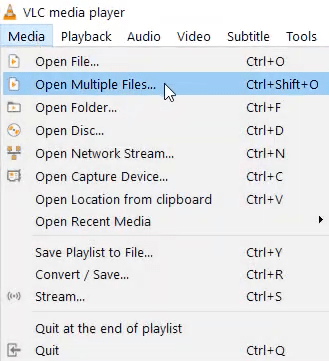
- Then add all videos you want to merge by clicking Add button.
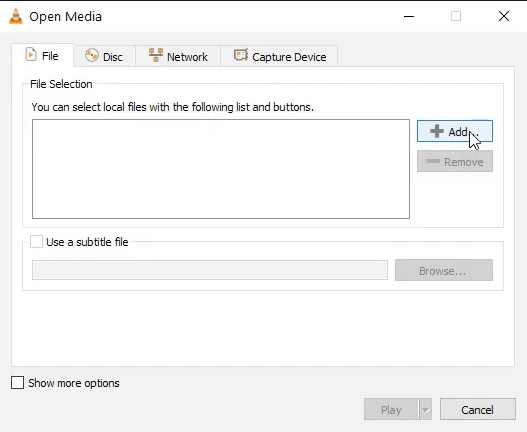
- Choose Convert to save all videos in the same MP4 or other format.
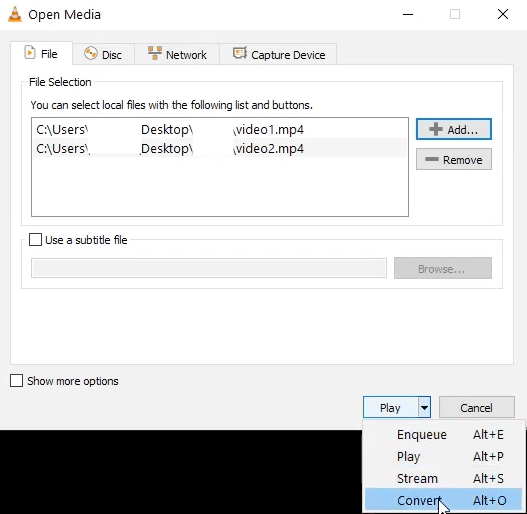
- Adjust the settings if necessary.
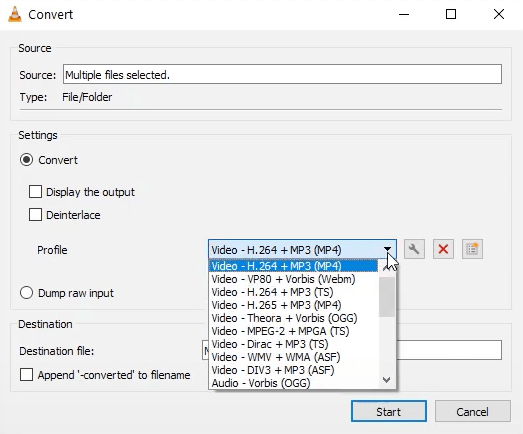
- Click Start to convert the videos.
Step 2. Merge Video Clips in VLC Media Player on Mac or Windows
Case 1. Merge Videos in VLC on Windows
- Click on Windows Start icon, find and right click VLC Media Player app icon, choose Open file location.
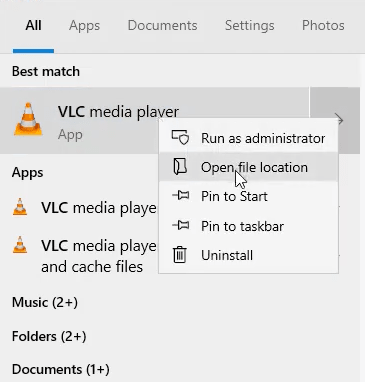
- Right click on VLC Media Player and select Properties.
- Copy its location as following.
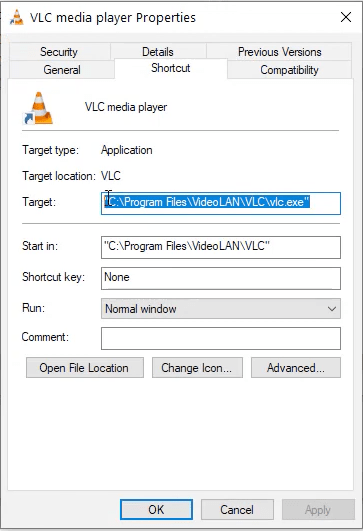
- Then paste the location to following code, add the video file names and the and the name for merged video:[vlc location] [first filename] [second filename] –sout=”#gather:std{access=file, mux=ts, dst=final.formatname}” –sout-keep; That should be: “C:\Program Files\VideoLAN\VLC\vlc.exe” 1.mp4 2.mp4 –sout=”#gather:std{access=file,mux=ts, dst=final.mp4}” –sout-keep
- Run command program by inputting cmd in an address bar.
- Paste the command line to the command program: “C:\Program Files\VideoLAN\VLC\vlc.exe” 1.mp4 2.mp4 –sout=”#gather:std{access=file,mux=ts, dst=final.mp4}” –sout-keep
- Run the command and wait for the video merging.
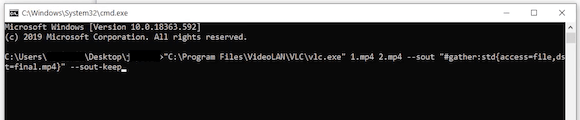 Case 2. Merge Video Clips into One in VLC on Mac:
Case 2. Merge Video Clips into One in VLC on Mac:
- Fire up Terminal app on your mac.
- Input /Applications/VLC.app/Contents/MacOS/VLC 1.mp4 2.mp4 –sout=”#gather:std{access=file,mux=ts, dst=final.mp4}” –sout-keep
- Press Enter to run the command and get the merged video with VLC on your Mac.
Quicktime Player Combine Videos on Mac
To combine multiple videos into one can be even easier on a Mac, just use the media player QuickTime, though it cannot save the combing in the playback, it lets users export the videos clips as a newly merged one.
This is how to combine quicktime videos on Mac:
- Open one video with QuickTime Player.
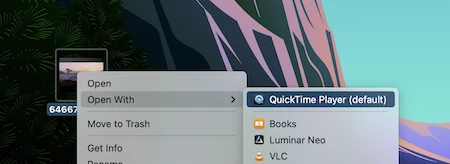
- Head to Edit>Add Clip to End.
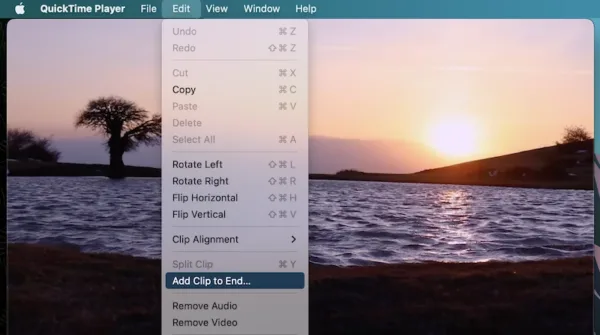
- Choose media file and add to the end.
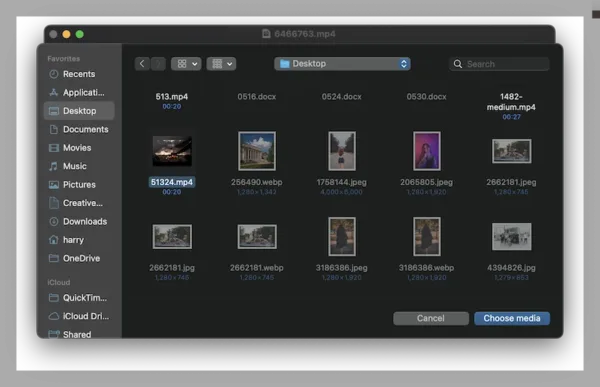
- Hit Done.
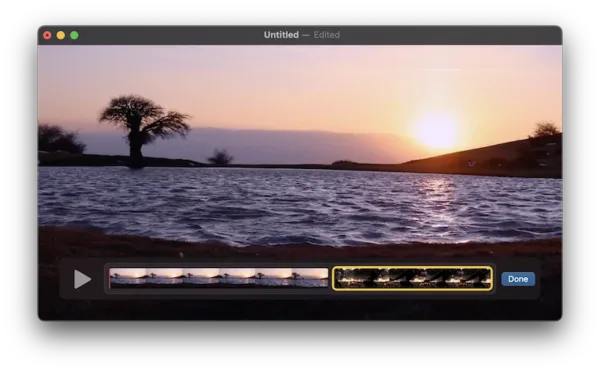
- Head to File>Export As>1080p.
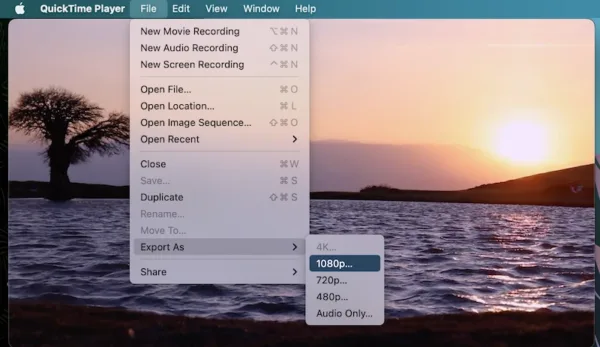
- Rename the merged video and hit Save.
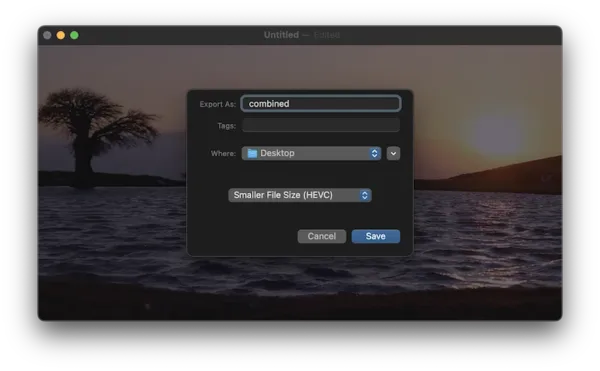
Combine Multiple Video Clips into One in iMovie on Mac
For Mac users, iMovie is a must-have solution to edit videos. Indeed, it helps combine video clips, but you must have also realized that iMovie handles videos at a basic level.
- Run iMovie.
- Add video clips to Timeline.
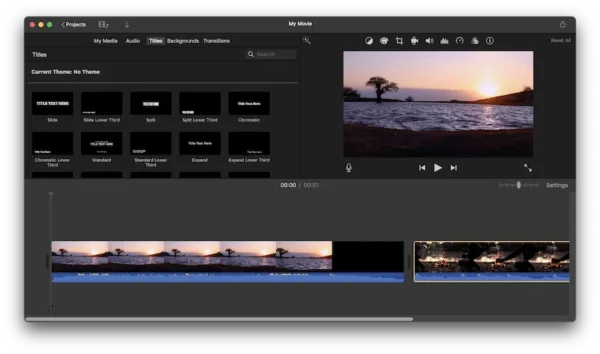
- (Optional) Edit the videos by adding transitions, texts, background, etc.
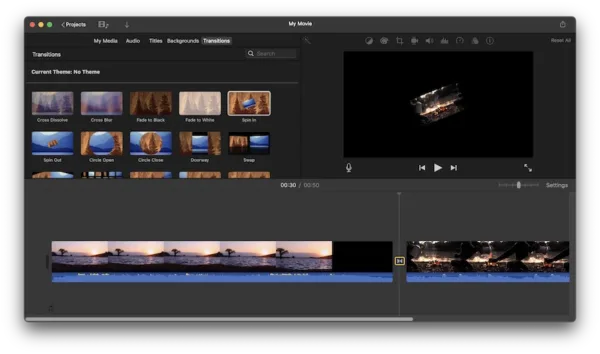
- (Optional) Add music to the video clips by drag and drop to the audio track.
- Go to File>Share>File, merge and export the video clips into one with iMovie.
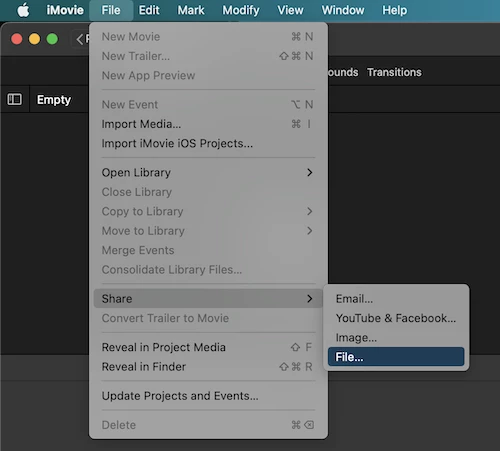
Merge Videos Online Free without Watermark
There are 2 tools to merge videos online free without watermark, we have the details for you, as following.
The Easiest Video Combiner—Onlineconverter
The Good
- Extremely easy to use
- Merge 4 video clips one time
- Support various video formats: MP4, MKV, AVI, WMV, FLV, MOV, RMVB, etc.
The Bad
- Save as MP4 only
- Slow uploading
- Max 200 MB file size
- Cannot edit videos
- Video quality is lost sometimes
Steps to Merge Video Clips Online Free without Watermark
- Navigate to onlineconverter.com/merge-video.
- Upload video clips online.
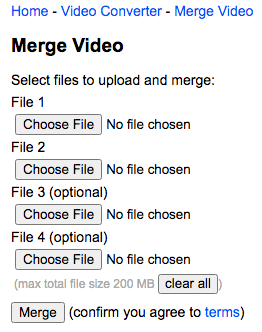
- Click Merge to start uploading and combing.
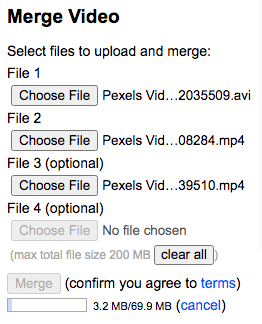
- Download merged video to your wanted folder.
The Powerful Video Combiner with Editing Tools—Kapwing
The Good
- Can edit videos (trim, crop, add music/texts, etc.)
- Merge 5+ video clips one time
- Support various video formats
- No limit on file size
The Bad
- Require sign up to remove watermark
- Save as MP4 only
- Slow to upload, merge and export
Follow Steps to Combine Video Clips into One without Watermark
- Navigate to Kapwing Video Merger and sign in.
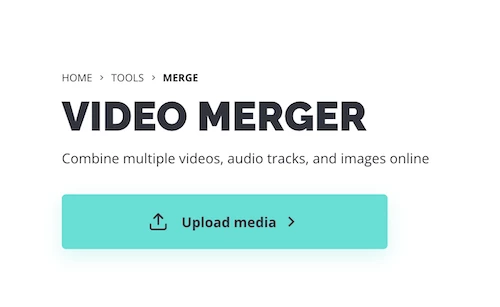
- Upload video clips to its video studio.
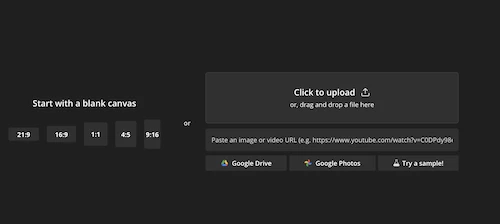
- Add one video after another in the timeline and use the editing tools to add effects or others.
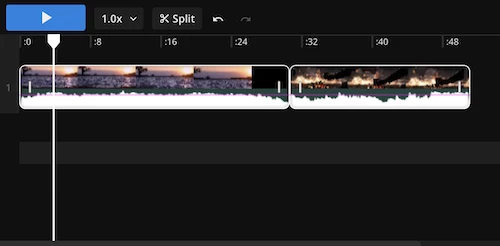
- Click Export Project, then choose format, resolution to download the combined video.
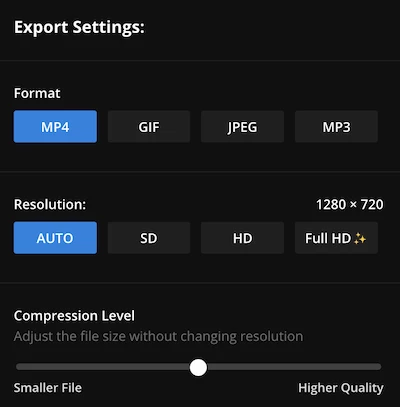
However, I will choose a professional video editor to combine my videos, after all, we all want our videos to the unique one.
