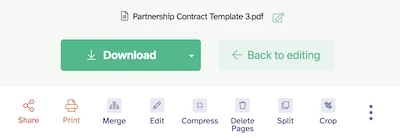We can relate to this case, when you check a PDF file and find some texts in the PDF private or unwanted, and then you decide to remove those texts from the PDF pages. You think it is easy, until you realize that you cannot even find an efficient tool at hand to get this done.
Here, we will show you 7 efficient and quick ways to remove texts from PDF, working across macOS, Windows, including both selectable text and unrecognized texts from a scanned PDF or an image. Though the free option is not the most recommended, you can give it a go.
- 2 Types of PDF: Scanned and Selectable
- Can We Erase Text in PDF Free?
- How to Remove Text from Scanned PDF and Selectable PDF Easily?
- How to Remove Text from PDF Online Free
- Delete Text from PDF with Mac Preview
- How to Erase Text in PDF with Open Source Tool
2 Types of PDF: Scanned and Selectable
Before removing text from a PDF, we should know that there are 2 types of PDF, scanned and selectable.
A scanned PDF is created by scanning a paper document, or turning an image to PDF format. There is no text layer in a scanned PDF, all the contents are showed in an image and cannot be searched, read, selected or edited, unless you use OCR to make them in selectable texts.
A selectable PDF, also known as searchable PDF, is created from common document formats like Word, Excel, PowerPoint, Text, HTML, blank page from scratch, etc. It has a text layer that lets your machine recognize, read, search and select the text to copy, edit or print.
It is much easier to remove selectable text from a PDF, but if we have an OCR tool, deleting text in a scanned PDF can be straightforward too.
Can We Erase Text in PDF Free?
Yes, there are online and offline free tools to erase text in a PDF,but they have limits and don’t perform OCR. You can check Part 4.
Also, you may find several free PDF reader to delete text with a PDF eraser tool, which let users white out the texts only, instead of deleting and editing with fullest control.
How to Remove Text from Scanned PDF and Selectable PDF Easily?
The texts in your PDF might be selectable and can be easily removed, or unselectable in a scanned, handwritten PDF even in image and cannot be removed at all. Using a PDF editor is an efficient way to delete all types of PDF texts, without errors and not harming the original PDF quality. There are several PDF editors you can use, some for macOS, some for Windows, but Adobe Acrobat is the best for both Mac and Windows users.
Adobe Acrobat offers a perfect all-in-one solution, especially for those heavy-duty PDF users who want to fill and sign, annotate, comment, edit text/image/url, create, convert, redact, scan, compare PDFs.
Why Adobe Acrobat?
- Remove selectable text from PDF easily
- Remove text from scanned PDF or image file
- Add text, replace text, change text properties
- Edit texts, images, urls, anything in the PDF file
- Create and convert PDF
- Scan and OCR PDF
- Markup (circle, redline), annotate, comment, share, protect PDFs
- Organize PDF pages
- Redact PDF
- Compress PDF
- Fill and sign
- Compare PDF files
Here is how to remove selectable text from PDF
- Grab a free copy of Adobe Acrobat, install it.
- Open PDF with Adobe Acrobat.
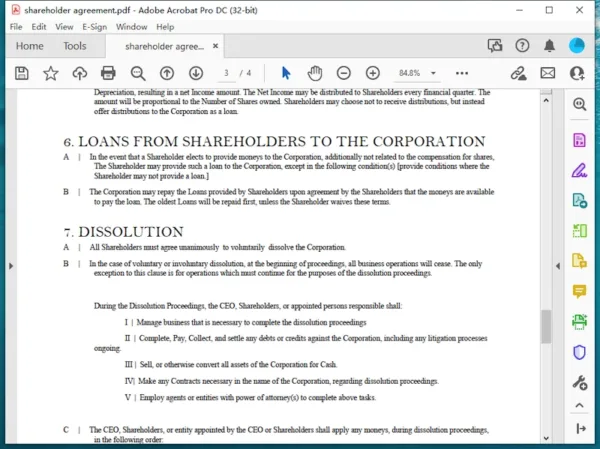
- Choose Edit PDF tools, your PDF will be ready for editing.
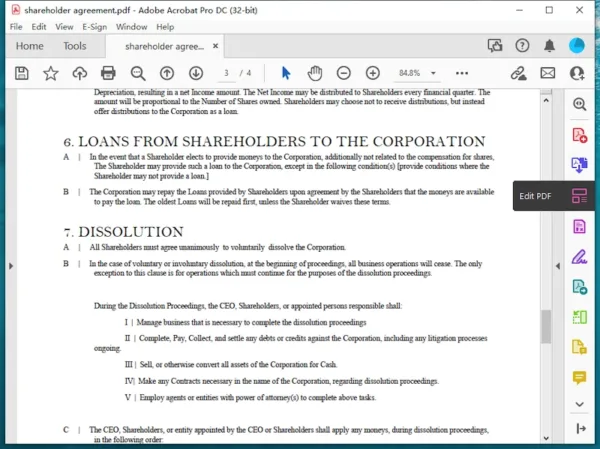
- Select the texts that you want to remove and press Delete on your keyboard, you can also add new texts and format with the tools in the right pane.
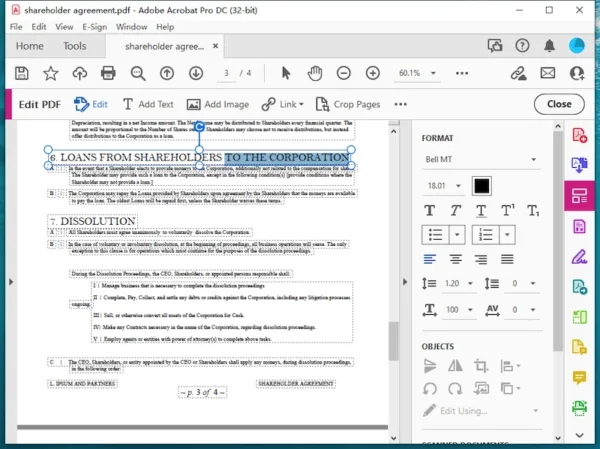
- Then go to File>Save.
Here is how to remove text from scanned PDF
- Open PDF with Adobe Acrobat.
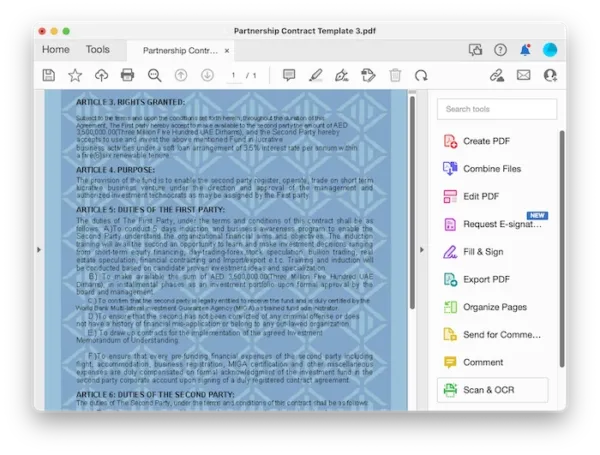
- Head to Scan & OCR>Recognize Text>In This File, choose file language and edit the recognition options, hit Recognize Text.
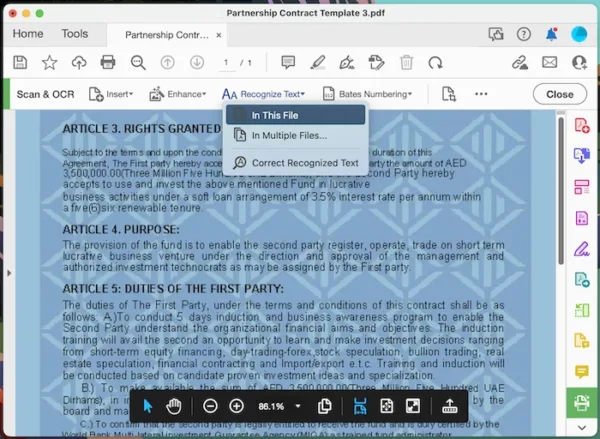
- Now the texts in this scanned PDF becomes selectable, head to Edit PDF tool, select the texts and press Delete to remove the unwanted texts from the scanned PDF.
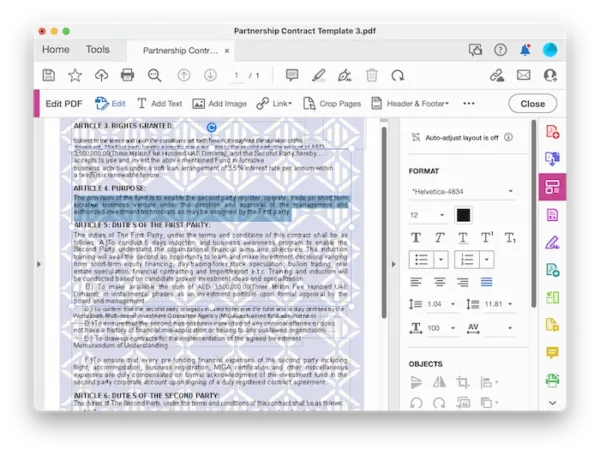
- Hit Save.
Tips: Acrobat can automatically recognize a scanned PDF in English if you want to edit it, without using its Scan & OCR tool, just head to Edit PDF, then select and delete the text after auto OCR.
Would Like to Delete Text in PDF without Acrobat?
A PDF editor is a must-have to handle texts in PDF documents, but Adobe Acrobat is not fitting everyone’s needs. You may be just looking for a simpler one.
PDFChef is the top program of quick, efficient and inexpensive PDF solutions. It helps you to view, edit PDF text/image, create, convert, sign, merge, organize, search and print PDF with ease.
Here is how to remove selectable text from PDF without Adobe Acrobat
- Get a free copy of PDFChef, install it.
- Drag and drop PDF to the app.
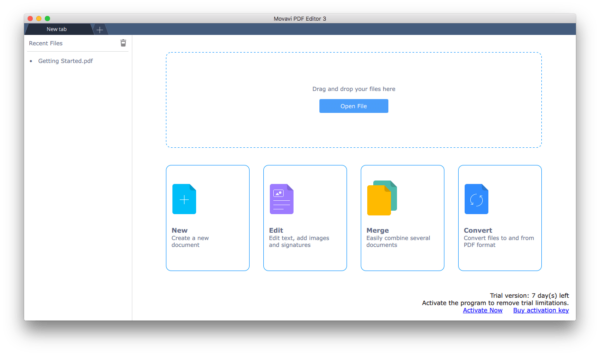
- Click on Edit>Edit Text, select the texts and press Delete key to remove the texts.
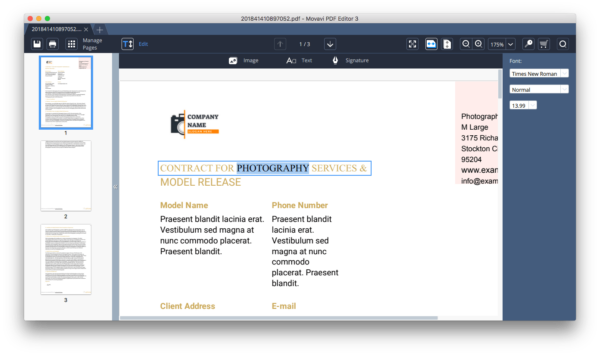
- Head to File>Save. Done.
How to Remove Text from PDF Online Free
Another easy way to remove unwanted texts from PDF is using web-based service. You won’t be required to download any PDF software and it works on all operating systems. But most of online PDF text removers don’t support removing text from a scanned PDF for free, a payment for OCR feature is needed, unless you just erase the texts by filling in white color. Here we will list 3 different methods to remove unwanted text from PDF online.
1.Sejda
This green intuitive PDF editor has served for many users online, it is the home to plentiful of PDF tools: editor, merger, splitter, organizer, creator, converter, compressor, locker, form filler and so on. It allows users to remove texts from both scanned and selectable PDF with ease, but it has limits, its OCR tool supports file up to 10 pages or 50MB and 3 tasks per hour, and its Edit tool supports pages less than 200, or 50MB and 3 tasks per hour.
Here is how to remove unwanted text from selectable PDF online free
- Navigate to sejda.com/pdf-editor. Upload the PDF file.
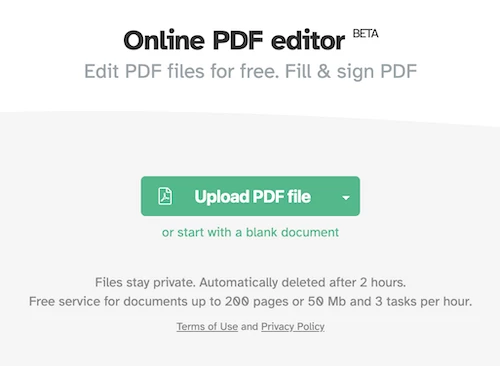
- Head to Text, select the texts, then hit the Trash bin icon to delete the texts.
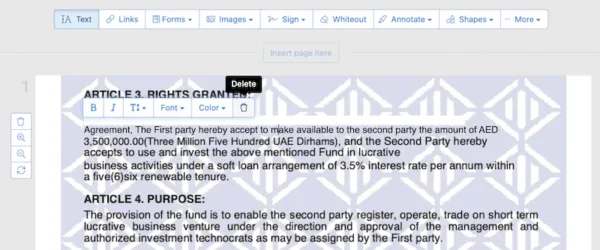
- Hit Apply.
- Download the file to your machine.
Here is how to remove text from scanned PDF online free
- Navigate to https://www.sejda.com/ocr-pdf in your web browser, upload the PDF.
- Select file language and recognize text from this scanned PDF.
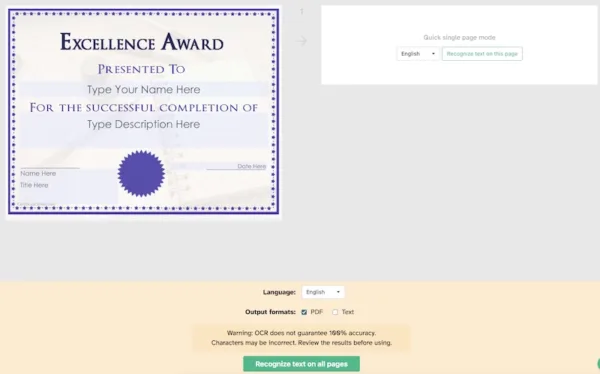
- After OCR, select Edit tool to open the editing interface.
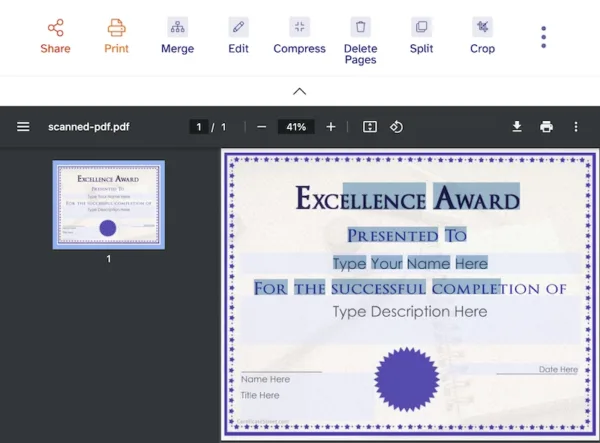
- Click on Text, select the texts you want to remove and hit Trash icon.
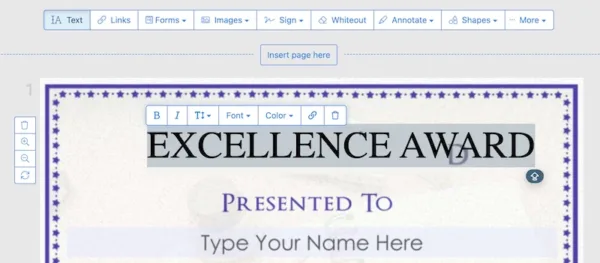
- Apply changes, then download the file to your device.
2. Soda PDF
This red full-fledged PDF editor allows users to do all kinds of PDF tasks in web browser. It lets users to view, convert, edit, organize pages, fill and sign, comment, protect, create forms, apply OCR, even supports batch processing. The PDF editor enables users to type new text, edit existing text, including removing selectable PDF text. But you have to pay for its premium account to save and download the edited files.
Here is how to delete unwanted text in PDF online
- Navigate to online.sodapdf.com.
- Upload the PDF files, it can be a selectable PDF or scanned PDF.
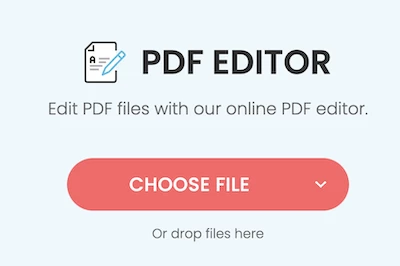
- Head to Edit>Type Text.
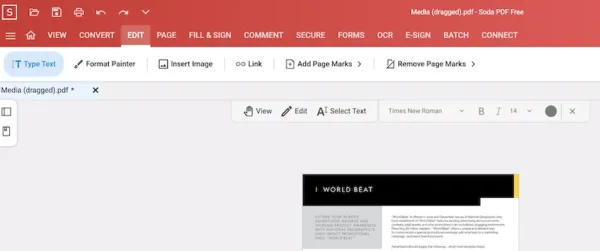
- Select the unwanted texts and press Delete to remove.
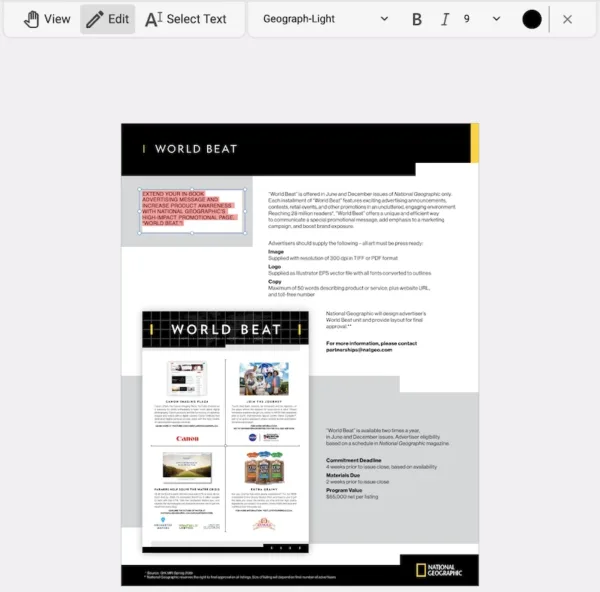
- Save and download the file by subscribing its monthly service.
To remove unwanted text from a scanned PDF in Soda PDF, apply OCR on the file first, then use the Edit too to delete text in your PDF.
3. smallpdf
Smallpdf is a free online service that edits PDF files online. Among many other features, it supports erasing unwanted texts from PDF, both selectable and scanned PDF. Just drop your PDF to the app and erase the unwanted texts easily.
Here is how to erase text in PDF online free
- Navigate to smallpdf.com/edit-pdf.
- Drag and drop PDF to upload online.
- Choose Rectangle shape and select the texts that you want to delete.
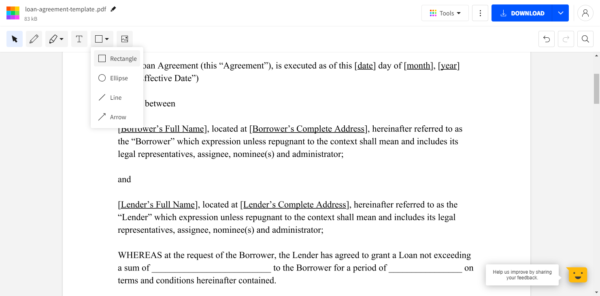
- Then choose border and fill color as White to white out the texts.
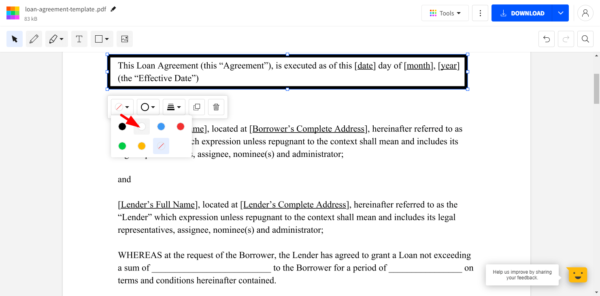
- Then click on the Blue Download button to save the PDF with texts removed.
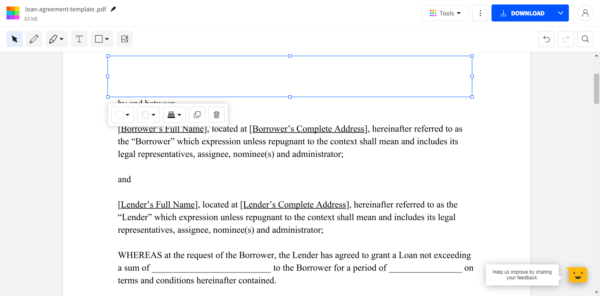
Delete Text from PDF with Mac Preview
Mac users have it easy to remove text from PDF, thanks to Preview. However, Preview is not a PDF editor, you cannot delete the texts directly, you need to erase the texts first and then add new texts, therefore it would not keep the text property of newly entered texts the same as the original ones, therefore it will be easy to discern which texts are added later, this makes your PDF not that “good looking”.
In addition, Preview can erase both selectable and scanned text from a PDF or image.
Here is how to delete text in PDF with Mac Preview
- Open PDF with Preview app.
- Click on Show Markup Tool, choose a shape, for example the square shape.
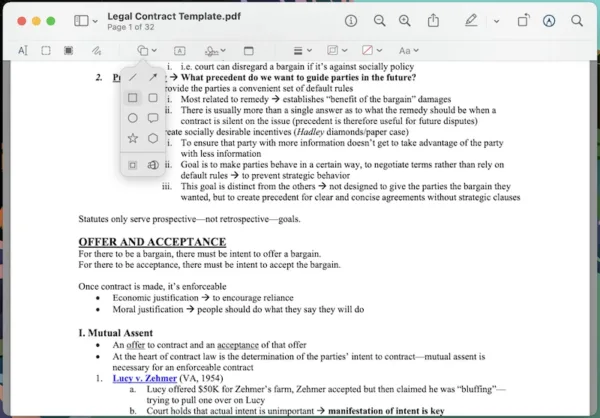
- Make the border color as None.
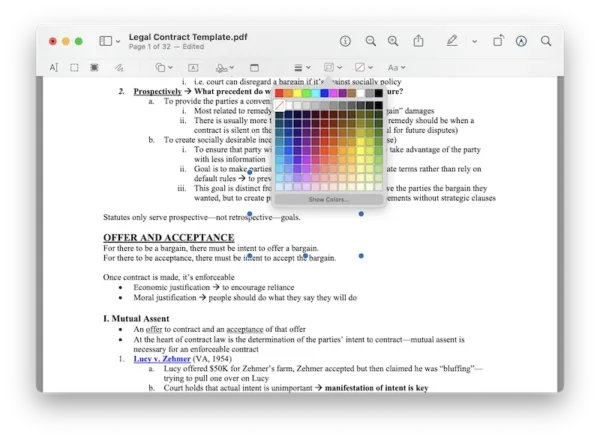
- Make the fill color as White.
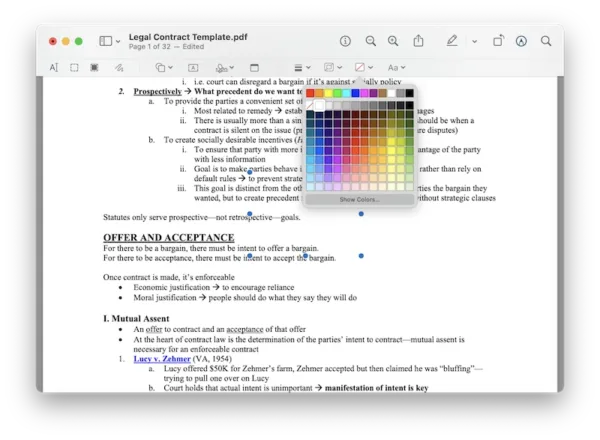
- Drag and move the white shape over to the texts that you want to erase.
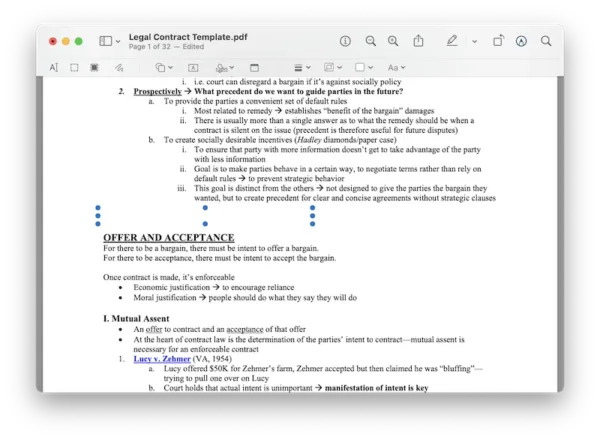
- Click the Text tool to add new if necessary.
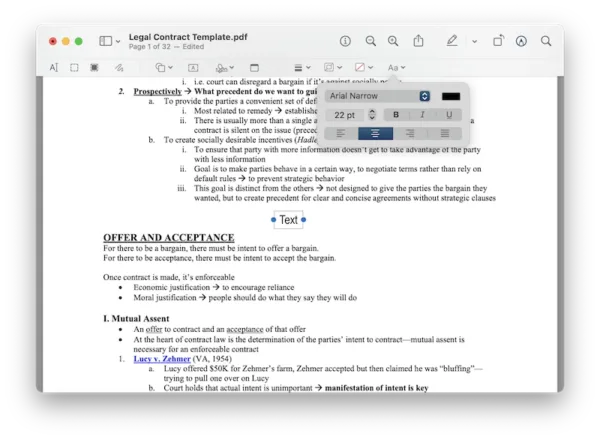
- Head to File>Save.
How to Erase Text in PDF with Open Source Tool
There is also an open source PDF editor to erase text in a PDF file, it is LibreOffice, a free office suite to edit Word, Spreadsheet, PowerPoint presentation and vector drawings. Users, especially Microsoft Office users can easily access to this tool due to its Microsoft 365-alike look and feel.
The PDF editor lets users edit texts, images, links, form fields and boxes, but it will change the original font style and page layout. Also, the interface is cluttered, you should check demo videos or documentations to get familiar with its unintuitive interface.
Here is how to erase text in PDF for free
- Open PDF in LibreOffice.
- Select the unwanted texts you want to erase in the PDF, Press Delete.
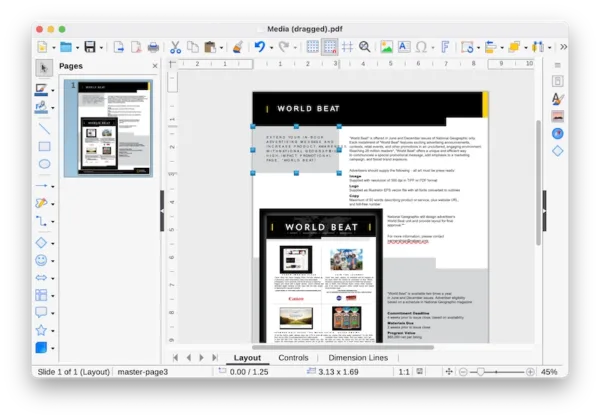
- Hit Save button.
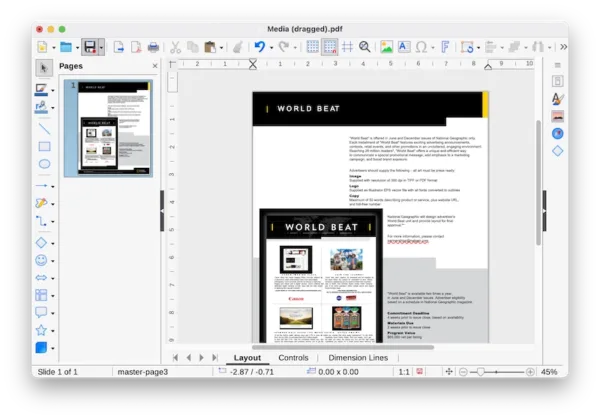
It is the best time to install Adobe Acrobat now
Adobe Acrobat is certainly the market leader in PDF solutions, it is uniquely rich in features, highly compatibility across devices and platforms, outstandingly fluid in performance, and this is why I finally became a Adobe Acrobat subscriber, after 2 years of installing and uninstalling other 3rd party PDF editors, Adobe Acrobat is the only one that solves all my PDF tasks in one central location, yes, it does all. Maybe, it is the best time for you to install Adobe Acrobat now.