Looking for the best way to convert AI to JPG? You’d better try a AI to JPG converter. Here are 5 of the best AI to JPG converters you might use for a variety of common business or personal purposes. While Illustrator has the solution for you, you may be able to install and try other converters as well.
Convert AI to JPG in Illustrator
Adobe Illustrator is a highly versatile editing software for vector-based images, it has a lot of features and functionalities. It is the best option for enterprises and individuals due to its great power in creating interactions between objects, also in quick actions. The files created in Adobe Illustrator is saved in AI format, and this program can export an AI vector project as JPG format easily. If you have this program on your device, make use of it.
Steps to convert AI to JPG in Adobe Illustrator
- Open the AI file in Illustrator.
- Hover to File>Export>Export As.
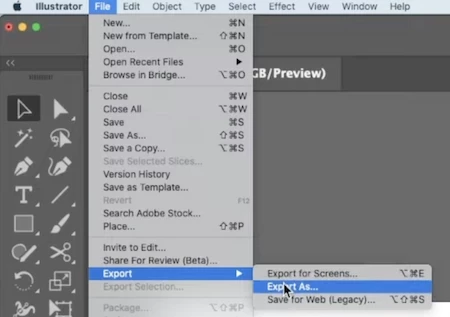
- Choose JPEG in the Format menu and click Export button.
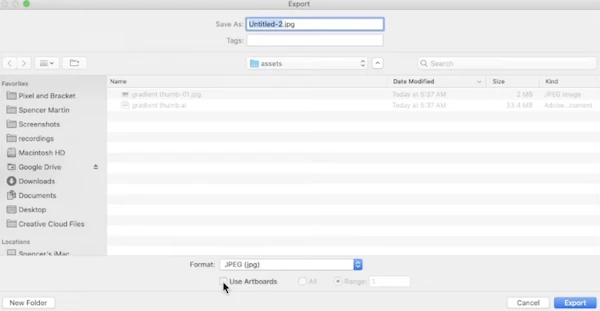
- In the JPEG options, customize the output file as you need.
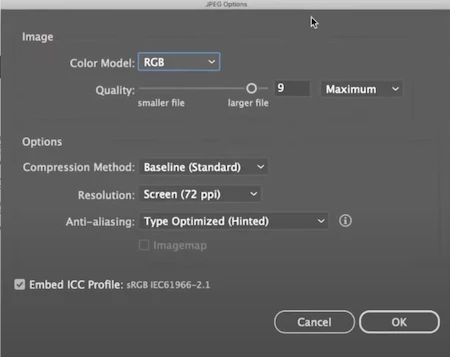
- Hit OK to convert.
Convert AI to JPG without Illustrator: 4 ways
Also, there are 4 other ways to convert AI to JPG without Illustrator. You can use following guide to compare and choose which one is best for your business or life.
Pixillion Image Converter (Windows, Mac)
Features:
- Read 50+ formats of images (raw, raster, vector),
- Write to 20+ formats of images (JPG,PNG, BMP, WEBP, etc.),
- Edit images (watermark, rotate, flip, resize),
- Compress images
Pros:
- It has editing features
- It edits and converts images in batch
- It provides free trial
- It has different pricing options
Cons:
- None at present
How to steps:
- Grab a free copy of Pixillion Image Converter, install and fire it up on your machine.
- Drag and drop the AI images the app, you can preview the image.
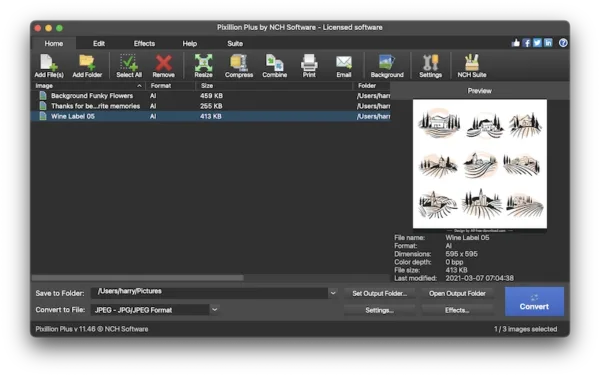
- Hit Effects to edit the AI images if you need to.
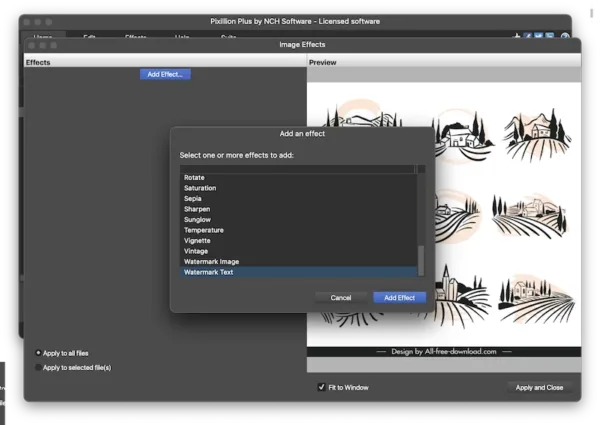
- Choose output format as JPEG and click Settings to choose image quality.
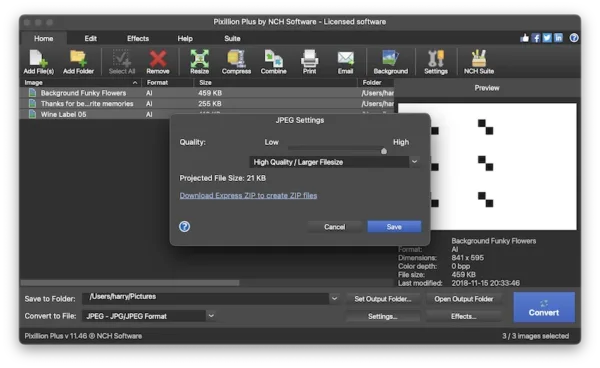
- Hit Convert button.
Preview (Mac)
Features:
- Read PDF and images,
- Convert files to JPG, PNG, HEIC, PDF, etc.,
- Markup PDF and images,
- Edit PDF (add text, sign, highlight, lock, etc.)
Pros:
- Free in macOS
- It has OCR feature
Cons:
- No Windows version
- Cannot batch convert AI files
How to steps:
- Open the AI image in Mac Preview.
- Hover to File>Export.
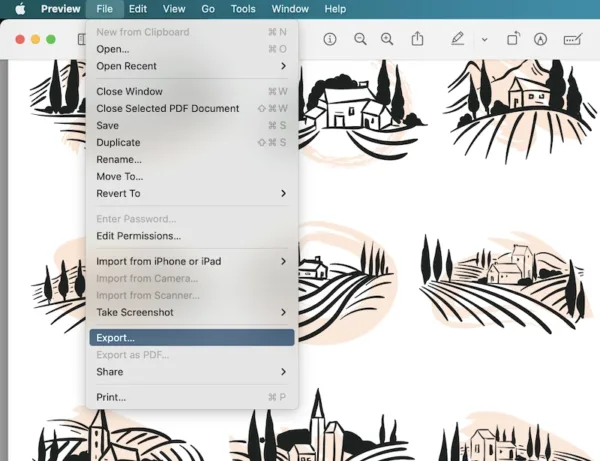
- Choose JPEG as output, choose image quality.
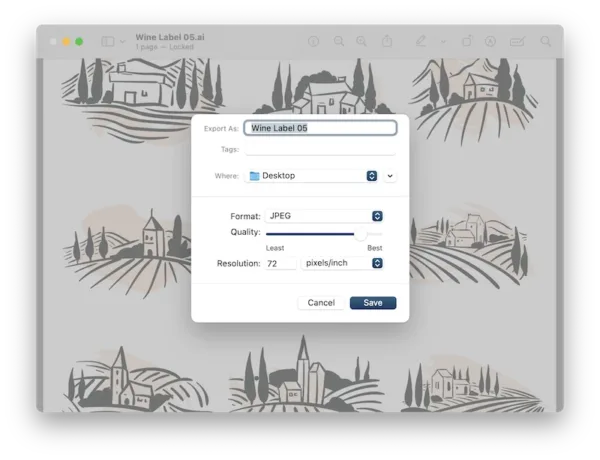
- Hit Save.
Convertio (Online)
Features:
- It converts images, documents, videos, archives, and so on
- It supports batch conversion
- It integrates with cloud storage services
Pros:
- It supports nearly all image input and output formats
- It has OCR feature to recognize text from images
Cons:
- Convert up to100 MB file size only
- Conversion speed depends on a lot of factors
- No optional settings is allowed
How to steps:
- Navigate to https://convertio.co/ai-jpg/ in your web browser.
- Drag and drop all the AI images to the service.
- Hit Convert.
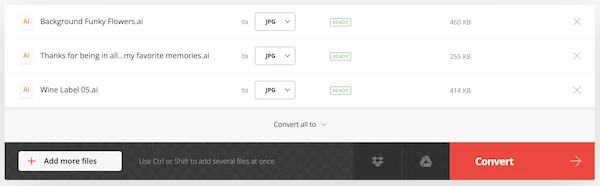
- Download the JPG images to your machine.
FreeConvert (Online)
Features:
- Convert various files, including images, videos, docs, archives, ebook
- Compress files and edit videos
Pros:
- It has OCR
- It supports batch conversion
- It allows advanced image options
Cons:
- Max file size 2GB
- Conversion speed is slow
How to steps:
- Navigate to https://www.freeconvert.com/ai-to-jpg in your web browser.
- Drag and drop all AI images to the service.
- Click Settings icon to customize output JPGs.
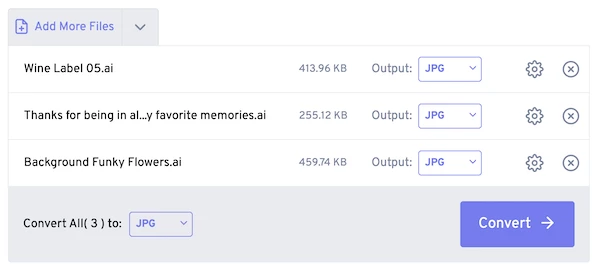
- Hit Convert.
Why we pick Pixillion Image Converter for you?
To curate a list of the best AI to JPG converters, we looked at some important features that each converter should have, we prioritized products that offer high quality conversion, batch conversion, quick actions, format support. We also gathered information from vendor’s website, video demos, user feedback, and Pixillion is the best one that has a great balance of simplicity, function, quality, performance, tech support. You should have a try on its trial version now.
