Images play an outsize role in our life, JPG is the main format in the workplace and on social media platforms. Whatever the reason is to change photos from HEIC to JPG on your Mac, we have the quickest solutions here and they will perfectly fit in your needs to convert multiple HEIC to JPG at once.
- The Quickest Way to Convert Multiple HEIC to JPG on Mac
- Use Mac Native Tools to Batch Convert HEIC to JPG Free
- Best Free HEIC to JPG Bulk Converters for Mac
- How to Convert Multiple HEIC to JPG in Mac Adobe Photoshop
The Quickest Way to Convert Multiple HEIC to JPG on Mac
We can use Pixillion to quickly convert hundreds of HEIC photos to JPG format on our Macbook or iMac.
The reason why we should use Pixillion:
- It can convert raw, raster and additional images in 50+ formats, including HEIC
- It can export images as 20+ formats, including JPG, WEBP, PDF, etc
- It can batch convert images very fast
- It lets users customize output files
- It lets users edit images: resize, crop, flip, rotate, add watermark
- It compresses and combines images
How to convert multiple HEIC to JPG on Mac at once:
- Grab a free trial of Pixillion Image Converter, install and fire up the app on your Mac.
- Drag and drop multiple HEIC images to the app, preview by clicking on the file name.
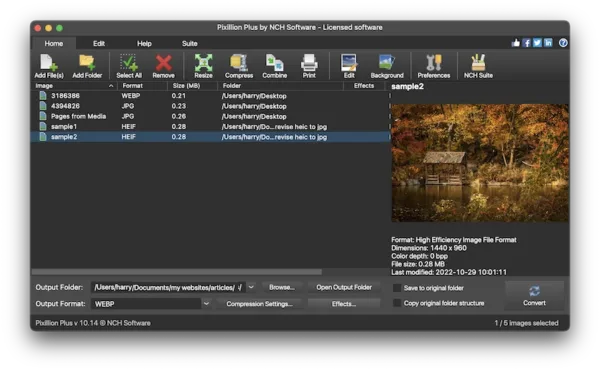
- Select output format as JPG or JPEG.
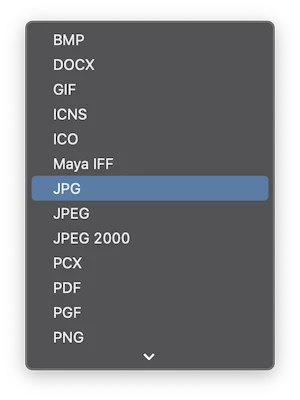
- Open up the compression settings and move the quality slider bar to choose image quality, click Save to continue.
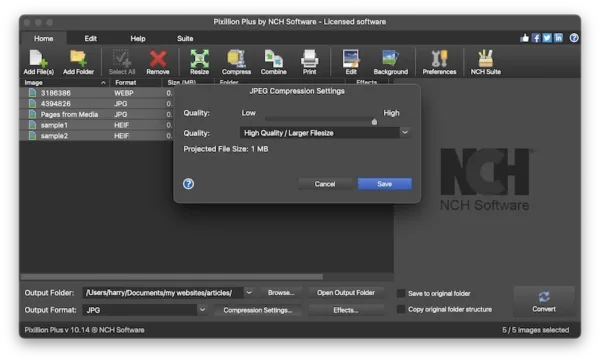
- Hit Effects to edit the file before conversion.
- Hit Convert button.
Use Mac Native Tools to Batch Convert HEIC to JPG Free
1. Batch Convert HEIC to JPG on Mac in Preview
Preview is the image tool right built into macOS, so don’t overlook this free app. However, you won’t be able to compress the images.
The reason why we should use Preview:
- It is free to use in macOS
- It converts single and selected images
- It exports HEIC images as JPEG, OpenEXR, PDF, PNG or TIFF
- It draws and marks up image
How to batch convert HEIC to JPG in Mac Preview?
- Select multiple heic images and open with preview.
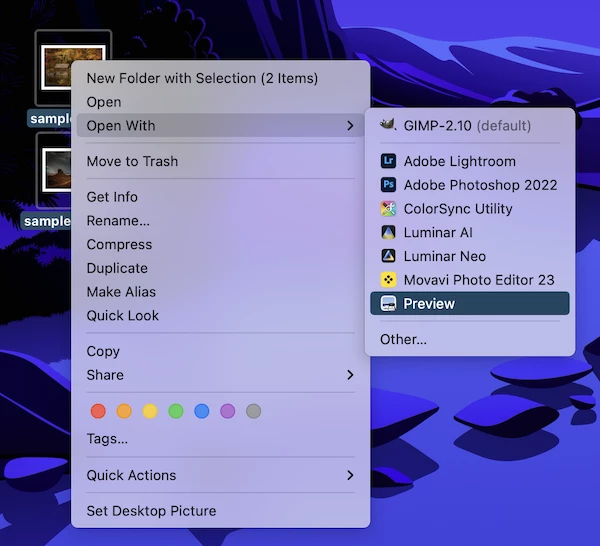
- Select all the heic images and right click to choose Export as.
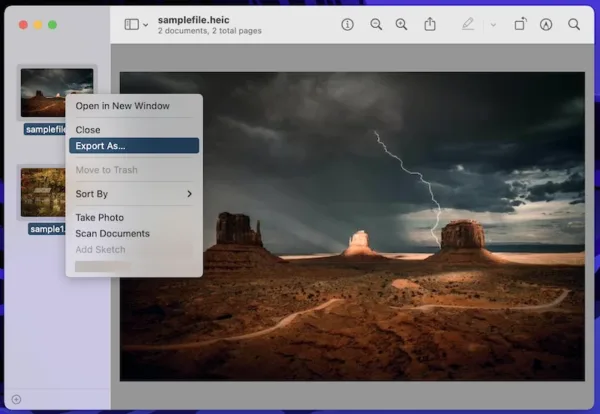
- Hit Options>JPEG format, and click on Choose to convert all heic images to JPEG on Mac.
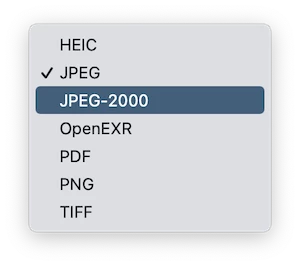
2. Batch Convert HEIC to JPG on Mac in Photos
Photos app is also a built-in program on macOS to view, manage photos, its Export feature lets Mac users to export HEIC images as JPEG, PNG and TIFF. However, you may get duplicate photos on Mac because you have to import the images to Photos library.
The reason why we should use Photos:
- It is free to use on macOS
- It requires no installation
- Convert HEIC to JPEG, PNG, TIFF
- Allow choose image quality
How to batch convert HEIC to JPEG in Mac Photos?
- Select all HEIC pictures and open with Photos.
- Import all HECI photos to Photos app first.
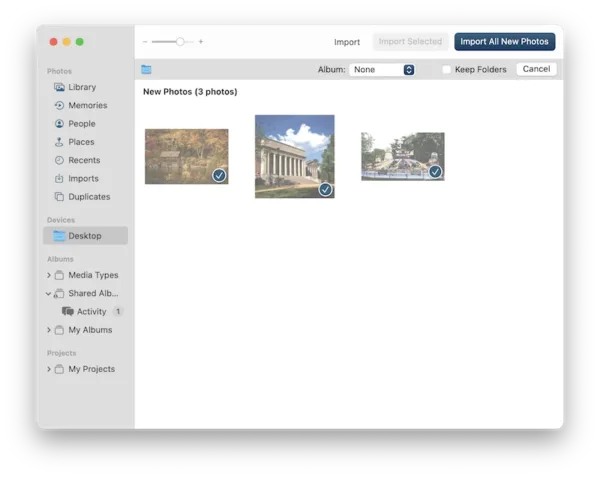
- Select all the HEIC images, head to File>Export.
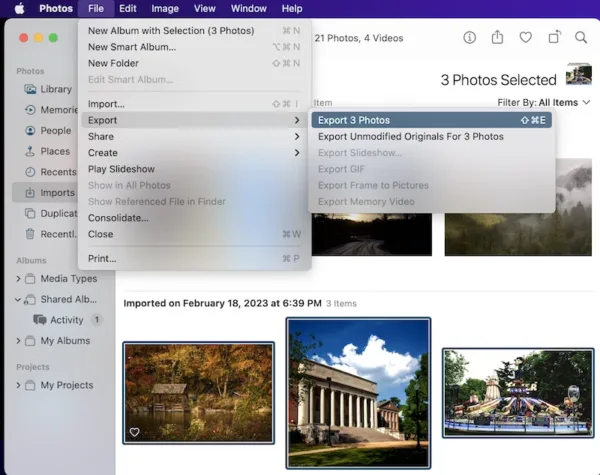
- Select JPEG from Photo Kind and continue with Export.
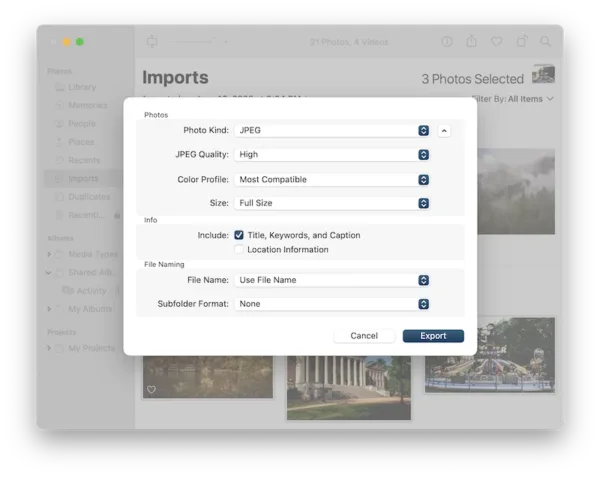
- Select the output folder.
3. Batch Convert HEIC to JPG in Mac Automator
It offers a lot of actions to automate a batch task, including convert, create, crop, export, flip, print, scale, rotate photos, also batch process PDFs, text files, music, movies, etc.
The reason why we should use Automator:
- It is free to use
- It has a lot of actions to batch handle files
- It can convert multiple heic images and folders
- It can replace original heic images
How to mass convert HEIC to JPG in Mac Automator?
- Run Automator app, choose Workflow.
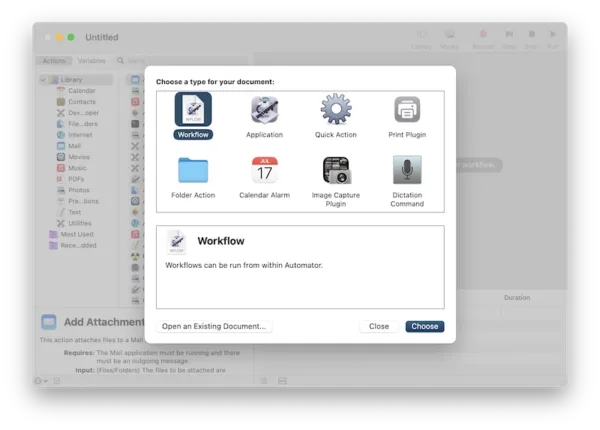
- Go to Files and Folders, select Ask for Finder Items and drag it to the right side.
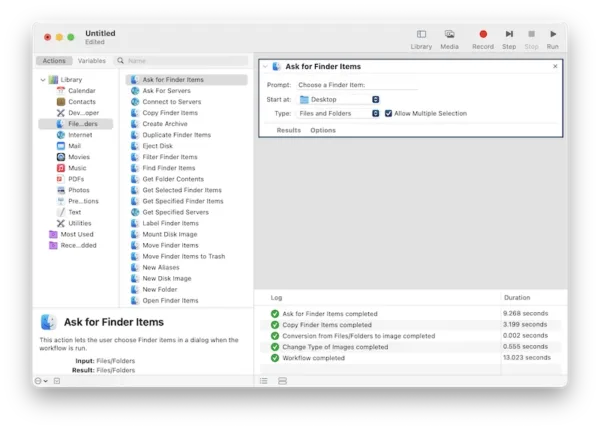
- Go to Photos, select Change Type of Images and drag it to the right side. Choose the output as JPEG.
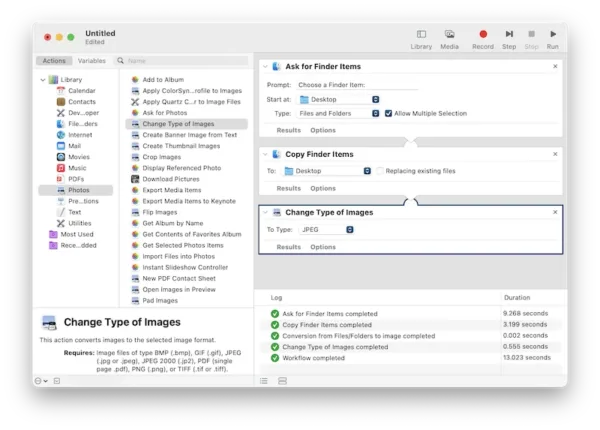
- Click Run.
- Select the input heic files or folders to convert.
4. Batch Convert HEIC to JPG with Quick Actions
By right clicking the images, Quick Actions menu will open, Mac users can use this tool to rotate file, create PDF, convert image, remove background, trim or markup files.
The reason why we should use Quick Actions:
- Super easy to use
- Convert multiple images in different formats
- Save as JPG, PNG and HEIF
How to convert multiple HEIC to JPG on Mac without software?
- Select all the HEIC images, right click on the thumbnails and choose Quick Actions>Convert Image.
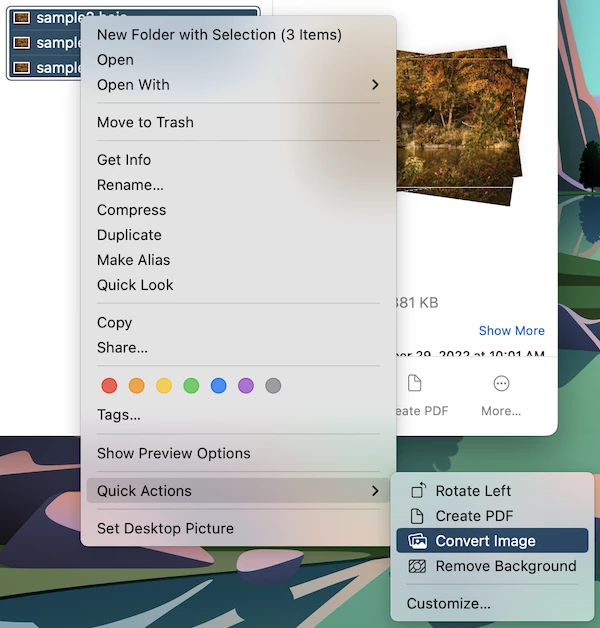
- Choose output as JPEG, click Convert to JPEG. The output formats will be saved to the same path as original heic images.
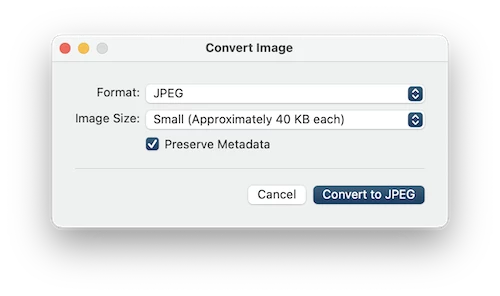
Best Free HEIC to JPG Bulk Converters for Mac
1. XnConvert
We use this open-source batch image processor to convert and edit multiple images at one time.However, the output JPG files may be even larger than the original HEIC images.
The reason why we should use XnConvert:
- It is open source, free to use
- It convert images in 500+ formats to 70 different formats
- It has 80+ actions to edit/enhance a picture
- It is cross platform
How to bulk convert HEIC to JPG on Mac free?
- Get the free app onto your Mac, and fire it up.
- Drag and drop all HEIC images to the program.
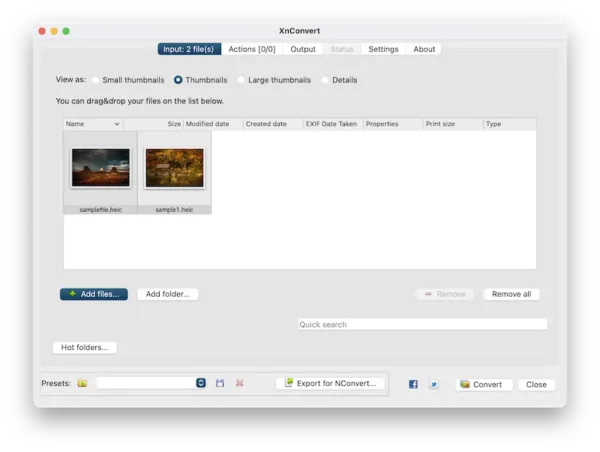
- Head to Actions, choose one to enhance your photos if you like to.
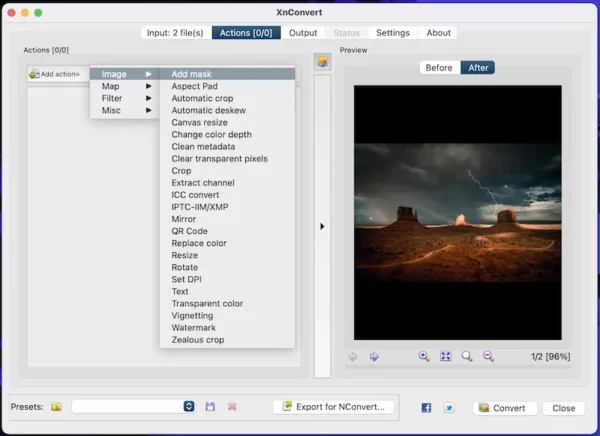
- Head to Output, choose JPG.
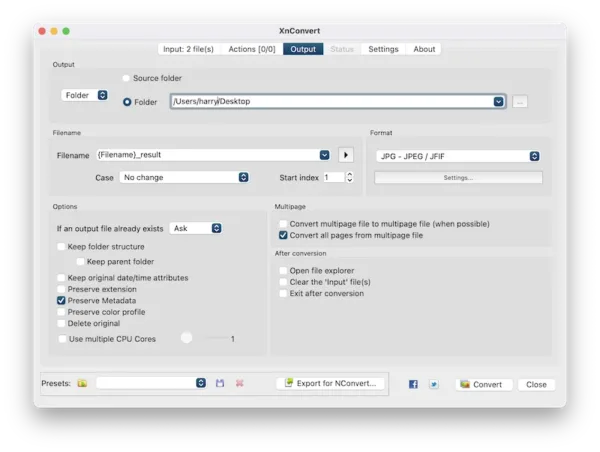
- Hit Convert to turn all HEIC images to JPG for free.
2. HEIC Converter
It is a 4.9 rating heic converter in Mac App Store, allowing users to batch convert heic images for free, to JPG or PNG. It is developed by Sindre Sorhus.
The reason why we should use HEIC Converter:
- Super easy to use by drag and drop
- Convert fast
- Choose image quality
- Compact installer
How to convert multiple HEIC to JPG on Mac for free?
- Get and install the app in Mac App Store.
- Drag and drop multiple heic image to the program.
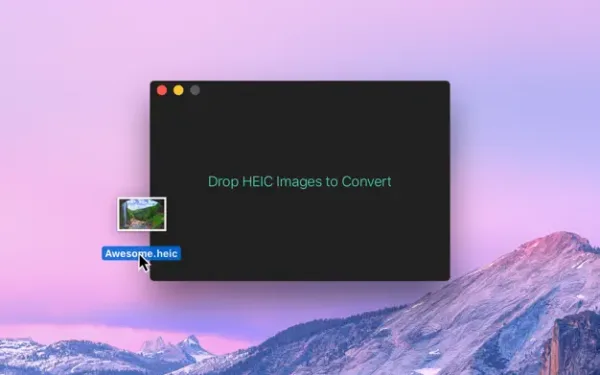
- Choose output as JPEG and select image quality.
- Click Convert.
3. heic.online
We use heic.online to batch convert HEIC image to JPG for free in our web browser, no software or plugin is downloaded onto our Mac. This website supports max 100 HEIC files.
The reason why we should use it:
- It is free to use
- It is fast
- It exports HEIC images as JPG, PNG and BMP
- It lets users choose image quality
How to bulk convert HEIC to JPG on Mac without software?
- Navigate to heic.online, upload all the HEIC images.
- Choose JPEG output format and select the image quality.
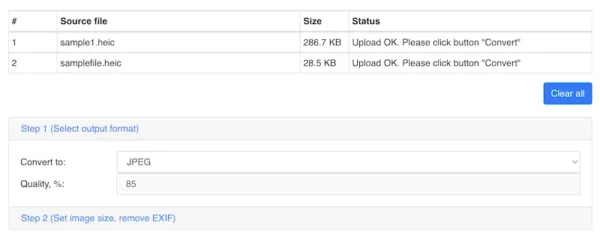
- Hit Convert.
4. CloudConvert
If you want to convert multiple HEIC images to JPG without software and resize, CloudConvert offers several Save options: resize, set quality, retain or remove metadata.
The reason why we should use it:
- Free to use
- Easy to use
- Preview images before downloading
- Offer Save Options
How to convert multiple HEIC to JPG on Mac without software?
- Navigate to https://cloudconvert.com/heic-to-jpg in your web browser.
- Click Select File to upload heic images.
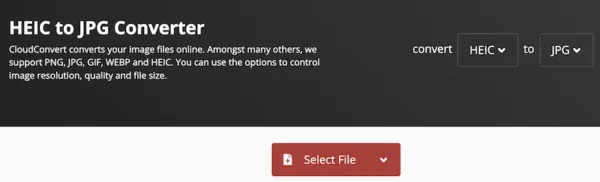
- In the Save as Options, customize output images.
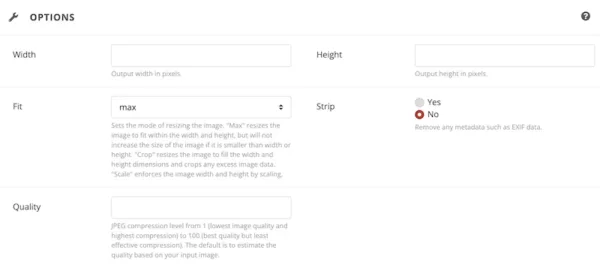
- Click Convert to export.
How to Convert Multiple HEIC to JPG in Mac Adobe Photoshop
We use Photoshop to create and enhance images, its Automate action enables us to batch convert HEIC to JPG on Mac as well. This is a complicated process but works perfect.
The reason why we should use Adobe Photoshop:
- It is the best photo editing software for professionals
How to convert multiple HEIC to JPG on Mac in Adobe Photoshop?
- Fire up Adobe Photoshop on your Mac, open a HECI image in Photoshop and head to Window>Actions.
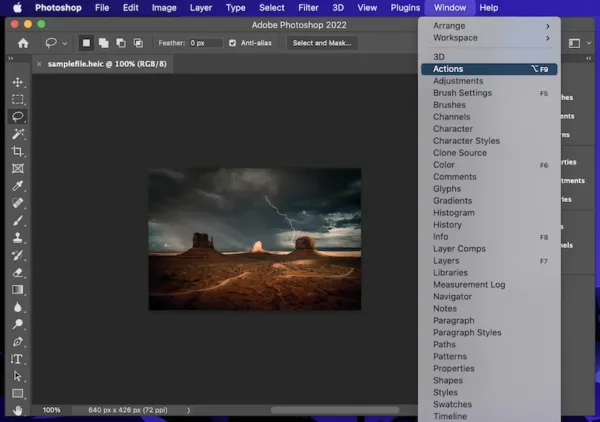
- Create a new set.
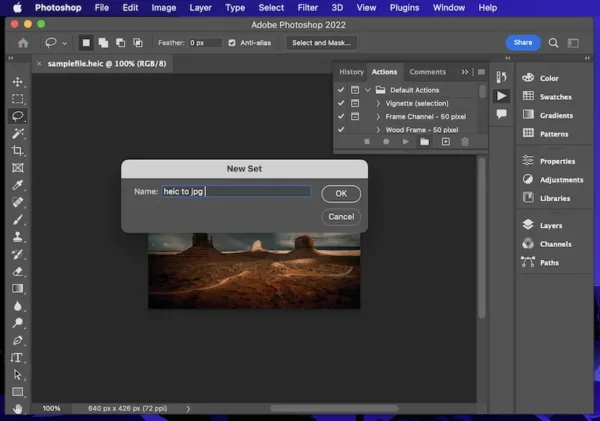
- Create a new action.
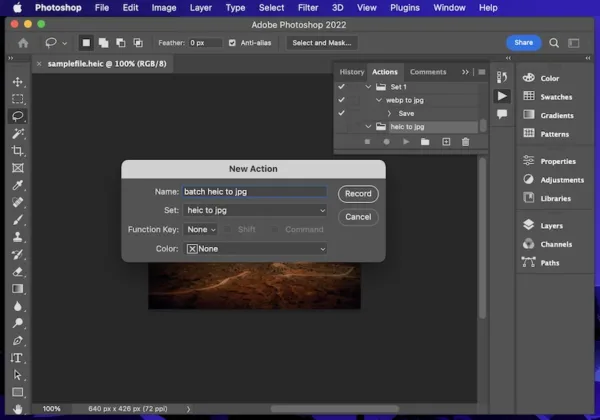
- Start recording the actions.
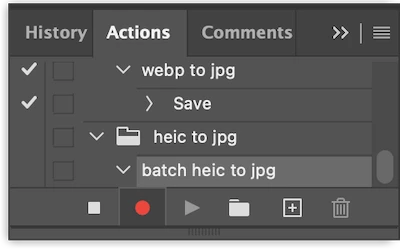
- Head back to the opened HEIC image in Photoshop, go to File>Save As…
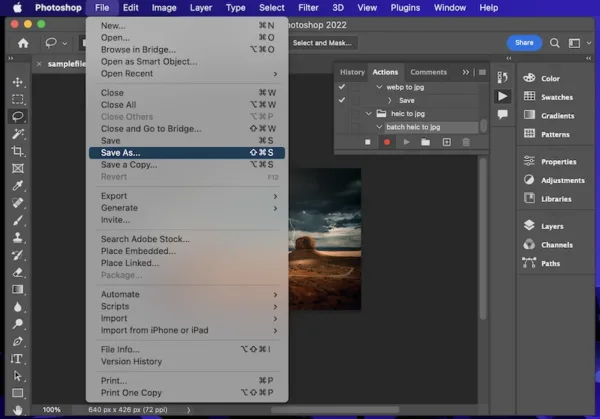
- Select JPEG output format and click Save.
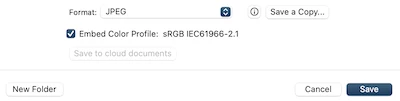
- Choose image quality and click OK.
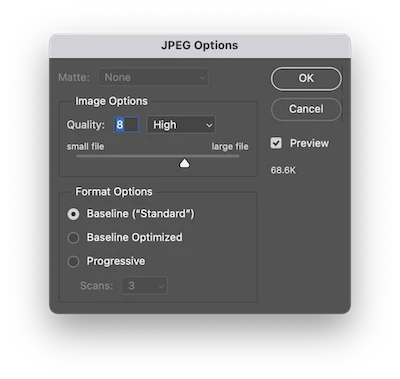
- Stop recording the actions.
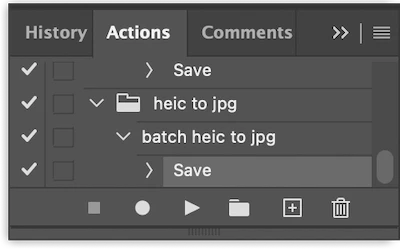
- Head to File>Automate>Batch.
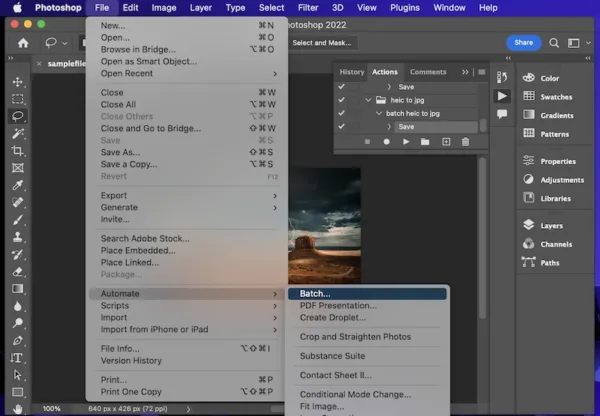
- Select the created actions, input folder and output folder to batch convert HEIC image to JPG with Adobe Photoshop.
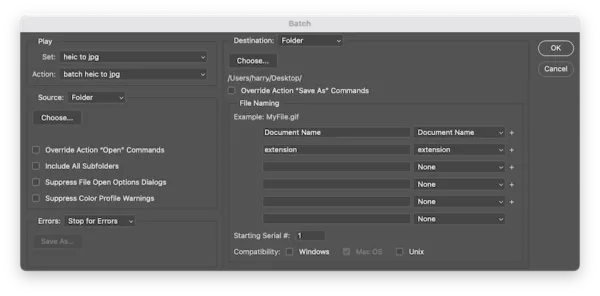
Hire A Converter to Do The Job
If times means something greater than others, hire a bulk image converter to do the job, images in different formats can be easily turned into any format you’d like to store.
