Sometimes, we need to crop a PDF to remove those unwanted parts. This task can be quite easy if you have worked on a Mac for long time, but if you are just new to Mac, it may take some time for you to figure out good ways to crop a PDF on your Mac, including cropping all or specified multiple PDF pages.
Here we offer 4 ways to crop a PDF on Mac:
- Permanently Crop a PDF on Mac with Ease: Single/Multiple/All Pages
- How to Permanently Crop a PDF in Mac Preview?
- Another Easy Way to Crop a PDF Free on macOS
- How to Crop Entire or Multiple PDF Pages on Mac for Online Free?
Permanently Crop a PDF on Mac with Ease: Single/Multiple/All Pages
Cropping PDF on Mac is never a problem, but if you want to crop a multi-page PDF permanently and efficiently, for example, crop part of current PDF page or specified multiple pages in a PDF, even crop all PDF pages (the entire PDF), you need an advanced PDF tool. Here we recommend Adobe Acrobat.
Adobe Acrobat Pro is always the first the best solution for all PDF editing tasks, though there raise fresh PDF tools, no one is even close to replace Adobe Acrobat. We know that Adobe Acrobat’s popularity was kinda of undermined by the high price tag before, but it is different now, it offers more plans and pricing, allowing users to have the best workflow with the help of Adobe Acrobat and with a more affordable price. You can now use all Adobe apps with a quite lower price by subscribing and unsubscribing anytime.
Adobe Acrobat Pro Standout Features
- Create PDF from start or from other documents
- Edit PDF: edit text, image, add text box, merge, split, organize pages(insert, delete, reorder, extract, crop, etc.)
- Convert PDFs to MS Word, Excel, PowerPoint, etc.
- Scan and OCR
- Fill forms and sign
- Share and review: add comment, stamp, compare and measure
- Protect and unprotect PDFs
- Redact PDF
- Optimize and customize PDFs: compress, index, javascript, etc
How to Permanently Crop Single, Multiple or All Pages in a PDF on Mac?
- Grab a copy of Adobe Acrobat Pro, install and fire up the application to your Mac.
- Drag and drop PDF to Adobe Acrobat.
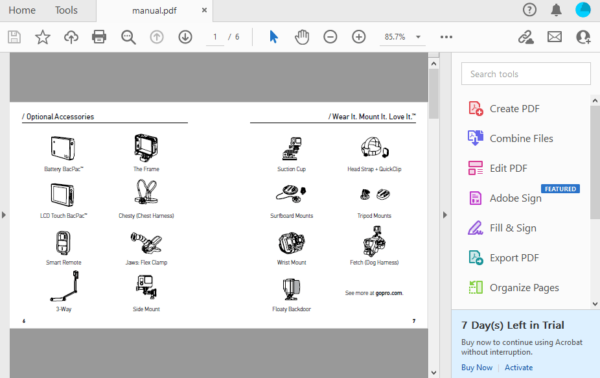
- In the navigation pane on the left, choose the thumbnails of one PDF page or multiple PDF pages you want to crop, then right click on the selected pages and choose Crop Pages.
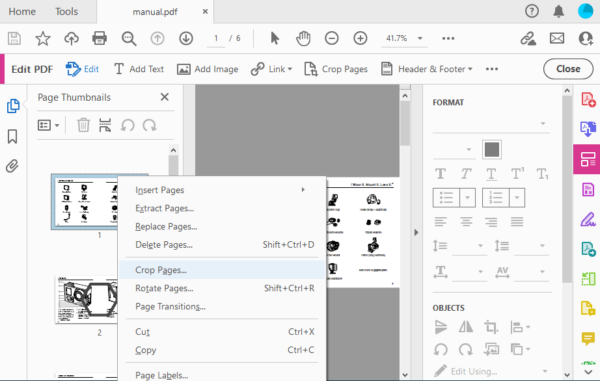
- Set up the cropping for current, multiple or all PDF pages. Also you can add crop marks to even or odd pages only. You can preview the cropping result on the right side.
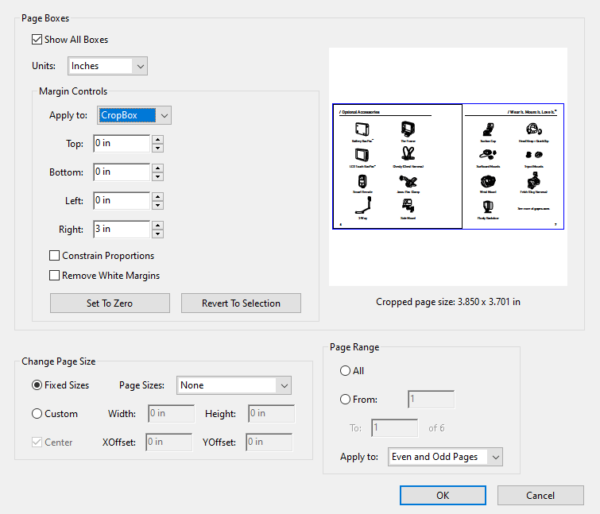
- Check the cropped PDF pages in Adobe Acrobat, or you can edit the PDF file as you like.
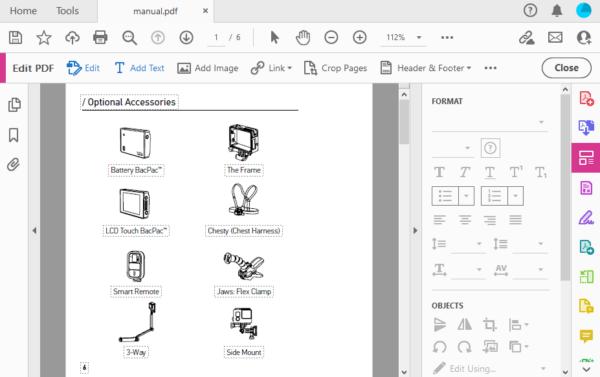
- Click the Save button to finish cropping PDF on Mac.
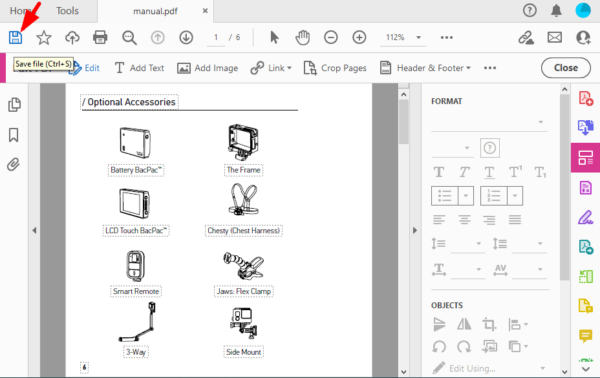
How to Permanently Crop a PDF in Mac Preview?
Preview should be the best free tool to work on PDFs in macOS system, so does cropping a PDF. Users are allowed to crop PDF on Mac with Preview, and here are 2 methods to do this, temporarily or permanently crop a PDF in Mac Preview.
Temporarily Crop a PDF in Mac Preview
- Open PDF with Preview.
- Show Markup Toolbar> Rectangular selection, add a crop mark to cut off the unwanted part from the current PDF page, then the Crop icon will appear, hit Crop.
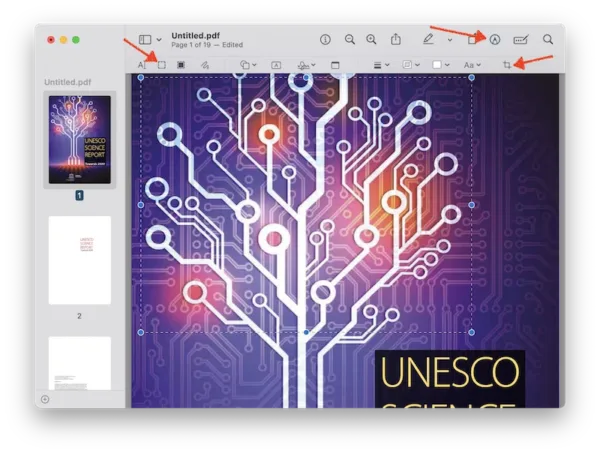
- Head to File> Save.
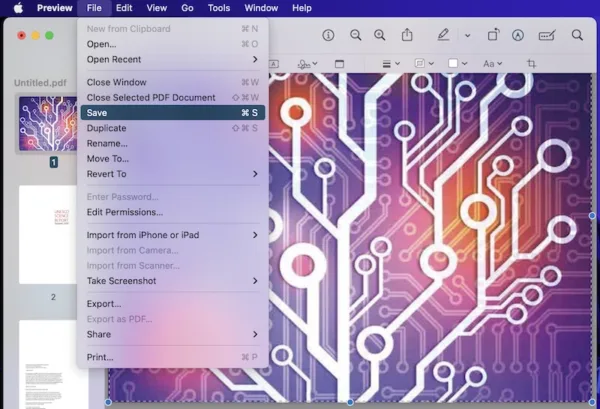
As you may have noticed that above process cannot crop a PDF permanently. Yes, we can only crop the PDF page temporarily in Preview. As following, the content outside the selection is hidden in Preview, but you might be able to view it in other applications.
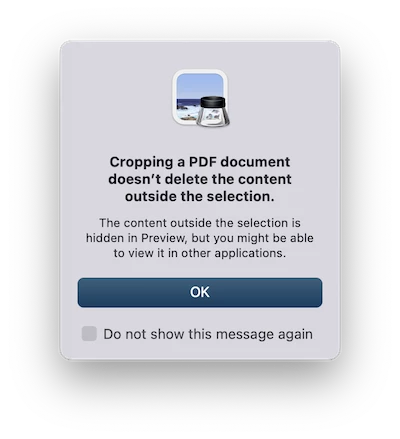
You can check the cropped PDF in Adobe Photoshop or Acrobat, the cut parts are still observable.
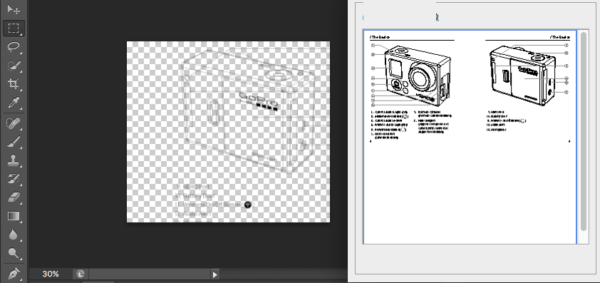
Use Preview to Permanently Crop a PDF on Mac
- Open PDF with Preview.
- Go to File> Take Screenshot, the choose to take screenshot from Selection/Window/Entire Screen. Then you will find the cropped PDF saved in a screenshot PNG.
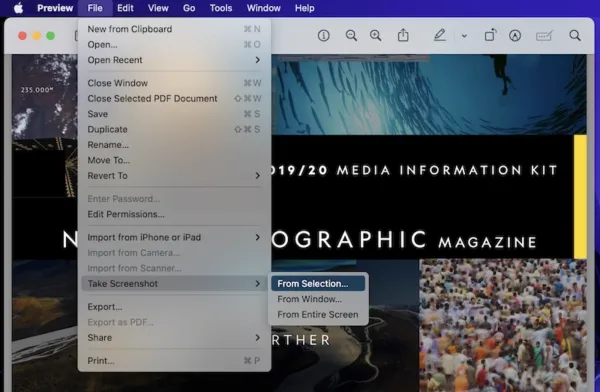
- Then in the screenshot file, go to File> Export as PDF. Done.
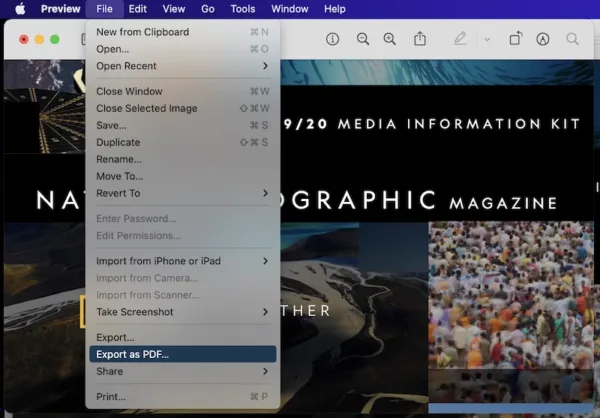
Another Easy Way to Crop A PDF on macOS
While, another easy way to crop PDF on mac is to directly take screenshot from the PDF. Just open the PDF with Preview, then press:
Shift+Command+4
After saving the cropped PDF in screenshot PNG image, you will need to open the image with Preview, go to File> Export as PDF, to make the cropped part save in PDF again.
How to Crop Entire or Multiple PDF Pages on Mac for Online Free
There are also online free tools helping users to crop PDF on mac. Here we recommend Sejda, a professional platform offering free services to edit, crop, protect, compress, convert and create PDF files easily. It can crop entire PDF file or individual pages. However, the free account only allows working with max 200 pages, or 50 MB, and 3 tasks only per hour.
- Navigate to https://www.sejda.com/crop-pdf in your web browser.
- Click Upload PDF files or directly PDF file to the program for uploading.
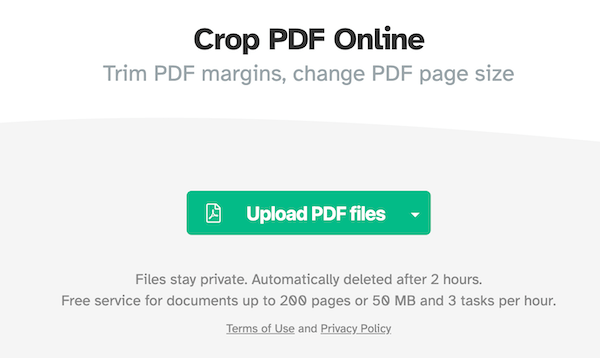
- Choose an cropping option as per your need.
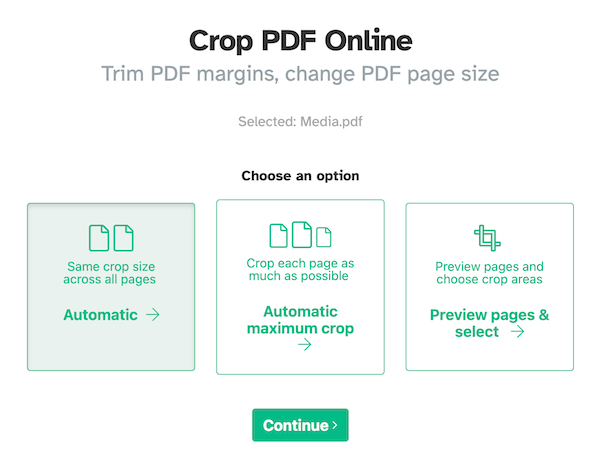
- Set up the PDF cropping parameters and hit Crop PDF.
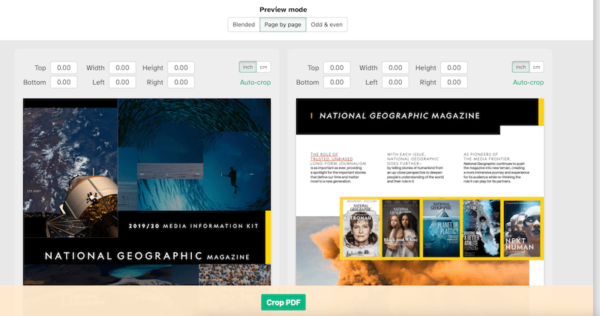
- Once the cropping finishes, download the file, you can save to your computer or other online storage accounts.
