Message of “The operation can’t be completed because the disk is full” shows when trying to delete files on Mac? It may be frustrating when our Mac starts to run into problems, but in this case it can be easier to get it fixed.
We will use some regular operations within macOS and professional system utility tool that can give you more insight into how easily we can get our Mac under control as always.
Completely Delete Files and Apps on Mac
CleanMyMac X Helps Clean up Mac, Get More Space and Run Faster
- Delete and shred files
- Remove junk, large/hidden/old files or archives
- Uninstall apps completely
- Remove malware
- Clear browsing traces, passwords, chat history and others to protect privacy
- Quit frozen apps
- Update applications and extentions easily
- Free up RAM
- 100% safe and fast to scan Mac
First, Empty Trash
All the deleted files will be moved to Trash bin, but if we don’t permanently delete them from Trash bin, they still take the place. Emptying Trash bin is the fastest way to fix “can’t delete files because disk is full on mac”.
- Find the Trash bin icon in the Dock.
- Right click on the icon and choose Empty Trash.
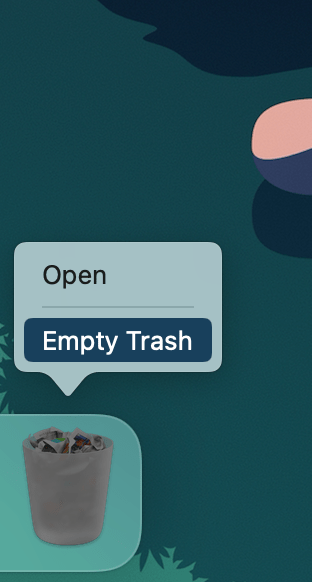
- Confirm to empty trash.
- Then delete the files as you always do on your Mac.
If your have some important files want to put back from Trash bin, emptying trash bin may cause permanent data loss, maybe you can try following methods first.
Second, Clear Cache in Browser
When browsing websites, chatting on social platforms, watching play on video streaming sites, all online activities will create cache and eat up the space on our Mac. To delete files when disk is about to full on Mac, we can clear cache, history, cookie and other unimportant data in these browsers. Here we take Google Chrome as the example to clear cache in browser.
- Fire up your Chrome app.
- Click on the 3 dots, head to More Tools>Clear Browsing Data.
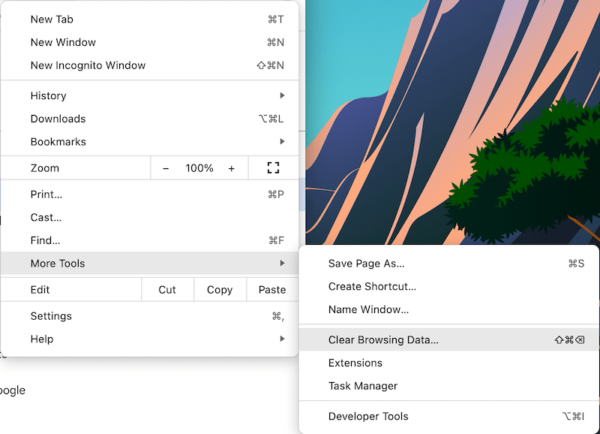
- Select the time range and tick the box before items you want to clear.
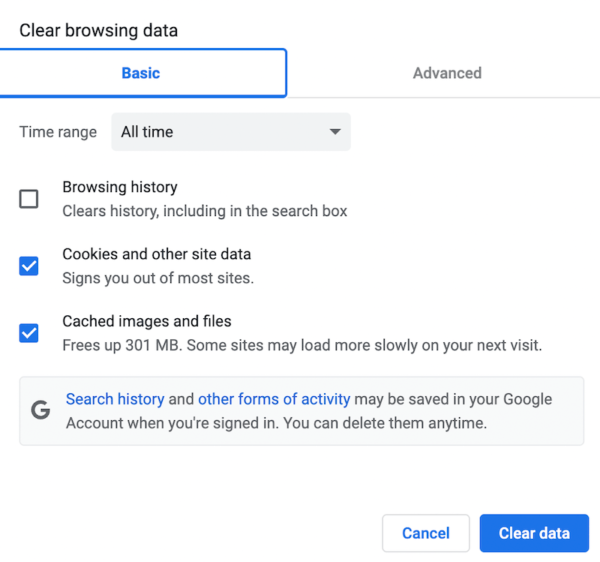
- Hit Clear data.
- Try to delete files on Mac by moving to Trash bin.
Third, Transfer (Large) Files to External Storage drive
To fix this problem without failure, you can transfer files, especially those large files to external hard drive to free up enough space on your Mac. After deleting the files you want to get rid of, you can move those files back to Mac.
- Connect an external storage drive to your Mac. Wait for the drive to mount and displayed on your Mac
- Head to Finder app, select a folder and find those large files that eat large space on your Mac, click on Size to locate large files quickly.

- Directly move the files to your external storage device.
- Try to delete files on Mac again.
Fourth, Install CleanMyMac X
Want a quick fix to solve the problem automatically? We can use system utility tools like CleanMyMac X to remove junk files, cache, temp files, downloads, extensions and shred files without moving to trash bin. It offers more: remove malware, protect our privacy online, monitor and enhance Mac performance, update apps…
- Grab a free copy of CleanMyMac X, install and fire up the app on your Mac machine.
- Go to Cleanup>System Junk, clear the cache, log and temp files first.
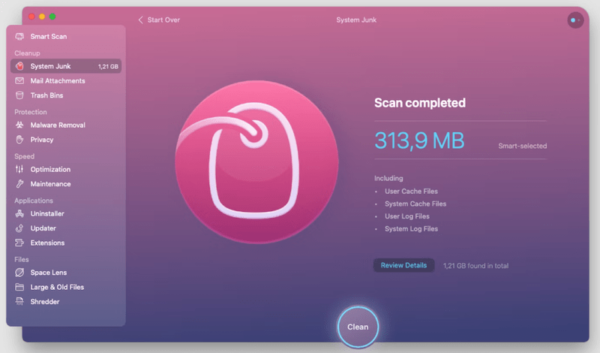
- Then go to Applications>Uninstaller to remove those unwanted apps.
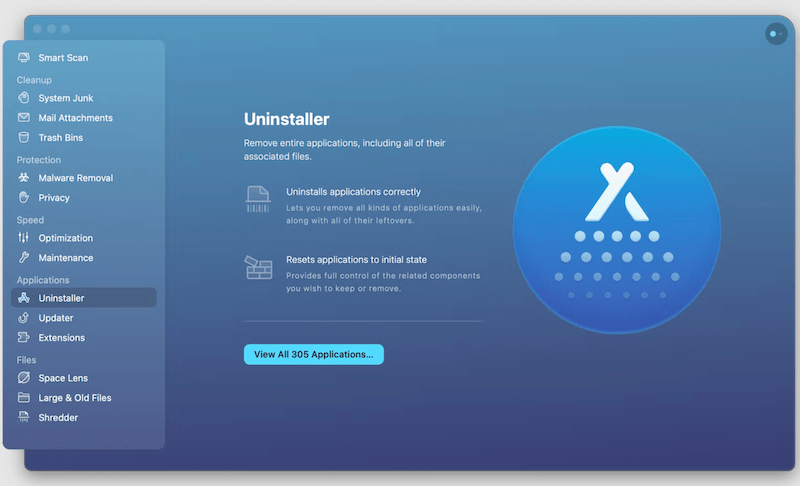
- Try to delete files on Mac again.
