While Adobe primarily released Photoshop for editing photos, you can still use the platform to edit a PDF file. And if you’re proficient in PS skills, Photoshop is an excellent tool to create professional documents in high quality.
- When to edit PDF in Photoshop?
- 3 steps to edit PDF in Photoshop without losing quality
- A better choice to edit PDF file with Adobe app
When to edit PDF in Photoshop?
Photoshop is suitable for all kinds of photo editing, you can find lots of tools and options within this app, and it can edit a PDF file. That begs the question: should I edit PDF in Photoshop? In general, my answer is: Sure, if want to have a try.
But you are only recommended to editing PDFs in Photoshop when:
- You have subscribed Photoshop, graspped with the basics of Photoshop, and know which tools to use for PDF editing.
- You refuse to pay another company for PDF editing service.
It’s important that you create a backup for the PDF file you are going to edit in Photoshop—that way if your PDF is altered in the wrong direction, your precious PDF file still lives.
3 steps to edit PDF in Photoshop without losing quality
Learn the steps to edit a PDF in Photoshop now, we’ve made the process as simple as possible.
Step 1. Import Your PDF
- Fire up Adobe Photoshop and open PDF with it.
- Select all as Pages, click OK to import. Each page will be rendered under differemt tabs.
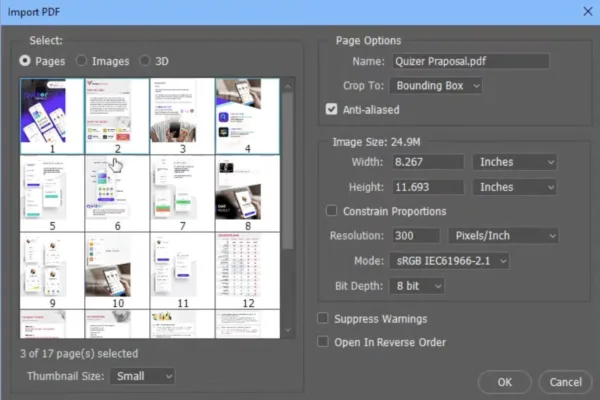
Step 2. Edit Your PDF
- Duplicate the layer by selecting the layer and copy & paste.
- Hover to the Lasso tool, just right click on the third tool as follow.
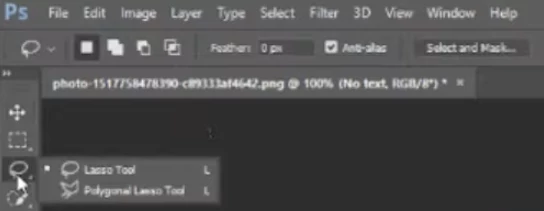
- Create an outline around the texts where you want to edit, the texts will be selected.
- Hover to Edit>Fill>OK, the texts will be removed.
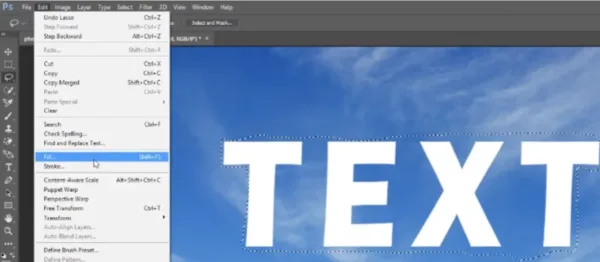
- Right click on the area of removed texts, choose Deselect.
- Hover to Text tool, add new texts to your PDF, you can use the properties, adjustments, character and paragraph tool to format the texts.
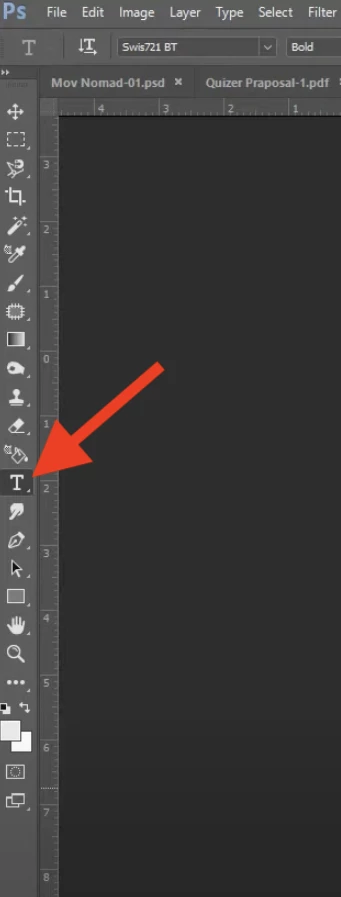
Step 3. Export Your PDF
- Hover to File>Save As…
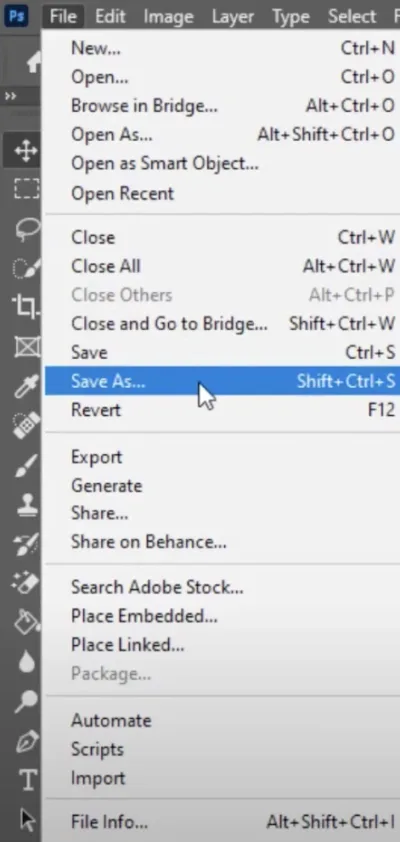
- Choose PDF format and click Save.
- In the Save as options, customize your PDF and click Save PDF.
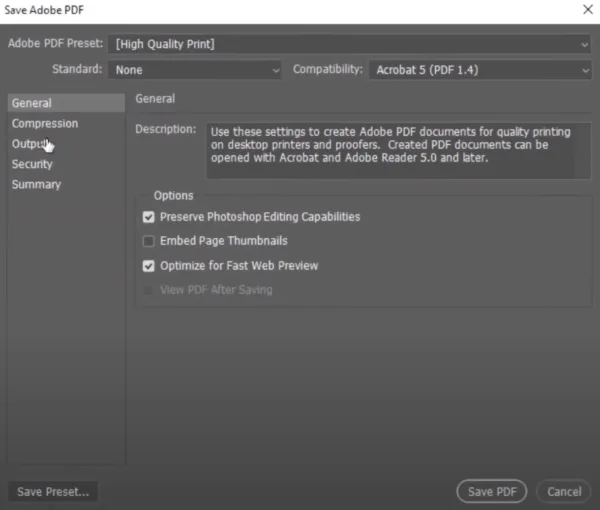
A better choice to edit PDF file with Adobe app
When looking for PDF editing software, which app come to mind first? We’d imagine that Adobe Acrobat is up there. It is the best overall and the perfect app for PDF editing, for instance, its interface is intuitive and quick to master, responsive and clearly laid out, easy to manipulate, it has a full palette of tools to edit texts, images, hyperlinks, interactive boxes, playable media objects, signatures, stamps, backgrounds in a PDF.
You can simply select a part and pick a format to edit with, the app will take over everything from there, you can also edit texts in a scanned file with its OCR, but following the same simple steps.
An easy guide to edit PDF in Adobe Acrobat
- Get a free copy of Adobe Acrobat, install and fire it up, then pen the PDF in Acrobat.
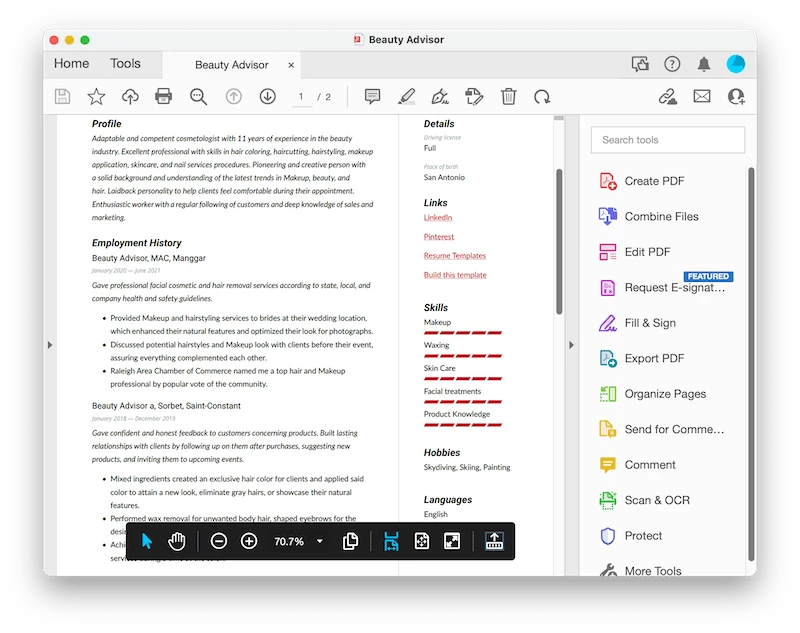
- Hover to Edit PDF, if the PDF is scanned, it will OCR and make it selectable for editing.
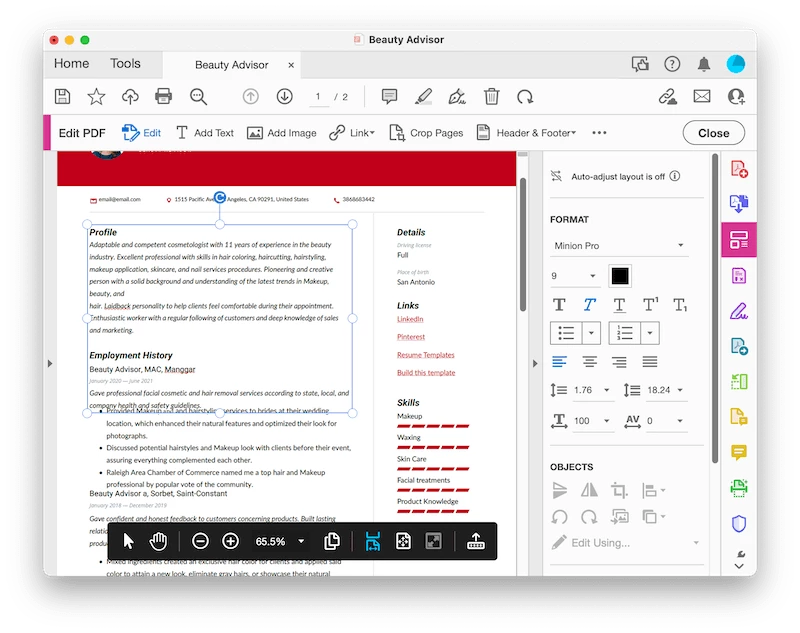
- Select the texts, you can delete, add or replace. The format options will be on the right side.
- After editing, hit Save button to apply the editing changes.
Both Adobe Photoshop and Acrobat are pricey, no matter which one you are using to edit a PDF, knowing how to edit the file effectively in these apps will help make your PDF editing high quality, professional, and with a higher potential to succeed in your business. Editing PDF doesn’t have to be as difficult as you think if you have a tool that you master all the skills.
