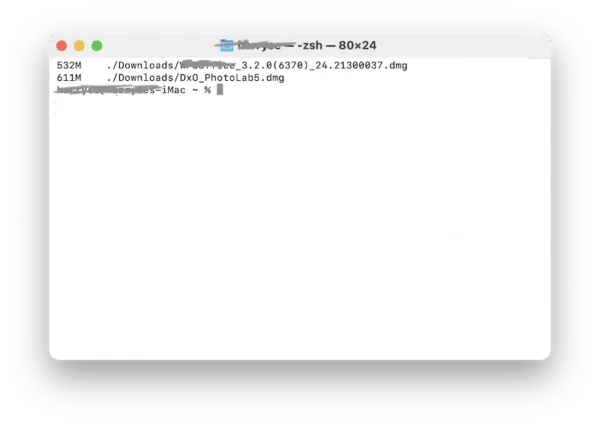Large files can never be a delight, it just eats up so many the space on your mac and ultimately slow down the Mac. For my own part, every time I tried to import or load files from my Mac drive, it had me waited for long time to prepare the importing and I knew those big files caused such problems.
To find large files on Mac, you can do it manually or turn to dedicated tools to solve automatically. Here we list 6 ways, including reliable solutions to find hidden large files on macOS Ventura, Monterey, Big Sur, Catalina, etc.
- Best App to Find Large Hidden Files on Mac Quickly
- Find Largest Hidden Files on Mac in Specific Folder
- Search Mac to Find Big Files
- Find Large Files by Checking Mac Storage
- See Large Folders and Files in Mac Library
- How to Find Large Files with Mac Terminal
Best App to Find Large Hidden Files on Mac Quickly
With a dedicated app, we can deeply dig into our Mac for all files, including hidden files and to auto find, even delete the large files on our Mac easily.
MacPaw CleanMyMac X is a rich-feature kit packing various utilities to clean up and enhance the performance of your mac, including macOS cleaner, performance monitor, malware remover, app updater, file shredder, etc. You can not only get rid of tons of junks from your system, but also remove useless files from Mac apps, like iTunes, Photos, Mail, etc.
As for its feature to find large files, it allows users to find large and old files, no matter it is from your common folders, or hidden deep in the corner of your mac.
Top Features
- Clean up macOS system, include system junk, mail attachment, trashed files
- Remove caches, broken downloads, logs, localizations…
- Protect your mac: remove malware, protect your privacy
- Monitor and enhance Mac performance: optimization and maintenance
- Uninstall, update apps
- Find large and old files
Steps to automatically find and delete (hidden) large files on Mac
- Grab a free copy of CleanMyMac X, install and open the app on your Mac.
- Go to Files>Large & Old Files, start the scanning.
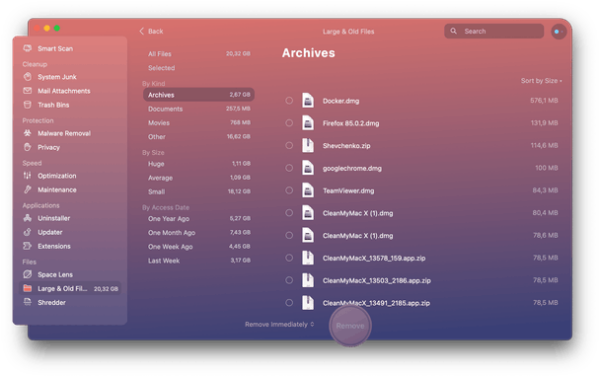
- Sort the files by size and find all large files on your Mac.
- Select the large files and click Remove to have CleanMyMac to remove the large files for you.
Find Largest Hidden Files on Mac in Specific Folder
Generally, large files are either media files or applications. If you have a basic understating of which files are taking the most space on your Mac, you can directly go to your Mac drive and search within specific folders.
Steps to find largest files on Mac in specific folder, including hidden files
- Head to your Mac account, browse all the folders on your Mac.
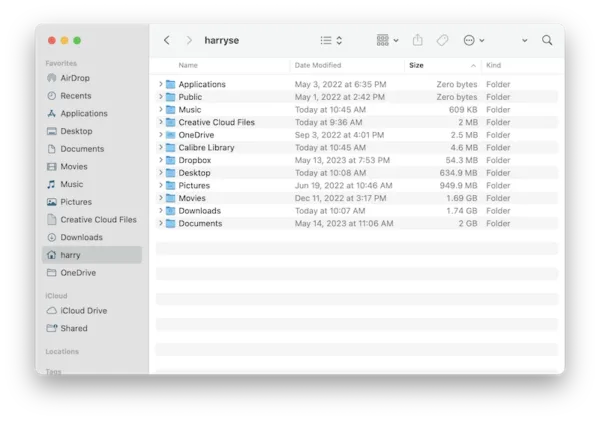
- Press Command+Shift+. to show all the hidden files as well.
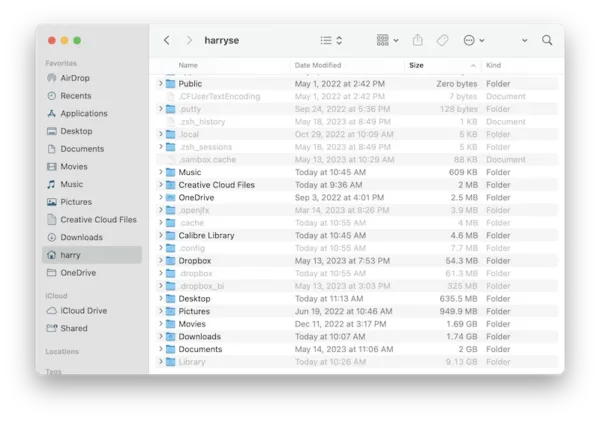
- Click on Size to view folders by size from largest to smallest.
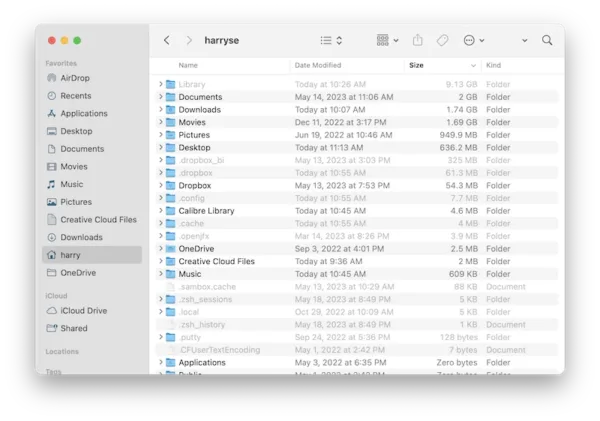
- Double click the icon of largest folder and find the largest files in specific folder.
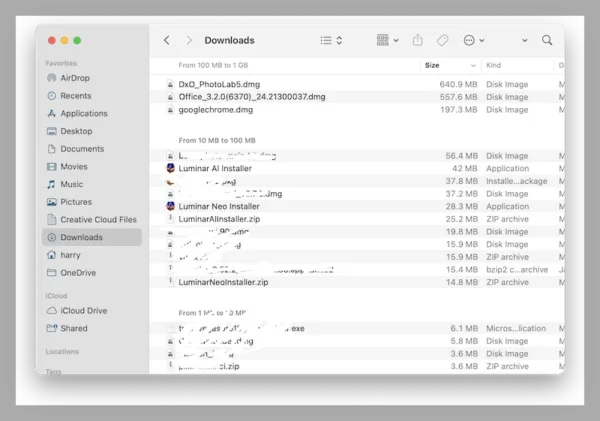
Search Mac to Find Big Files
Also, we can use the spotlight feature in our macOS to search big files across Mac, for example, searching big files that are larger than 1GB.
- Open Finder app.
- Press Command+F to activate the Search function, make sure you are searching on This Mac.
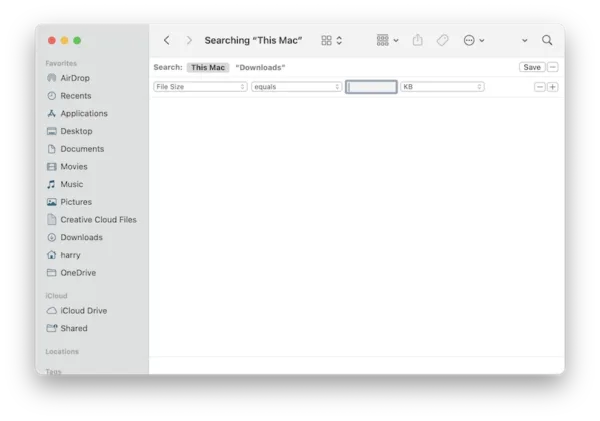
- Then Choose File Size> is greater than>1 GB (or set as needed).
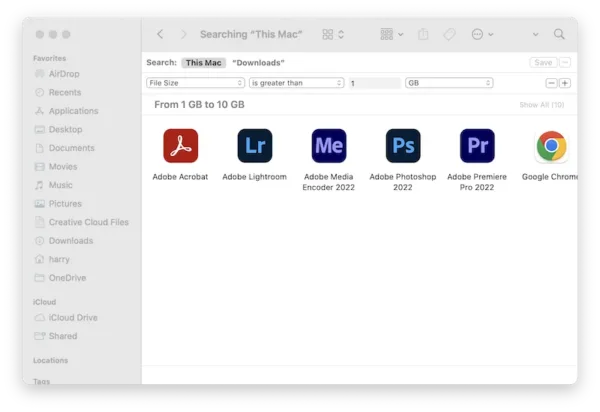
- Then all the files large than 1GB will be displayed, choose the large file and right click to move to trash if you want to delete.
- To show all the files, including hidden ones, press Command+Shift+. and see if there is any hidden large files on your Mac.
Find Large Files by Checking Mac Storage
The 4th method to find out large files on your Mac is to check the storage details on your device, since Mac will offer recommendations for you to manage and delete large and unnecessary files.
- Click on the Apple icon on the top left, then go to About This Mac.
- Then go to Storage>Manage.
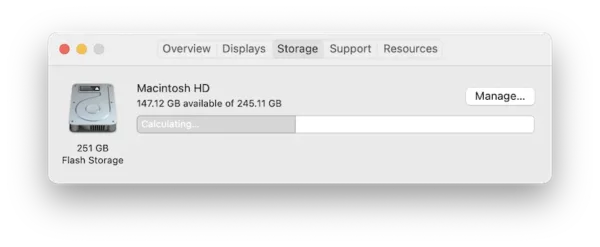
- In the Recommendations, go to Review Files under Reduce Clutter.
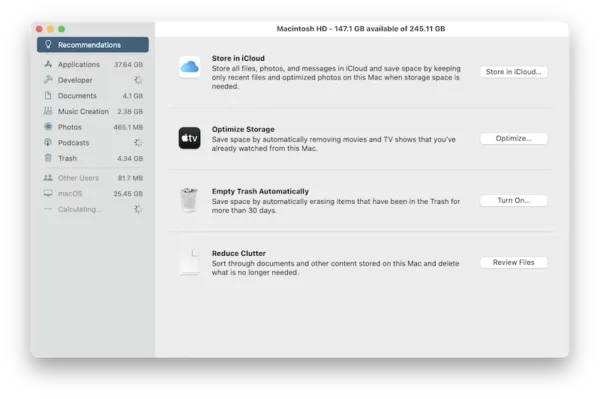
- Go to Documents, you can check all the storage information for Large Files, Downloads and File Browser, they are displayed in the sequence from large size to small size.
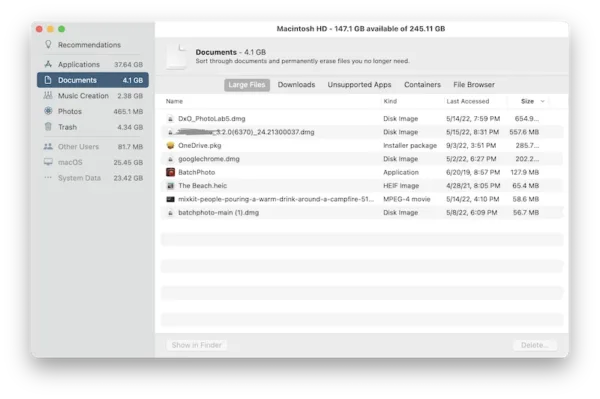
- Choose the large files and click Delete to remove the large files if necessary.
See Large Folders and Files in Mac Library
Since Big Sur, macOS hides Library folder, it contains all the data used by your apps, if you want to see large folders or files in macOS Library, this is how:
- Open Finder app.
- Head to GO, press Options to show the hidden Library folder.
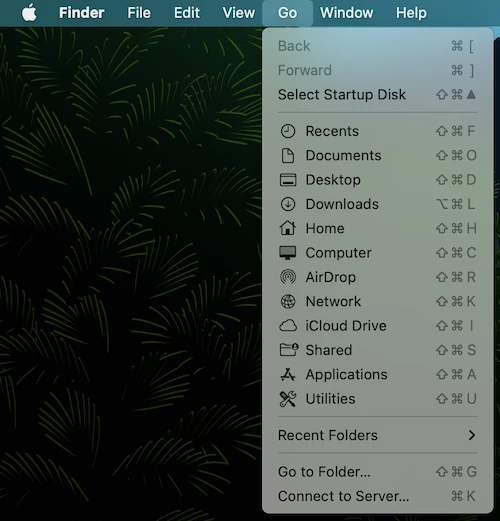
- Press Command+Shift+. to show all files, click on Size to show folders by size.
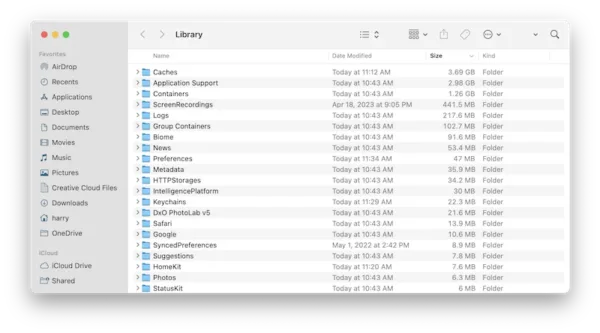
- Double click the folder and see which files are taking up the most of your Mac space.
How to Find Large Files with Mac Terminal
Also you can input command lines in Terminal to find large files on mac manually.
- Go to Finder>Applications>Terminal, run it.
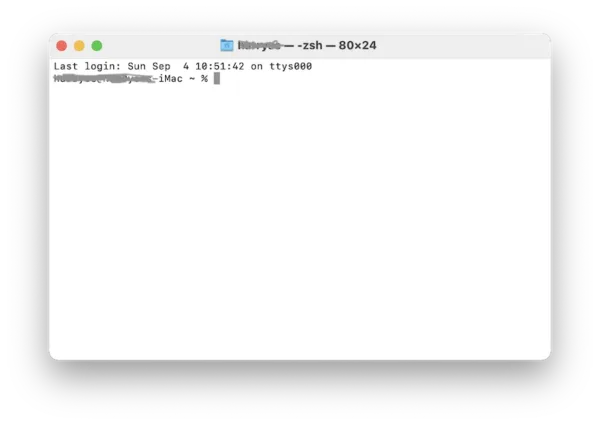
- Input command line: find . -size +200M -exec du -hs {} \; , Then click Enter. It will help to find files or folders that are larger than 200M, you can specify the file size as you want, like 100M, 500M.
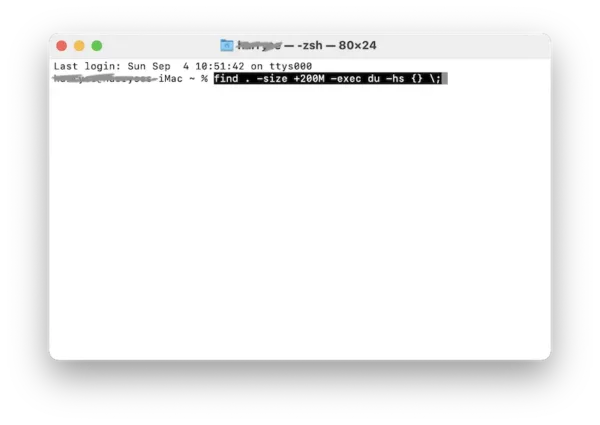
- All the paths of files are or larger than 200MB will be listed, go to the folder and find large files. It will take some time, wait patiently for the program to list all information.