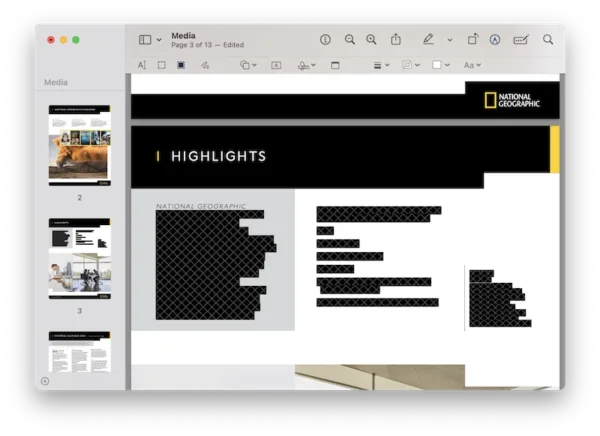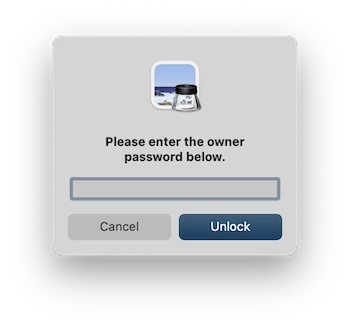What is Preview on Mac?
There are still a part of our Mac users just taking Mac Preview as a simple PDF Reader, or PDF annotator at most. Yet, Preview is indeed a free solid PDF tool to do a lot of PDF work, nearly all your needs to control a PDF, except the part you want to editing the text as freely as in a word processor. Here we will check its format support and features to know what is exactly Preview on Mac.
What File Formats Can Preview Read?
Though Preview is well known to deal with image-based files (PDF and images), it supports more:
- iWork Pages
- iWork Keynote
- iWork Numbers
- JPEG/PNG/TIFF/BMP/HEIC/WEBP/RAW/PSD/EPS and many image formats
However, Preview can only “edit” PDF and Image files. That’s to say, the toolbars are only enabled (grey means disabled) when you are working with PDF or images. While, opening other files with Preview, no Edit functions is activated for further editing or markup.
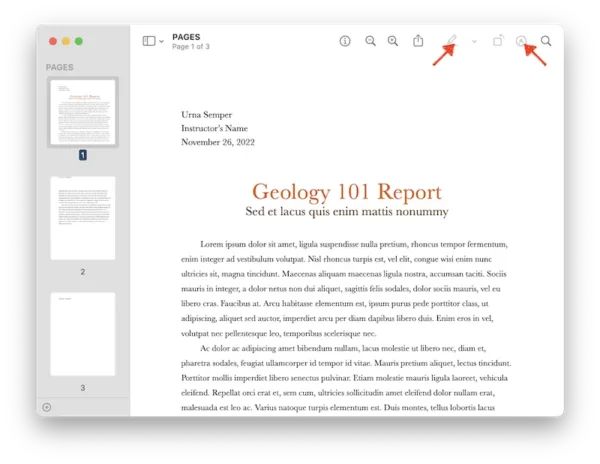 What Can We Do with Preview on Mac?
What Can We Do with Preview on Mac?
- Read PDF and make Preview as default viewer on Mac
- Crop PDF/Image
- Combine PDF/images
- Redact in PDF
- Highlight PDF
- Mirror image
- Edit PDF text
- Add, delete or reorder pages in PDF
- Sign PDF
- Resize image
- Add hyperlink to PDF with Preview
- Add page numbers to PDF
- Markup PDF
- Fill form
- Protect and unprotect PDF
- Rotate PDF
- Bookmark PDF
- Share and print PDF
- Convert PDF
- Restore previous version
Ultimate Tool to Solve ALL PDF Tasks
Create, Edit, Convert, Organize PDFs Efficiently with Adobe Acrobat at A Flexible Pricing
- Edit texts, images, hyperlinks in PDF
- Split, merge files, add, delete, rotate, rearrange, extract and crop pages
- Create PDF from blank page, or from Word, Exel, PowerPoint, Image, HTML, etc.
- Convert PDF to Word, Excel, Powerpoint, HTML, Image, etc.
- Recognize scanned PDFs and make them searchable automatically
- Share, protect, unlock and compare files
- Fill forms
- Sign
- Compress, optimize PDFs
(For MacOS and Windows)
Where to Find Preview on Mac?
2 ways to find Preview app on your Mac.
It may just live on the dock of your Mac as follows:
 Or go to Finder > Applications and find Preview.
Or go to Finder > Applications and find Preview.
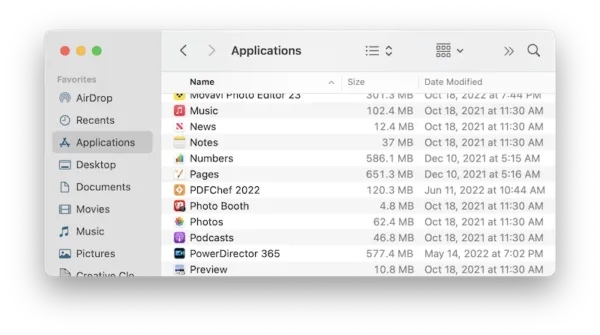
How to Use Preview on Mac?
1. Read PDF and make Preview as default viewer
You may have installed different file viewers on your mac, if you want to open PDF and image files only with Preview, you can make it default.
- Right click on file, choose Get info.
- In the opened panel, go to Open with and choose Preview in the menu.
- Then go to Change all and click Continue, done.
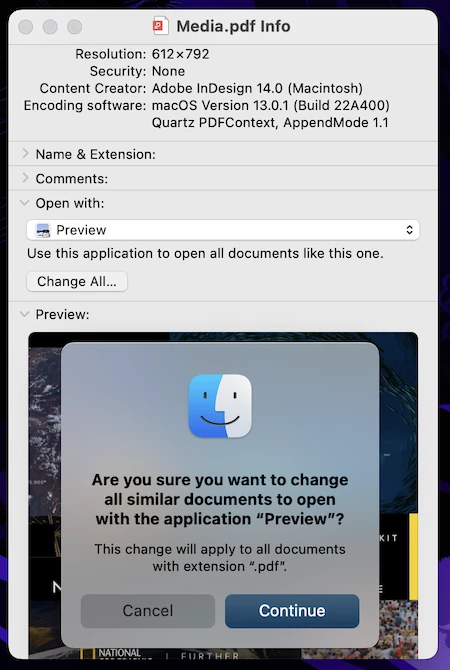
2. Crop PDF/Image
To cut off unwanted part of an image in Preview, you should open its markup toolbars.
-
Open PDF in Preview.
-
Show Markup Toolbar > Rectangular Selection tool to select the cropping area, the Crop icon will appear, click on it to crop PDF.

3. Combine PDF/Images
Combine multiple PDFs
- Select all PDFs and right click Open with > Preview.
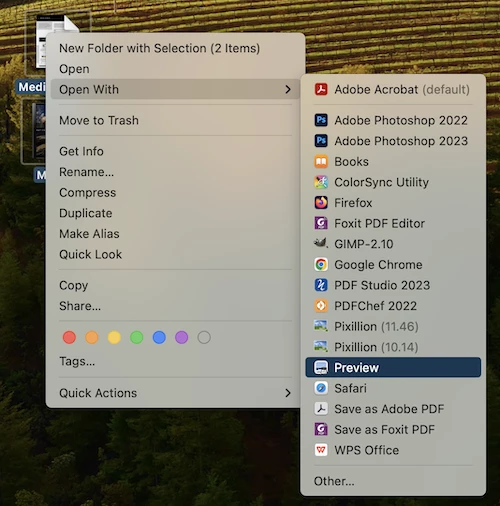
- The PDF files will be opened in different Preview window, show the thumbnails in each PDF.
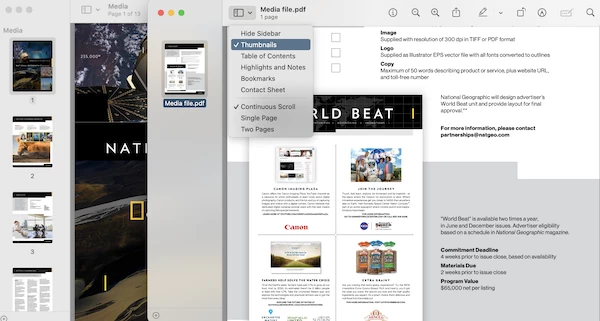
- Then drag and drop the thumbnails of the pages in one PDF to another.
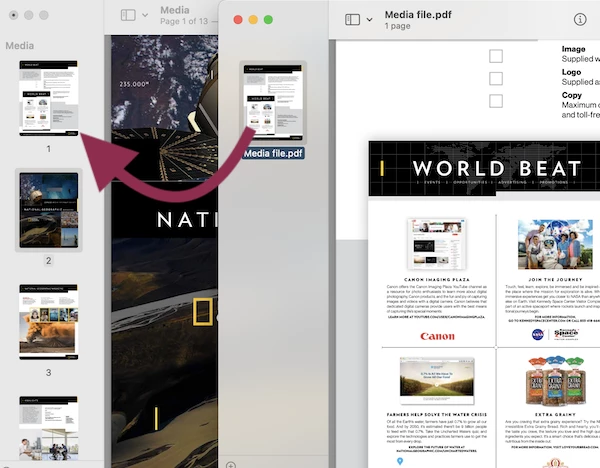
- Head to File > Save.
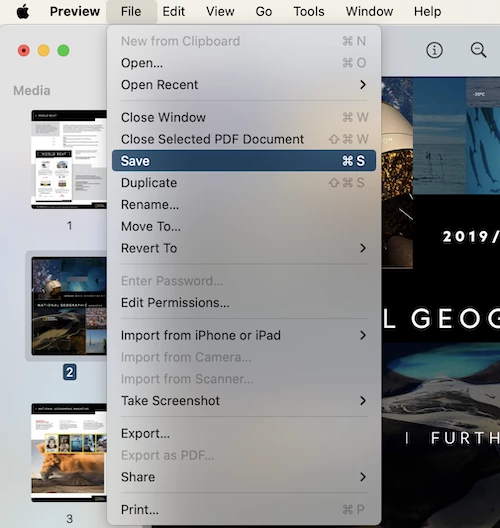
Combine multiple images into one PDF
You need to save each image as PDF first by going to File > Export as PDF, then combine with above listed steps.
Also, you can use the Quick Actions on Mac to combine images to one PDF:
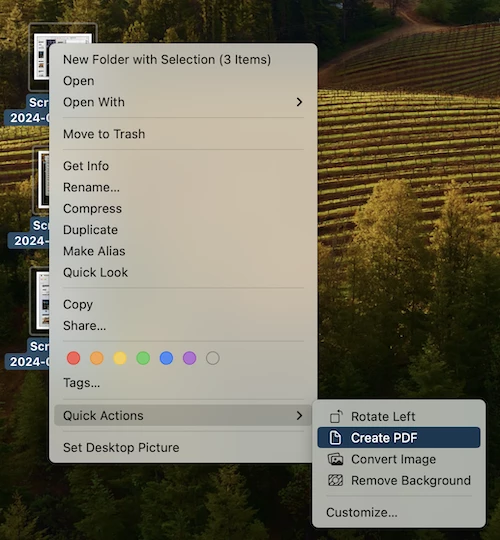
4. Redact PDF
If you want to black out some sensitive information on your PDF, you can follow these steps to redact it.
- Open PDF in Preview.
- Show Markup Toolbar, choose Redact and continue with OK.
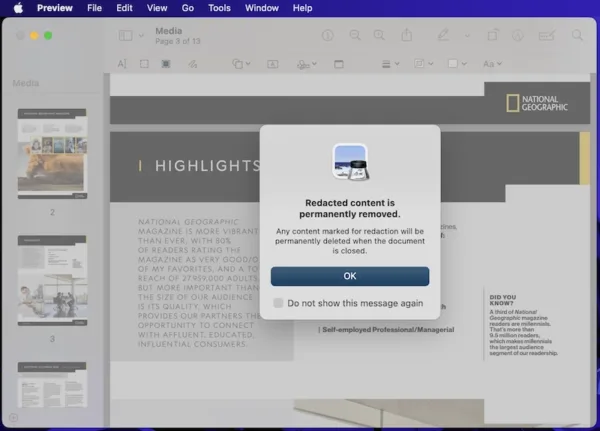
- Select the texts to redact and save the file.
5. Highlight PDF
- Open PDF in Preview.
- Click the down arrow icon of Highlights and Notes, choose a color.
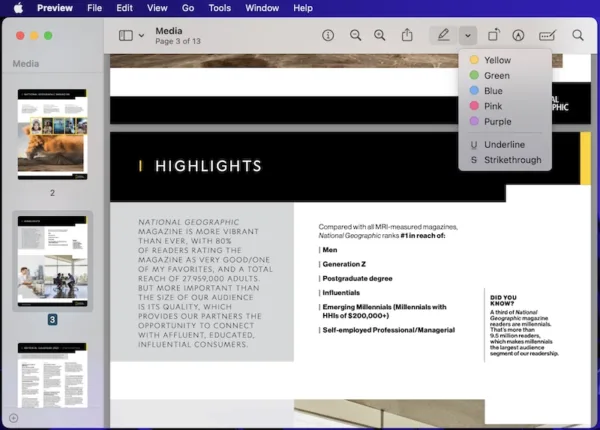
- Select the texts to highlight.
6. Mirror image
- Open the image with Preview.
- Head to Tools > Flip Horizontal.
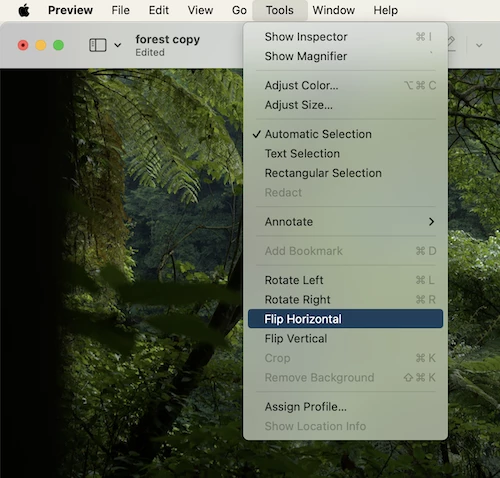
- Head to File > Save.
7. Edit PDF text
The method of using Preview to edit text in PDF will depend on 2 situations, either adding new texts in blank area or editing an existing part.
Add new text to PDF
- Open Preview.
- Show Markup toolbar, choose Text.
- Add Text, move around the text box to add text as needed.
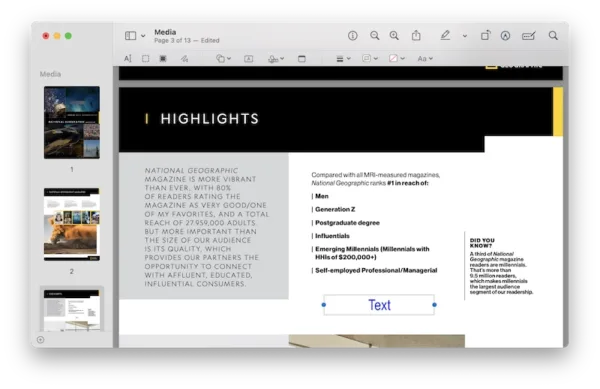
- Click on Text style to make the text in wanted look.
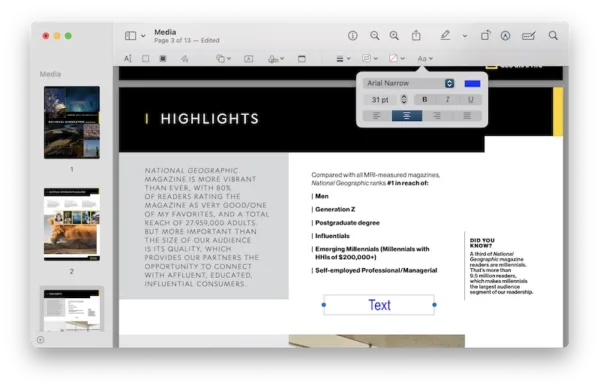
- Head to File > Save.
Edit Existing Texts in PDF
- Open PDF with Preview.
- In the Show Markup Toolbar, choose Shapes, you can choose the square.
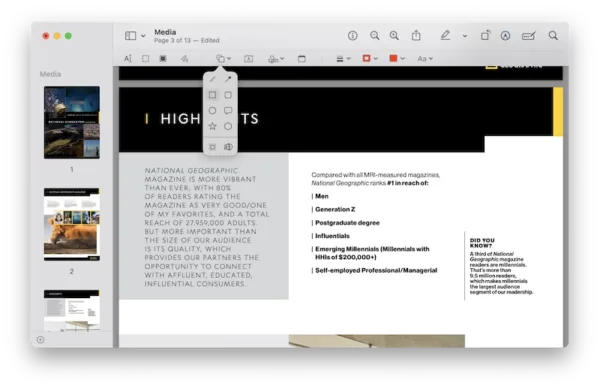
- For the fill color, choose white color; for the border color, choose no color or white. Then drag to white-color square to cover the part you want to add a hyperlink/page number/text.
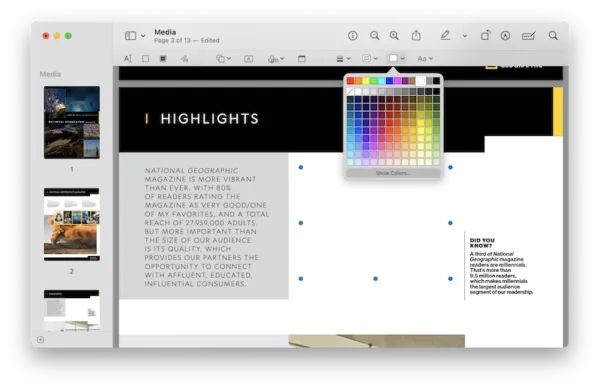 4.Then repeat the steps above to add new texts onto the erased area.
4.Then repeat the steps above to add new texts onto the erased area.
8. Add, delete or reorder pages in a PDF
Add pages to PDF:
- Open the PDF file you want to add pages to.
- Go to Edit > Insert > Page from File or Blank Page, then locate the page you want to insert.
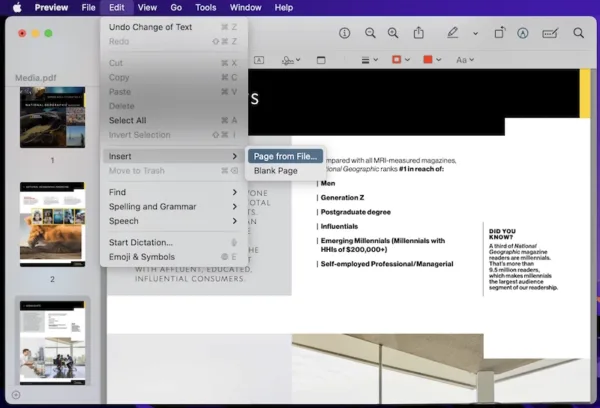
Delete pages from PDF:
- Open PDF with Preview.
- Select the page, go to Edit > Delete. Done, if you deleted wrong page, hit Edit > Undo.
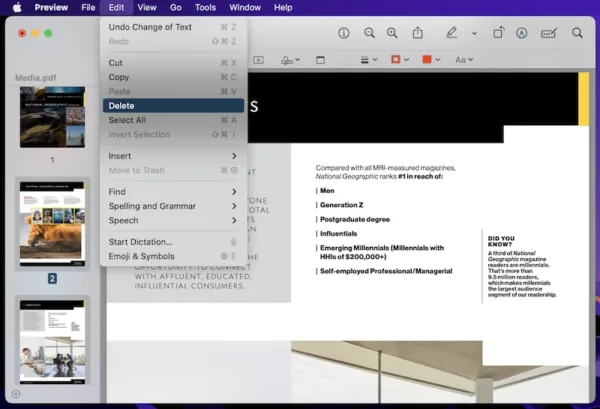
Reorder pages in PDF
- Open PDF with Preview, show thumbnails.
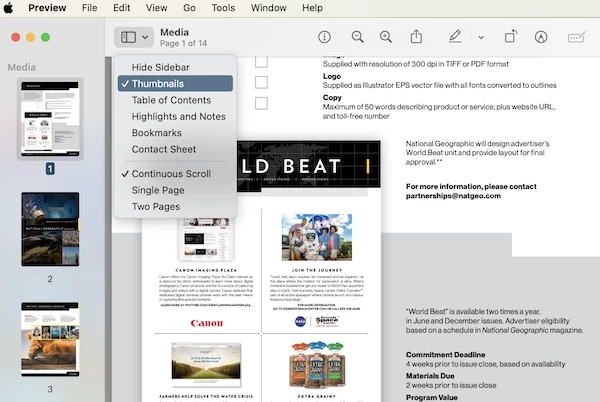
- Drag the thumbnail of a page and move before or after a page to reorder the pages.
- Head to File > Save.
9. Sign PDF
You can add signature from trackpad, camera or iPhone/iPad, by heading to Show Markup Toolbar > Sign.
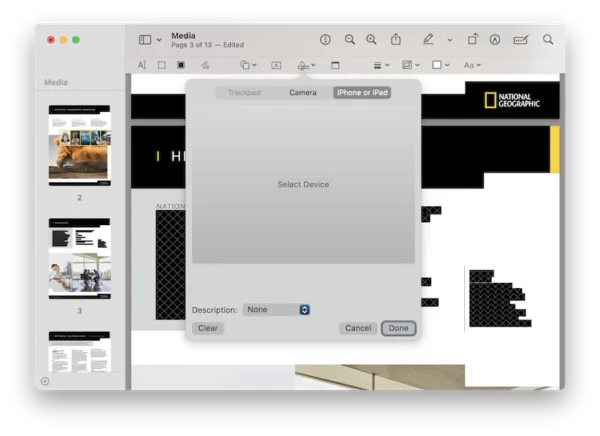
10. Resize image
- Open the image in Preview.
- Head to Tools > Adjust Size.
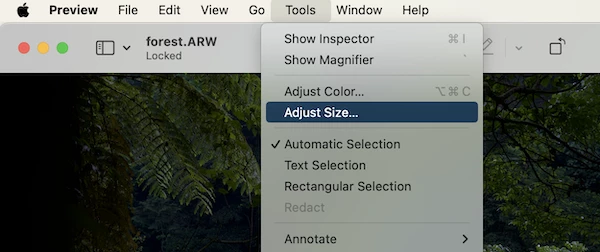
- Change the width and height of the image and click OK.
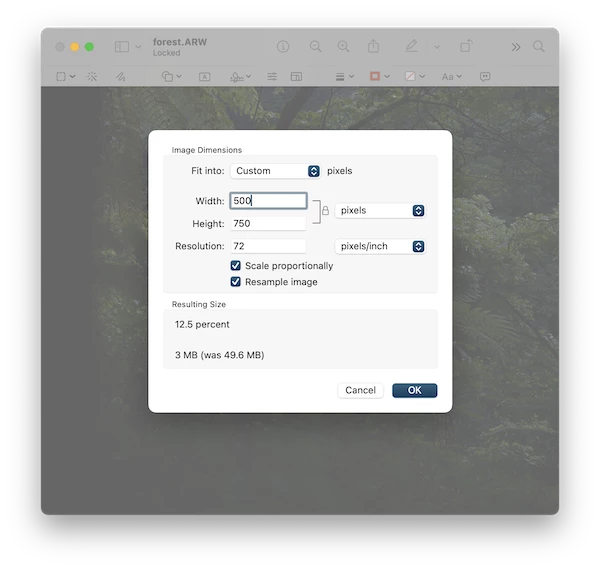
11. Add hyperlink to PDF with Preview
- Open the PDF file in Preview.
- Show Markup Toolbar and click Text icon.

- Add the hyperlink into the text box and save the file.
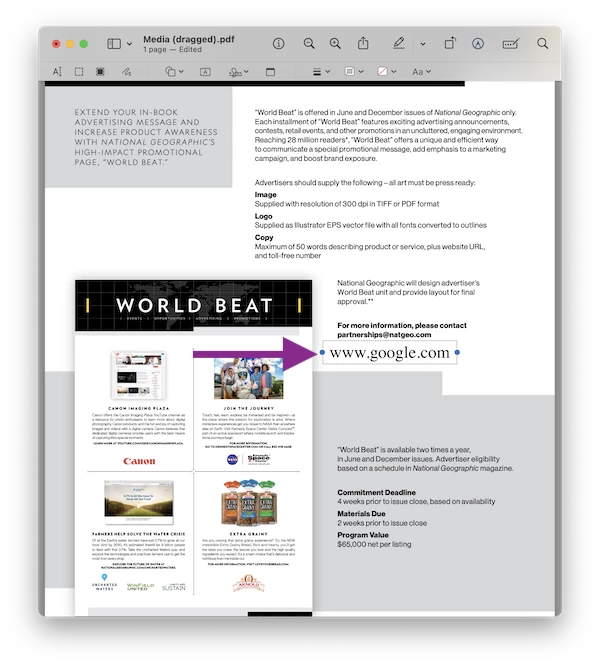
12. Add page numbers to PDF
- Open the PDF file in Preview.
- Show Markup Toolbar and click Text icon.
- Move the text box to the place where you want to add a page number, enter the page number.
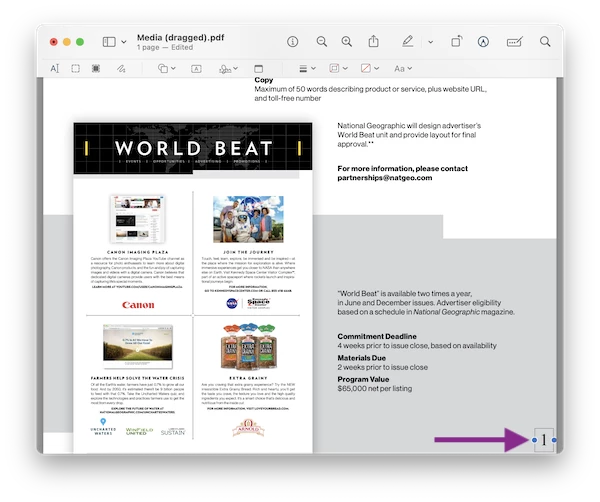
- Save the file.
13. Markup PDF
Preview has a collection of markup tools, you can add notes, add shapes, white out, black out and so on.
- Open PDF in Preview.
- Click on Show Markup Toolbar and all the markup tools will be displayed as follows.

- Choose a tool to mark up your PDF as needed.
14. Fill form
You can import a fillable PDF form to fill out in Preview, by just inputting the texts, or adding new texts by heading to Show Markup Toolbar > Text.
15. Protect and Unprotect PDF with Preview
Protect PDF in Preview:
- Open PDF with Preview.
- Go to File > Edit Permissions.
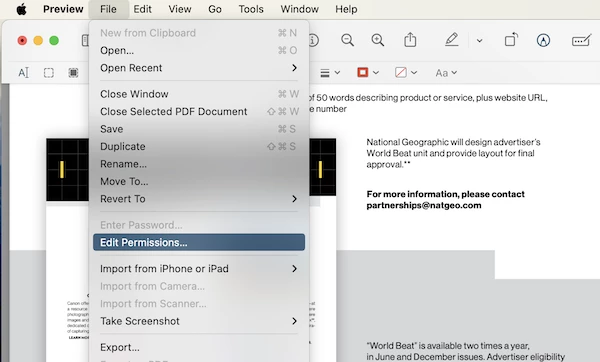
- Add an open or permission password. Hit Apply.
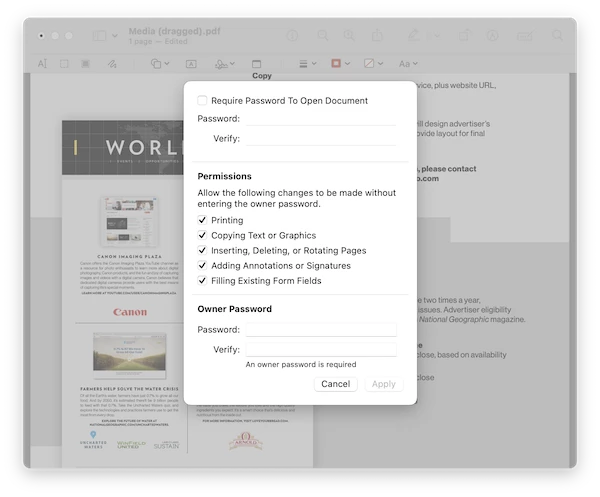
Unprotect PDF in Preview:
When you try to open a protected PDF, a window will pop-up to require entering password, just input the password to unlock the PDF.
If to unlock a PDF with permission password:
- Open PDF in Preview.
- Head to File > Enter Password.
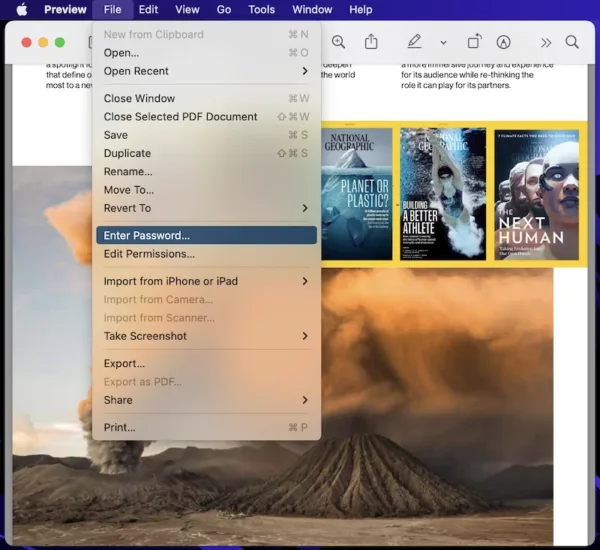
- Click the Lock icon to unlock PDF.
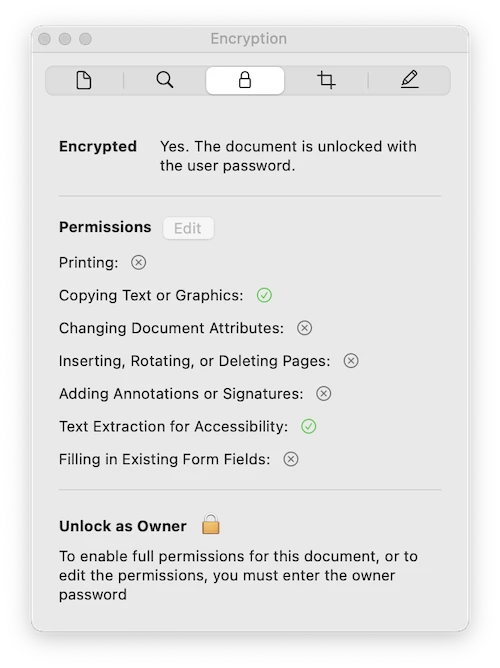
- Enter the password and hit Unlock.
16. Rotate PDF
- Open PDF in Preview.
- Select the pages you want to rotate, head to Tools > Rotate left or right to rotate it.
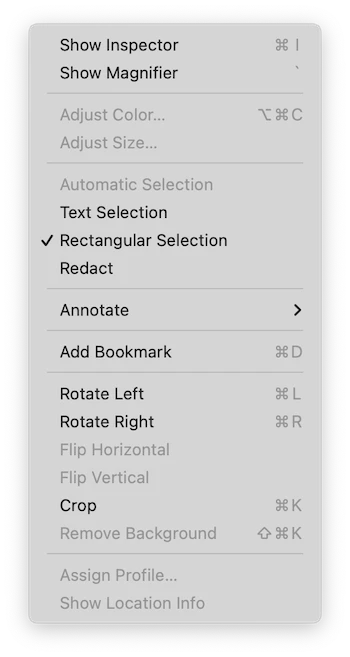
- Head to File > Save.
17. Bookmark PDF
- Open PDF in Preview.
- Select the pages you want to bookmark, head to Tools > Add bookmark.
- Head to File > Save.
18. Share and print PDF
Head to Share button on the top to share your files:
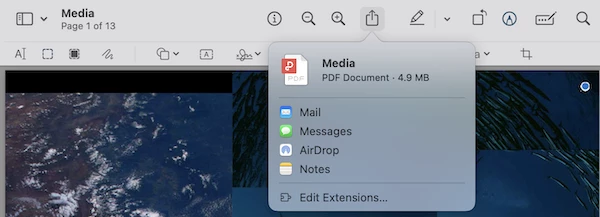
Or head to File > Print for printing.
19. Convert PDF
- Open the PDF in Preview.
- Head to File > Export.
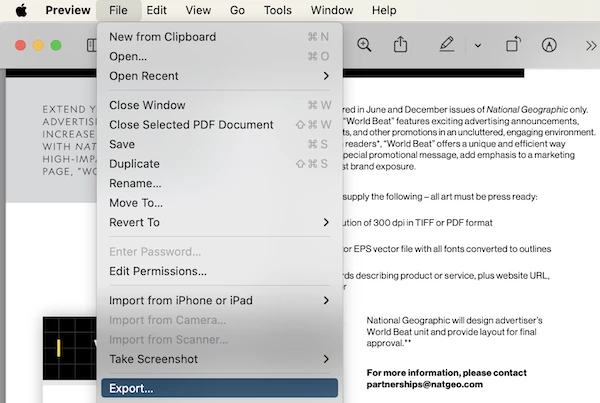
- Select an output format and click Save.
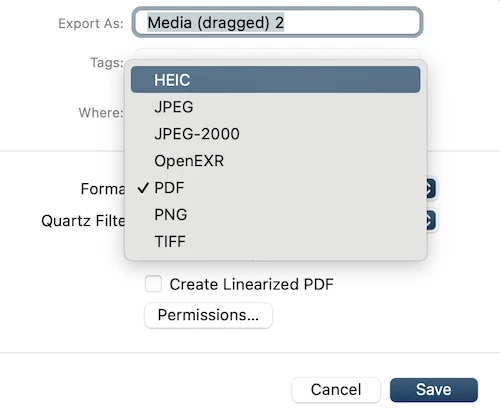
20. Restore Previous Version
If you have done many edits to your PDF and want to revert to a previous version, Preview helps.
- Open PDF in Preview.
- Head to File > Revert To > Browse All Versions.
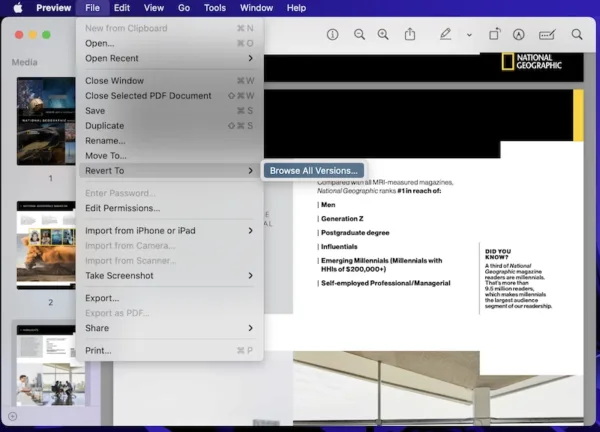
- Check previous versions and select the one you want to revert, then click Restore.
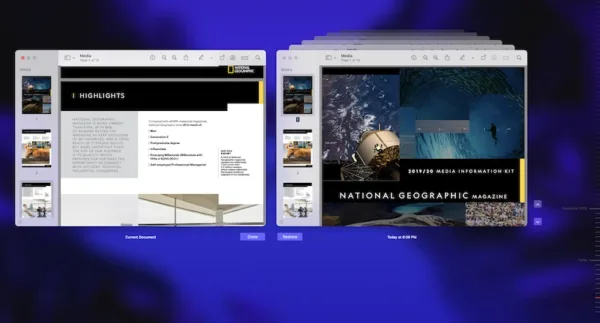
- Save the file.
What if Your Preview is Not Working on Mac
Most of our mac users have surrendered to the fact that, Preview, at present and in the near future, won’t be a full-featured PDF editor tool, but we still have main quibbles about “Not Working for NO REASON”.
As we try to find answers in Apple Discussion, the most efficient way is to upgrade to the latest version. In fact, there are alternatives, you can have a try on some other good PDF tools.
- Adobe Acrobat
- Movavi PDFChef
- PDFExpert
- Sejda.com
- Sodapdf.com
They may be inferior to Preview on one way or another, but still are reliable choices when your Preview is not working.