Dropbox makes the work no longer be desk-bound, we don’t need to bring the laptop, hard drive or storage devices along with us anymore. Also, it facilitates good collaboration and boost productivity within a team. You may have downloaded and installed Dropbox on your Mac, but now want to remove Dropbox from your mac for one reason or another.
Here we will talk about how to remove Dropbox from Mac without deleting files, or how to uninstall it on different situations.
- Quickest Way to Remove Dropbox from Mac without Deleting Files
- How to Manually Remove Dropbox from Mac without Deleting Files
- Uninstall Dropbox from Mac When Extensions in Use
- How to Uninstall Dropbox on Mac Completely?
Quickest Way to Remove Dropbox from Mac without Deleting Files
Here is a quick way to remove Dropbox from mac automatically and leaving the folders & files untouched, using CleanMyMac X from MacPaw, one of the greatest utility tools to free up mac space and clean useless data/file on your mac, it can:
- Remove apps, including malware
- Clean caches, system junks
- Clean incomplete download
- Clean data in apps (iTunes, Mail, Photos, Trash bin, etc.)
- Protect your privacy by deleting browser history, auto fill forms, log, etc.
- Find and remove large hidden files
- Update applications
- Optimize and maintain your Mac performance
Check out the quick steps to remove Dropbox from Mac without deleting files
- Get a free copy of CleanMyMac X from MacPaw website, install and open the application on your Mac.
- Go to Applications>Uninstaller.
- Choose Dropbox from the application list.
- Then click on the Uninstall button at the bottom of the interface to remove dropbox from your Mac, but the folders and files are still on your Mac.
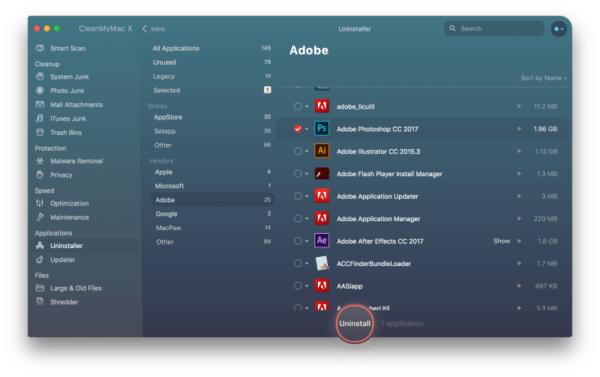
How to Manually Remove Dropbox from Mac without Deleting Files
To remove Dropbox from Mac without deleting the files and folders, there are 2 workarounds.
Option 1. Remove Dropbox Folder from Mac without Deleting Files by Unlinking Account
You can sign out of the Dropbox account on your Mac, i.e. to unlink Dropbox account first, to disable the sync. Once Dropbox is removed from your Mac, the stored files and folders under your Dropbox account are still kept in your Dropbox online account. You just need to log into your Dropbox account online and download the files to your Mac again.
- Click your Avatar and go to Preferences.
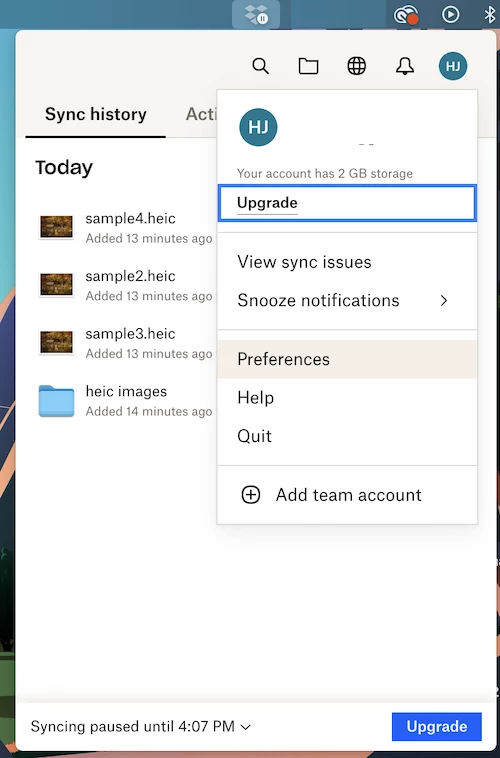
- Go to Account, click on Sign out.
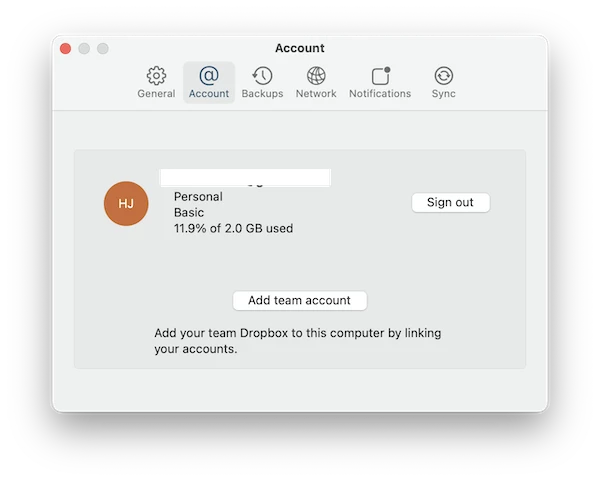
- Confirm to Sign out.
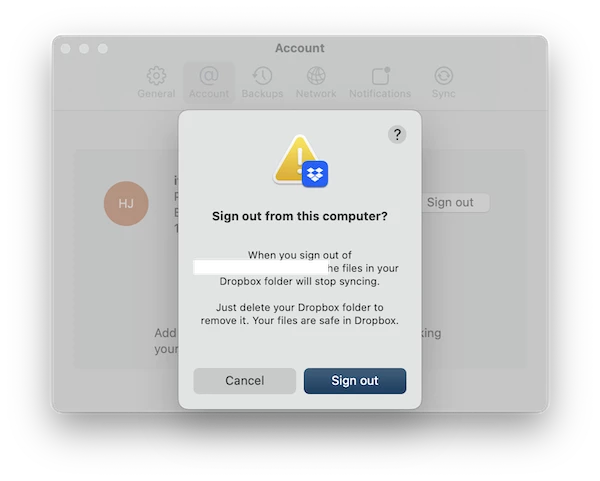
- Now the Dropbox folder is removed from your Mac.
- Go to Finder>Applications, and find Dropbox.
- Right click on the Dropbox icon and select Move to Trash to uninstall.
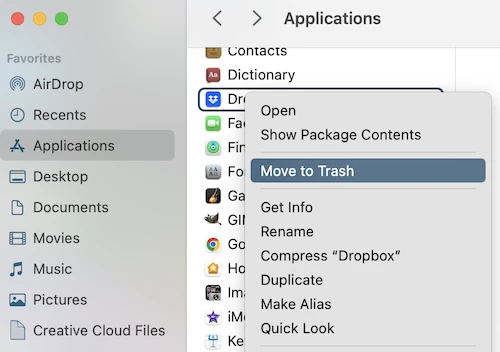
- Log into your Dropbox account online and download the files or folders to your Mac.
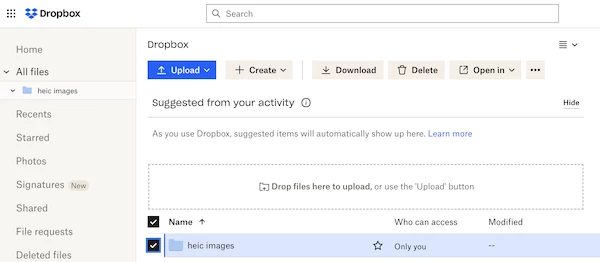
Option 2. Remove Dropbox from Mac without Deleting Files
When moving Dropbox app to Trash bin with account signed in, it deletes the app only, the folder and files will be kept under home folder on your Mac. Also, you can have a backup of these files to our Mac before removing it, if you want no data loss.
- Open Finder App, go to Favorites>Dropbox folder.
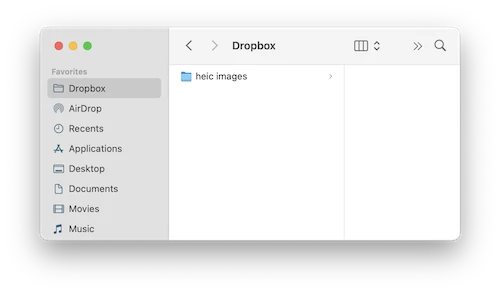
- Copy the files and folders to another location on your Mac to back up.
- Right click the Dropbox icon and select Quit Dropbox.
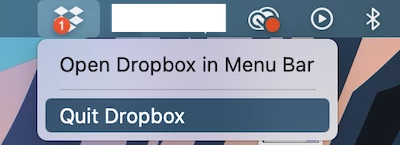
- Head to Finder>Applications, select Dropbox, right click Move to Trash.
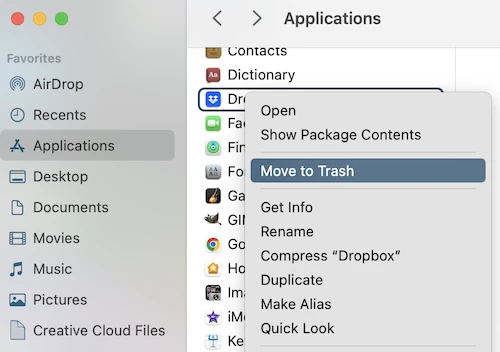
- Go to Home folder and find files in Dropbox folder.
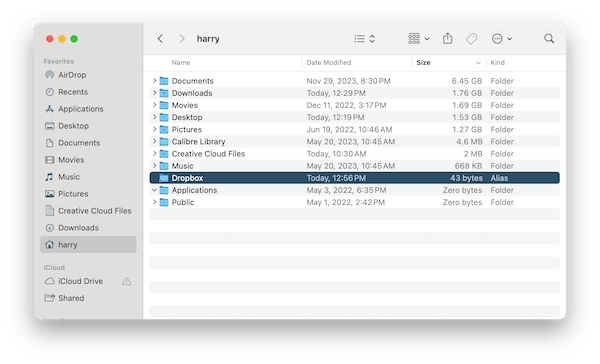
Uninstall Dropbox from Mac When Extensions in Use
It is much likely you will run into a situation that you are not allowed to uninstall Dropbox on Mac when its extensions in use.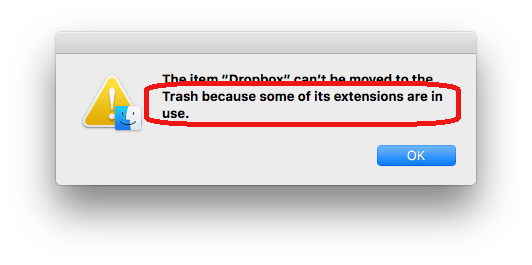
In this case, you will need to delete the Plugin folder first, then move to remove Dropbox from your mac.
- Make sure you have quit Dropbox.
- Go to Finder>Applications, find Dropbox, right click on the icon and choose Show Package Contents.
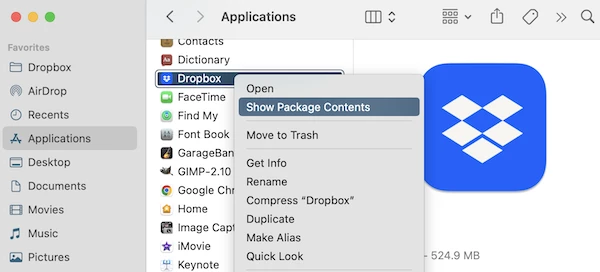
- Click on the folder and locate the one named as Plugin, then right click and choose Move to Trash to delete.
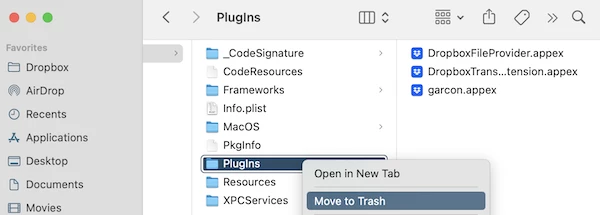
- Then go to Finder>Applications, right click on Dropbox icon to move to Trash.
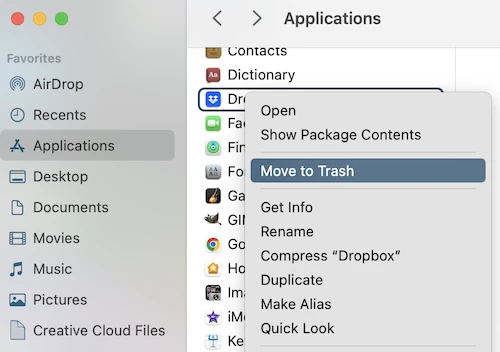
- Go to Trash, right click on Dropbox icon to delete immediately.
How to Uninstall Dropbox on Mac Completely ?
If you want to uninstall Dropbox completely, you need to permanently delete the application and all files.
- First, quit Dropbox.
- Head to Finder>Applications, find Dropbox, then right click on its icon to Move to Trash.
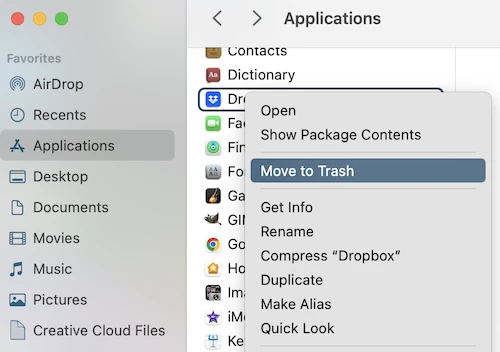
- Then go to Finder>Dropbox, right click Move to Trash to delete all the folders and files in Dropbox.
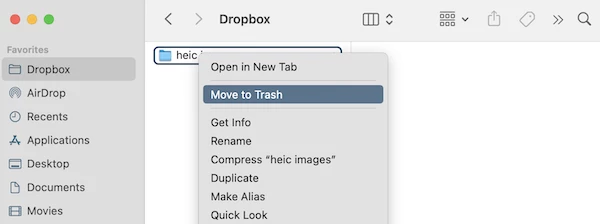
- Go to Trash, right click on Dropbox icon and all the deleted Dropbox files, then choose Delete Immediately.
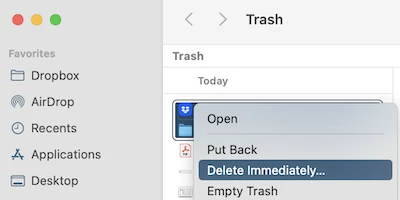
- Then go to Finder>Dropbox, right click and choose Remove from Sidebar.
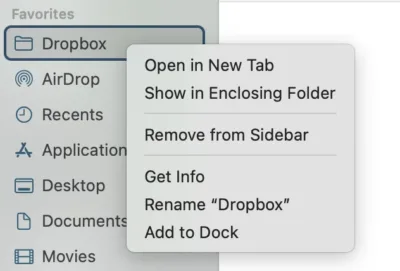
Now, everything in your Dropbox is removed and there is no portal accessing to your Dropbox account until a new installation.
