Adobe offers the best high-end creativity and productivity tools.Nevertheless, an Adobe user may at some point want to uninstall all Adobe apps from their Mac, due to expired subscription or for the reason that they just find an alternative.
It is dead easy to completely uninstall all Adobe apps on Mac, we can make the process 3-steps with an uninstaller app, also remove them in manual manner.
Just follow these 5 methods to delete Adobe apps on Mac we’ve outlined for you below, each process should take no more than 1 minute.
#1 Three Steps Only to Completely Uninstall All Adobe Apps on Mac
Without doubt, a piece of Mac utility software makes app uninstallation very simple. CleanMyMac X, an elegant and simple Mac optimization program does this job brilliantly.
This application focus on locating and removing junks or anything you don’t want to keep on your Mac and optimize Mac’s performance, it can clean up, protect, speed up, update & remove apps, even find and shred unwanted files on your Mac.
CleanMyMac X has a great uninstaller app, providing the quickest way to remove apps, extensions completely with associated files. You can view all apps and extensions on your Mac, check the details and uninstall with one click.
Take 3 steps to completely uninstall all Adobe apps on your Mac
- Get a free copy of CleanMyMac X on your Mac, install and fire up the app.
- Head to Applications>Uninstaller.
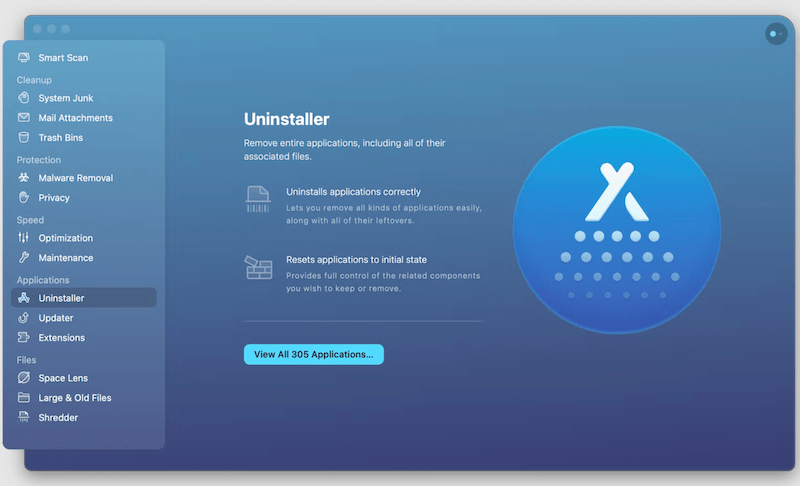
- Check the Adobe app list and select them to remove all at once.
- Hit Uninstall. That’s it.
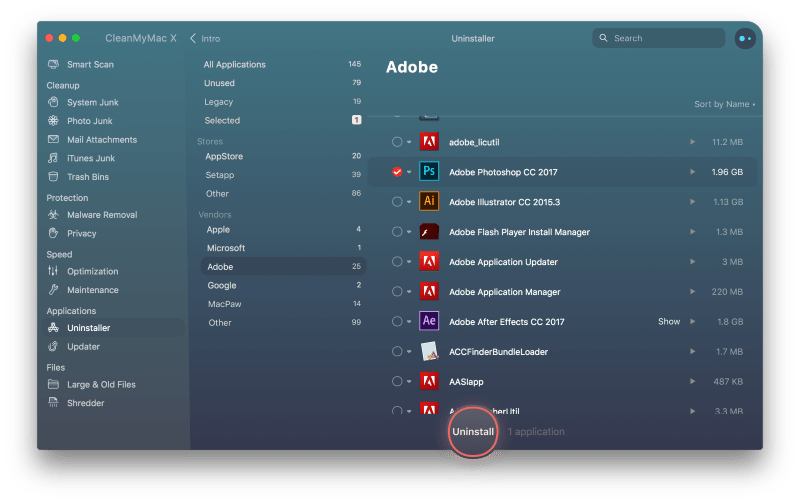
#2 Manually Move to Trash One by One
If you have installed several Adobe apps on your Mac, you can manually delete them one by one by moving to Trash for uninstallation.
- Click on the Adobe app icon.
- Drag and drop the icon onto Trash bin. Or you can right click and choose Move to Trash.
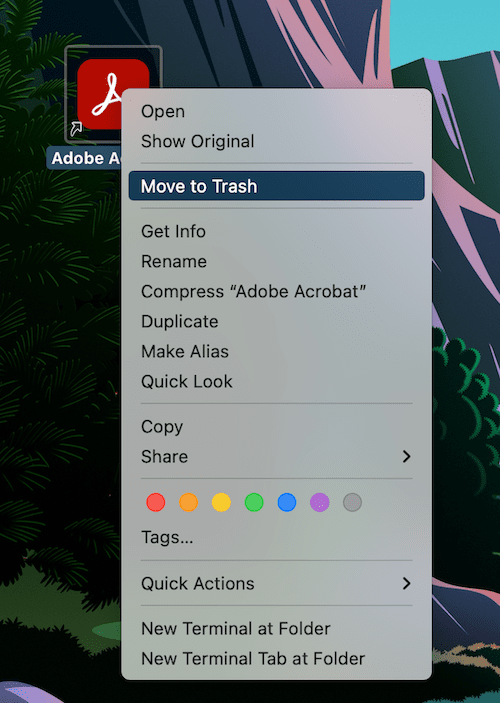
- Repeat this process to remove all other Adobe apps on Mac.
#3 Uninstall Adobe Apps from Finder
You can go to Applications folder and move the Adobe app to Trash if you cannot find the app on your desktop or launchpad.
- Go to Finder app, choose Applications on the left side.
- Press Command and select all Adobe apps, right click on the icons and Move to Trash.
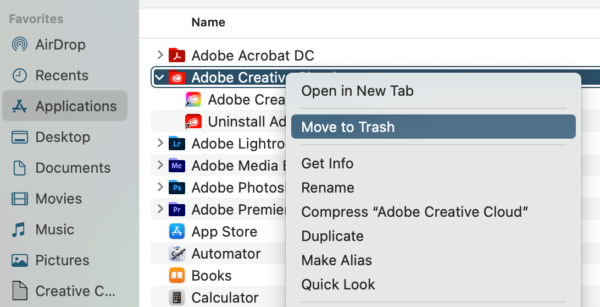
#4 Use Adobe Creative Cloud to Delete Adobe Apps
If you use Adobe Creative Cloud desktop app to install and manage all your Adobe apps on Mac, you can uninstall Adobe apps in Creative Cloud, then move Creative Cloud to Trash for complete uninstallation.
- Fire up and log in to your Creative Cloud account.
- Head to Installed, click on the 3-dot icon of the Adobe app that you want to delete, select Uninstall.
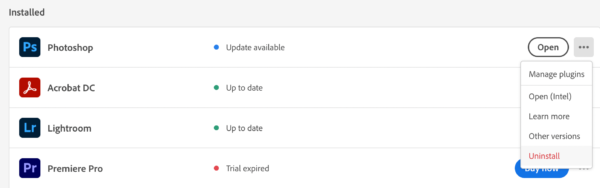
- Repeat above step to remove other Adobe apps.
- Then go to Finder>Applications, find Adobe Creative Cloud app and right click on the icon to Move to Trash.
#5 Use Adobe Creative Cloud Uninstaller if Errors
If there is error when removing Creative Cloud from your Mac, you can use its uinstaller for complete removal.
- Download the uninstaller from this webpage:https://helpx.adobe.com/creative-cloud/help/uninstall-creative-cloud-desktop-app.html
- Unzip the uninstaller package.
- Double click the uninstaller to install on your Mac.
- Choose Uninstall.
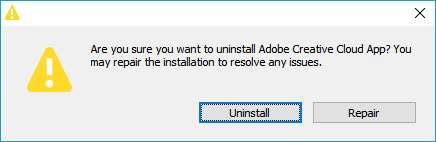
- Finally, manually move all Adobe apps to Trash bin on your Mac.
Whichever method you choose to remove Adobe apps on your Mac, after following the steps, the apps won’t be kept on your Mac any longer.
