If removing image from a PDF document makes you feel the pain, you are not alone. Our first instinct to have this done might be to use the tool built right into our operating system, but there is none, even Preview doesn’t let us delete images from PDF.
Thankfully, Adobe Acrobat offers an efficient way to remove PDF images and all silver bullet solutions to deal with your PDFs. If you want to skip Acrobat, we’ve got you 5 more options following the first part.
- Remove Image from (Scanned) PDF Easily in Adobe Acrobat
- Remove Images from PDF Online Free
- How to Remove Image from PDF without Adobe Acrobat
- Free Ways to Remove All Images from PDF without PDF Editor
Remove Image from (Scanned) PDF Easily in Adobe Acrobat
There are plenty of reasons why users finally pick and install Acrobat on their Mac or Windows machine, maybe they’ve exhausted free options or may be it offers great functionality to deal with all PDF work. We promised you that Acrobat is surely worth a try.
Acrobat lets you remove images, texts, hyperlinks, text filed or anything in your PDF file. It has full control of your PDFs, you can create, export, edit, transform, organize pages, fill & sign, scan & ocr, protect, compare even flatten PDFs. The app runs across macOS, Windows, also lives online, all of its functions are within easy reach and use.
You can not only remove one specific or delete all images from PDF, you can also delete scanned images from a PDF with its OCR.
For monthly subscription, Acrobat is offered at $12.99~$29.99 for Standard or Pro version. The paid tier also gives you access to Adobe’s other products too.
How to remove image from PDF in Adobe Acrobat without touching other?
- Get a free 7-day free trial copy of Adobe Acrobat Pro.
- Fire up the app, drag and drop the PDF to Acrobat interface.
- Choose Edit PDF from the right pane.
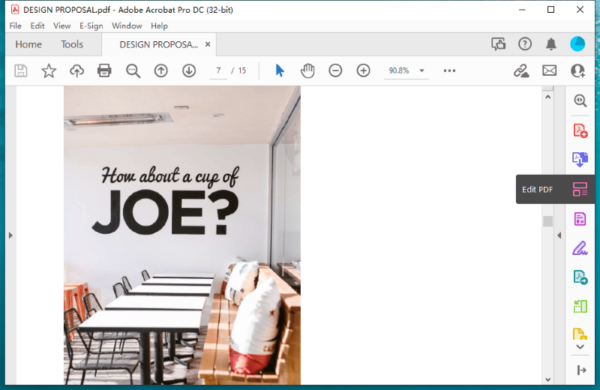
- Right click on the specific image you want to delete, choose Delete. Repeat this to delete all images from your PDF.
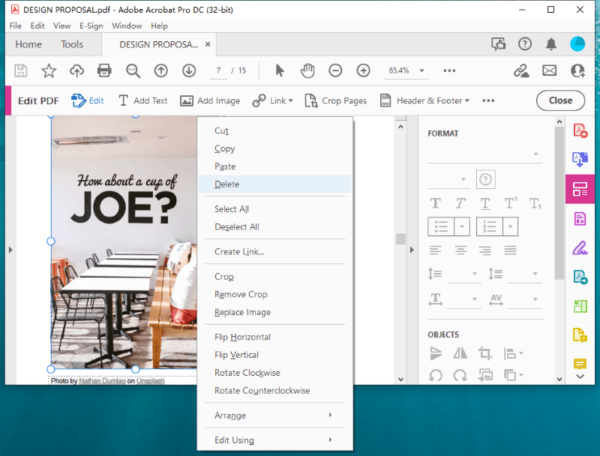
- Head to File and hit Save.
To remove image from a scanned PDF, try the steps as follows:
- Run Adobe Acrobat Pro, open the PDF file in it.
- Head to Scan & OCR.
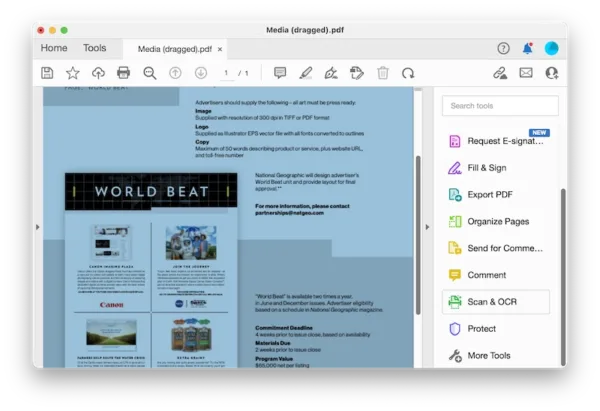
- Head to Recognize Text> In This File, select file language and hit Recognize Text to make the scanned PDF selectable first.
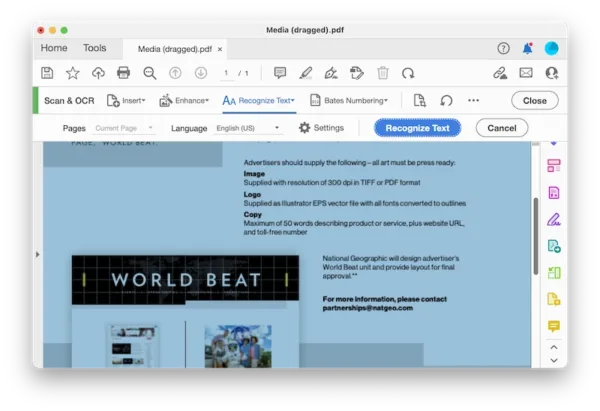
- Head to Edit PDF, select the image in the scanned PDF and Delete it from your PDF.
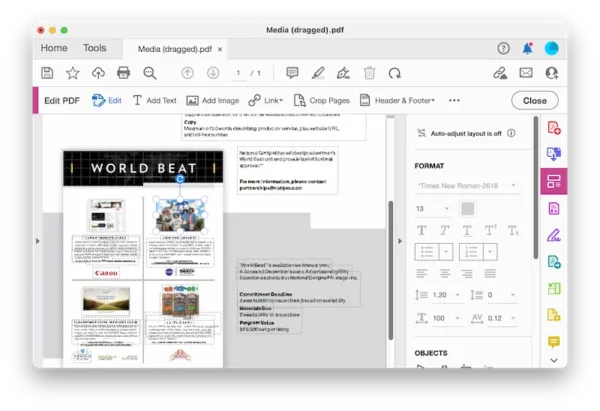
- Hit Save.
Also, you can watch this video to remove all images from a PDF, including scans, using latest Adobe Acrobat, starting from 02:00,
Remove Images from PDF Online Free
If you don’t want to shell out for a monthly subscription for Acrobat or installing any new software to your machine, online free PDF tool offers some of the same tools, including the function to remove image from a PDF.
Sejda.com
Sejda PDF brings a lot to us. It can edit PDFs, for example, user are allowed to add texts, links, forms, images, signature and others. This service also gives you quick solutions to compress, break, combine, fill, organize PDF pages, convert and create PDF, but there is no deep settings or full controls over PDF as that from a professional PDF tool.
You can free remove PDF images on this website as long your PDF is less than 200 pages, or within 50MB. You can remove images from 3 PDFs for free per hour.
How to remove images from PDF online free?
- Navigate to sejda-com/pdf-editor in your web browser.
- Upload your PDF.
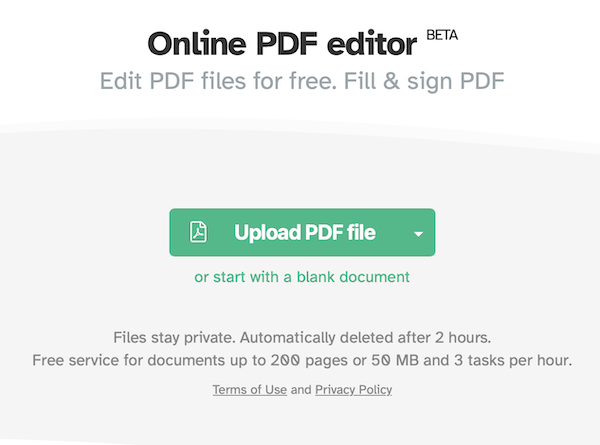
- Then click on Images> Delete existing image.
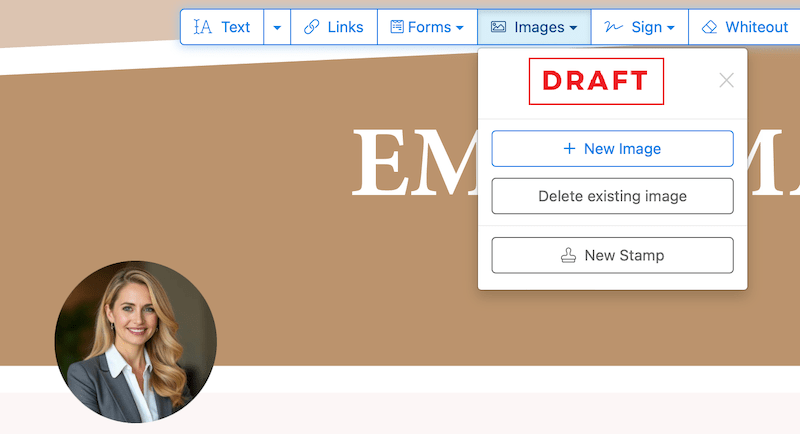
- Select the image you want to remove, click on the trash icon to delete it.
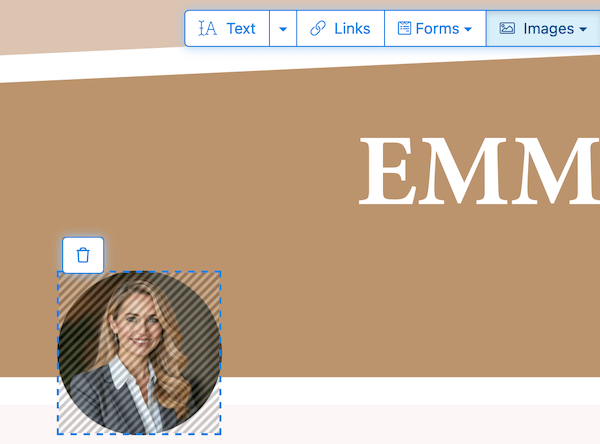
- Hit Apply changes.
- Preview the result and click Download to save the PDF to your machine.
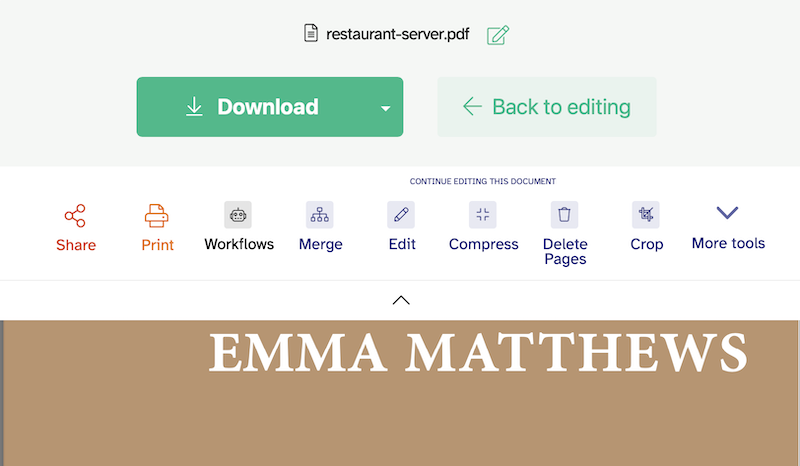
Google Docs
Google Docs is also one of the most trusted free solutions for your PDFs. This service has been around for some time and offer premium editing features allowing users to edit PDF in Google Docs.
It converts your PDF into Google Docs format first, then gives you the tools and options that you can have in Microsoft Word to edit the file, including remove images. However, the conversion might lead to formatting loss.
How to remove images from PDF online free?
- Sign in your Google account and go to Google Drive.
- Upload the PDF file.
- Right click the PDF file to open with Google Docs.
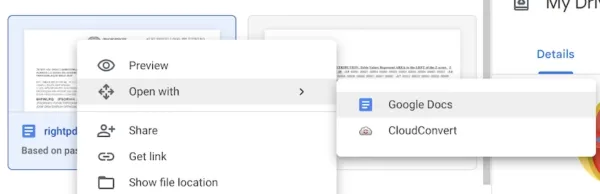
- Select the image and right click to Delete.
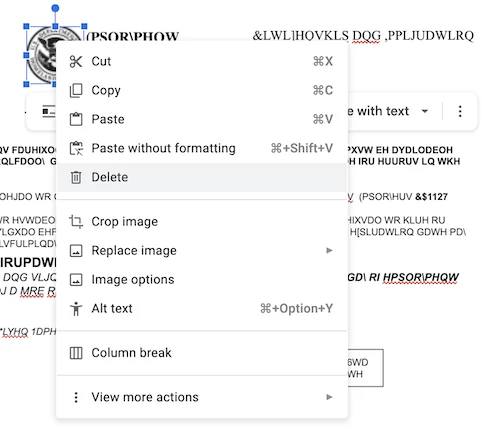
- You can save the file in Google Drive or download as PDF.
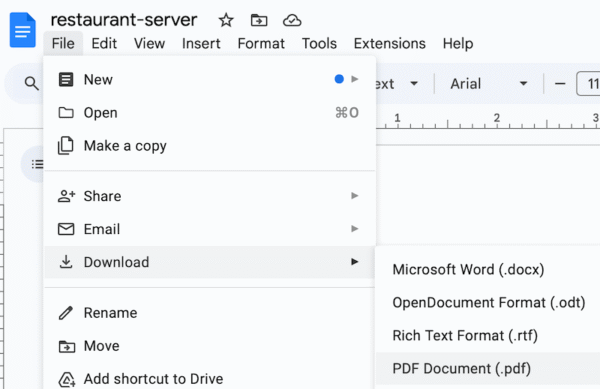
How to Remove Image from PDF without Adobe Acrobat
If you are looking for an Acrobat alternative with a balance between features and pricing, PDFChef is a rock-solid option. It is a light app breaking beyond the confines that a PDF editor must pack all tools, but it has all frequently used tools, including PDF creating, exporting, merging, splitting, pages organizing, text/image editing. This allows you to work on a PDF efficiently in a pinch and gives a brisk experience of working.
It offers free trial too, As a first step, you have to download a free trial copy from its website, install and fire up on your Mac or Windows machine.
How to remove images from PDF without Adobe Acrobat?
- Open PDF in PDFChef.
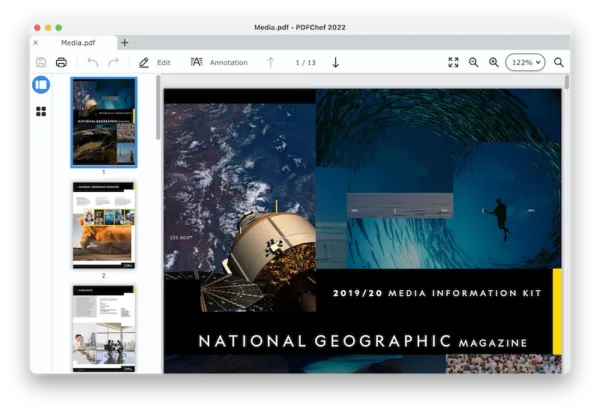
- Head to Edit, all the PDF texts and images will become selectable.
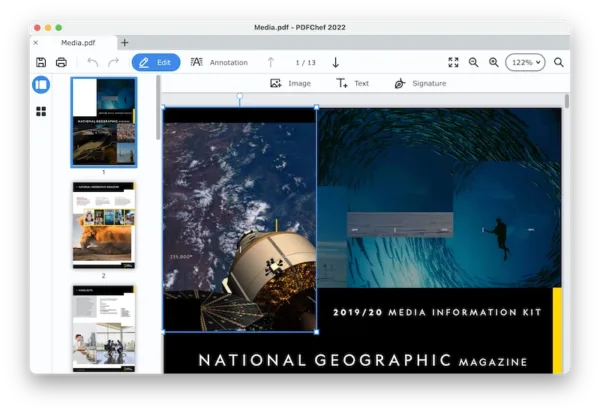
- Select a specific image or all images you want to delete from the PDF, press Delete or right click Delete.
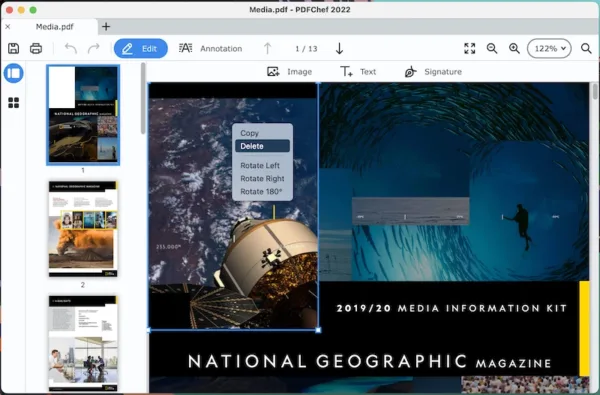
- Save the file.
Free Ways to Remove All Images from PDF without PDF Editor
Additional, we have 2 more ways to remove all images from a PDF without loading a PDF editor nor spending a dime.
1. Copy and paste from PDF to another document
You just need to open the PDF with a free PDF viewer, like Preview for macOS, Microsoft Edge for Windows, Google Chrome, then copy and paste the texts only to a blank Word document, or other format.
This solution only works when you want to remove all images from a native PDF. Because you cannot select any text or image in a scanned PDF to copy, delete.
2. Convert PDF to Word and Remove All Images Manually
Use a web PDF to Word converter to save the PDF as Word first, then delete all the pictures in Word processor, edit and save the file when you feel happy with the result.
Smallpdf, Cloudconvert, Convertio, iLovePDF are all worth a try to convert your PDFs, helping remove the PDF images in a Word format
As with the tools we’ve mentioned, removing images from a PDF document means no big deal for you anymore. If you’d prefer the best option, have a try on Acrobat’s 7-day free trial, you will get more.
