Savvy PDF users embed video in a PDF to grab attention and promote engagement. If you want to do this too, you can pay and install a 3rd party tool, or pick a free solution if you can’t part with even a dime on any tool. In this guide, we’ll point you to some of the best and free ways to add video to PDF, online free, with or without Adobe Acrobat.
- Can You Embed Video in PDF?
- How to Embed Video in PDF Very Easily, Including YouTube?
- How to Embed Video in PDF without Acrobat, Including YouTube?
- How to Add Video to PDF Online Free?
- Add Video to PDF with InDesign
- Embedded Video in PDF Won’t Play? Fix Now!
Can You Embed Video in PDF?
Yes, you can.
Inserting video in a PDF is something like creating an interactive PDF, with video embedded in the file and play button activated to hit, to make users engage more and do more than just basic reading.
To add a video in PDF, as a media object embedded in the file, you have to use a 3rd party fully-featured PDF editor. There is no free tool or web service that often come with simple PDF functions designed for this, unless you just want to insert the video as a URL and open an external video.
How to Embed Video in PDF Very Easily, including YouTube?
We didn’t go through every PDF program, we tested several and read through the online reviews, Adobe Acrobat Pro is surely the most convenient way to add a video to your PDFs.
It is packed full of tools and options for you to handle PDF files: edit any object in a PDF, create and export PDF as standard office formats, sign and fill out forms, protect, compare, flatten, optimize, measure and so on.
Acrobat supporting inserting H.264-compliant MOV, MP4 and other video formats, it gives you full control over how you like to embed a video to the PDF: add video file or insert file url, also set up how to activate, look like, playback and so on.
Here is how to embed (MP4) video in PDF with Acrobat
- Get a 7-day free trial of Adobe Acrobat Pro, install and fire up the app on your machine.
- Open PDF in Acrobat, head to Edit> ADD CONTENT > Video.
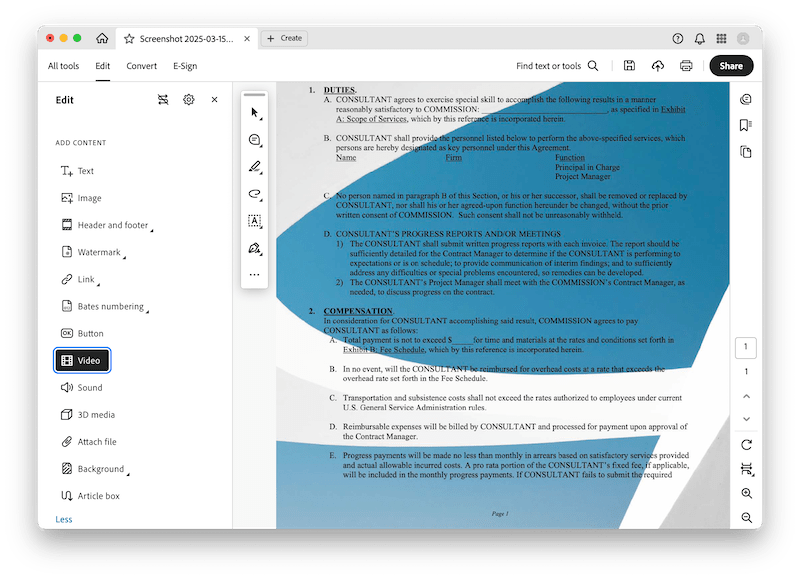
- Drag or double click to select the area where you want to insert the video, click on Choose and add video url or choose the video file to upload.
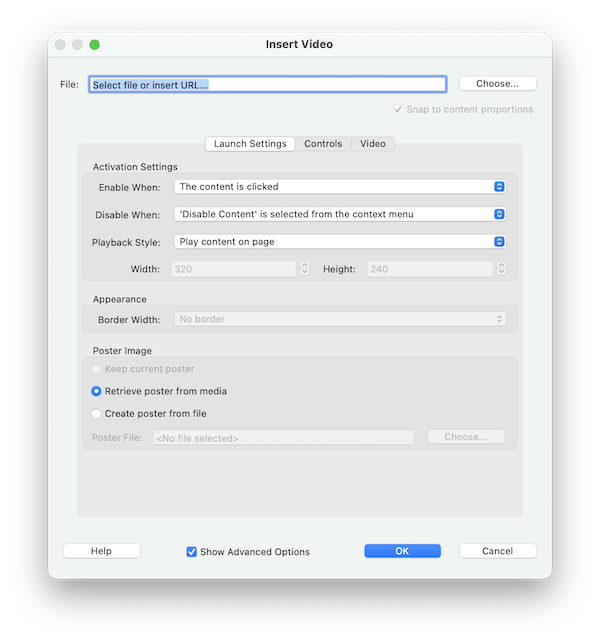
- In the Advanced Options, configure the launch settings, controls or video, click OK to save the setting.
- Click to activate the video.
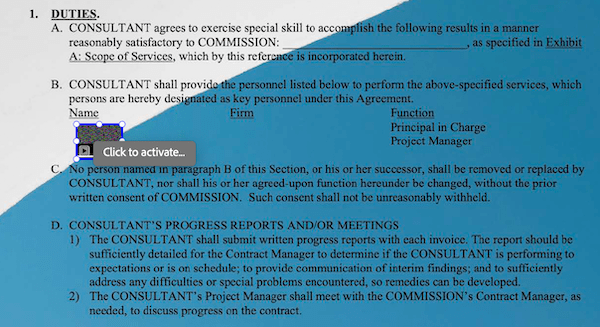
- Click Save button, your file will be inserted with the video.
Here is how to embed YouTube video in PDF with Acrobat
For the reason that YouTube video is copyright protected, Acrobat doesn’t allow inserting a YouTube video URL and embed the video directly, but we have 2 options to embed a youtube video on PDF using Acrobat.
Method 1
You can download the YouTube video in MP4 or MOV with an online video downloader first, then use aforementioned steps to embed the YouTube video.
- Navigate to ssyoutube.com in your web browser, enter the YouTube video link and download the video.
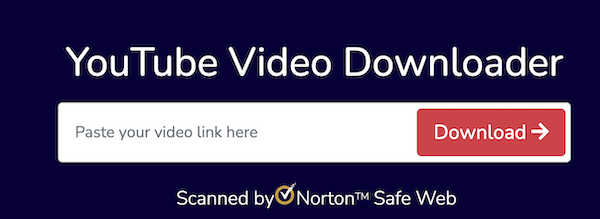
- Open PDF in Acrobat Pro, head to Edit> ADD CONTENT > Video.
- Draw a rectangle to insert the video, upload the downloaded YouTube video by clicking on Choose.
- Configure the settings and hit OK.
- Preview the file and save it.
Method 2
You can also add an external link to the YouTube video in your PDF, and this is how:
- Open PDF in Acrobat Pro.
- Hover to Edit> ADD CONTENT> Link> Add or edit a link.
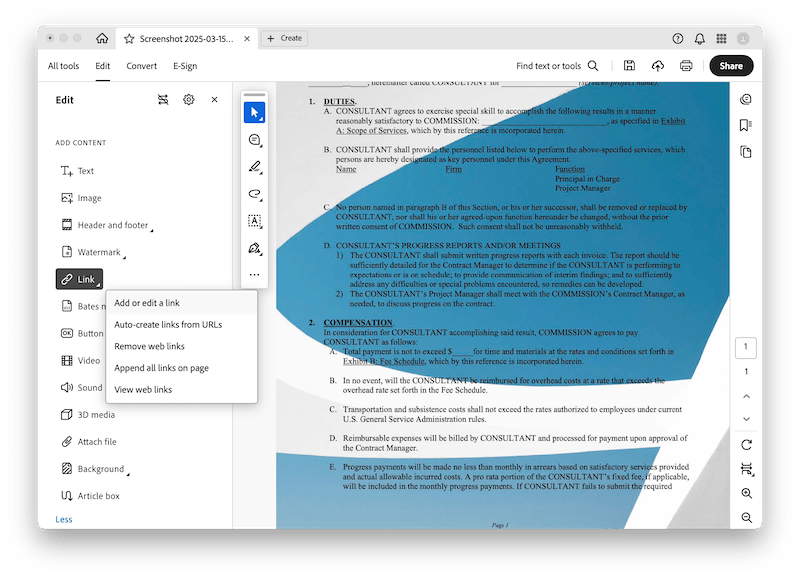
- Drag a rectangle where you want to insert the YouTube video link.
- In the Create Link box, go to Link Action> Open a web page, and click Next.
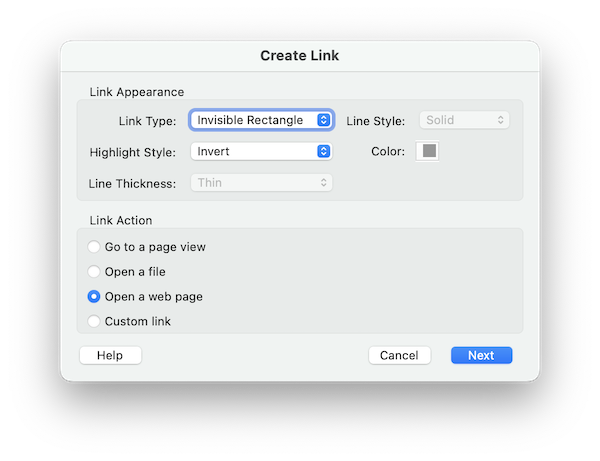
- Provide the URL of the YouTube video and click OK.
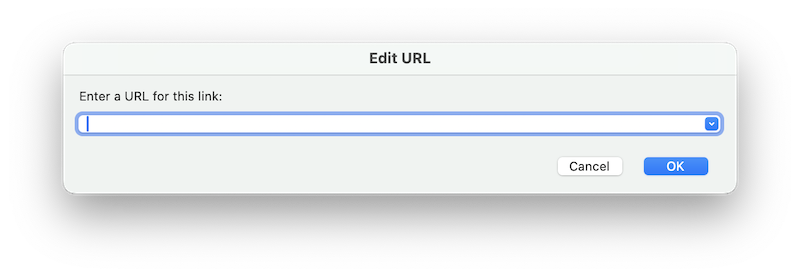
- Save your file.
Also, we’ve made a video showing the steps of adding video in PDF with Acrobat, starting from 01:37,
How to Embed Video in PDF without Acrobat, including YouTube?
Like many actions executed in a PDF, you can embed video in PDF without using Acrobat as well. We have 2 options to embed video in PDF without Acrobat for you here.
Foxit PDF Editor
After testing more than a dozen program, Foxit is picked as the best alternative to Acrobat for most people. Setting itself apart from Adobe Acrobat, Foxit offers MS Word-alike fluidity, an impressive library of settings and plenty of tools to handle PDFs. It might become a software suite that you can’t live without, but it isn’t perfect, it has less customizability of PDF as that of Acrobat, and supports less input & output formats.
To embed video in PDF without Acrobat, here is how:
- Get the free trial of Foxit FantomPDF, install and fire up the app.
- Open the PDF, head to Edit> Audio & Video.

- Drag to select an area to put the video.
- In the dialog box, select the video file you want to add and upload, set the video properties.
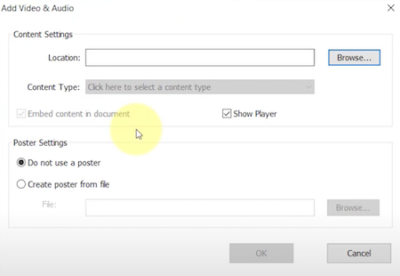
- Save the PDF file.
To embed YouTube video in PDF without Acrobat, you can follow the same procedure that Acrobat uses to embed a YouTube video.
LibreOffice
LibreOffice is an open-soure office suite to edit Word, Excel, PowerPoint and PDF files across macOS and Windows. It gives users a good control over texts, images, links, media and other objects in these 4 type of documents, with a robust set of editing tools. However, it is not as intuitive and user friendly as pro PDF editors like Acrobat or Foxit.
To embed video in PDF without Acrobat and for free, here is how:
- Grab the free copy of LibreOffice, install and fire up the app on your machine.
- Open PDF in the app.
- Hover to Insert> Media> Audio or Video, upload the video file.
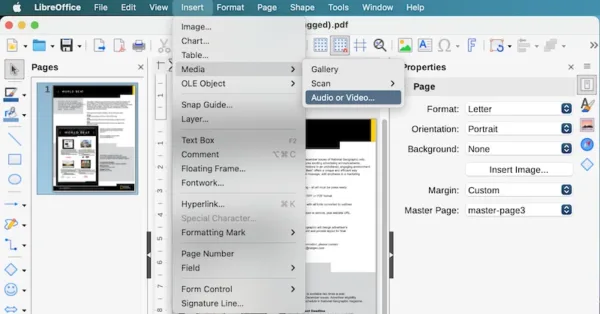
- Resize and move around the video in your PDF.
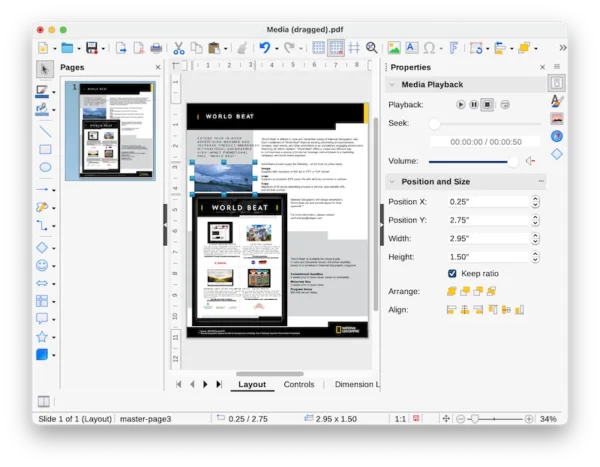
- Hover to File> Export as> Export directly as PDF.
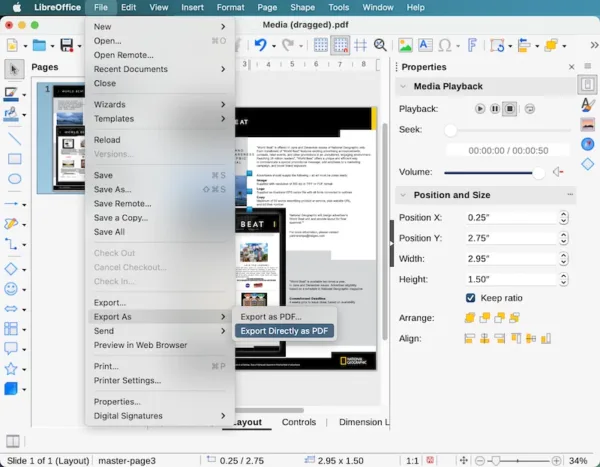
To embed a YouTube video in PDF with LibreOffice, just open the file, go to Insert> Hyperlink and put the YouTube video link in your PDF.
How to Add Video to PDF Online Free?
We also have 2 alternative online free methods to explore, workable in your web browser.
1. PDFFiller
If you are really tired of downloading and installing the software to add video to PDF, PDFFiller gives you a little freedom to do it online free in your web browser like Chorme, Edge, Safari.
The basic idea behind PDFFiller’s capability to insert the video link to PDF. If you have created a link for your video by uploading it to a video-sharing website, this method worth a try.
To add video to PDF online free, here is how:
- Navigate to edit-pdf-online.pdffiller.com.
- Upload the PDF.
- Click on Text, drag a text box where you want to insert a video, fill in indicative texts as follows.
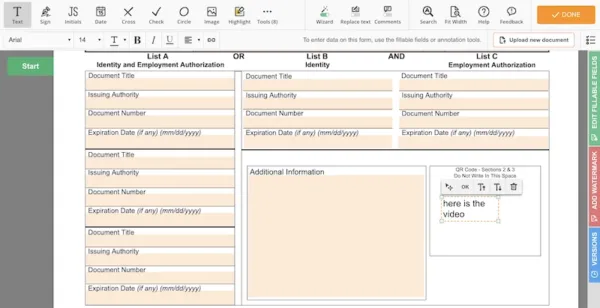
- Hit Link icon and input the video link, also you can insert a YouTube video url.
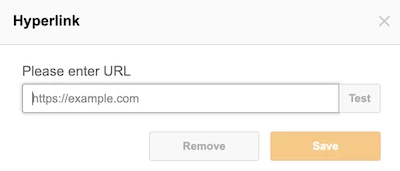
- Save and download the PDF.
2. Sejda
Sejda not only lets users add video link in PDF, but also allows users to edit the texts, graphics, links and etc in the PDF file. It is a solid free PDF editor that has a lot of features available in our browser.
To add (YouTube) video to PDF online free, here is how:
- Navigate to Sejda.com, upload the PDF.
- Head to Links, input the YouTube video or other video link.
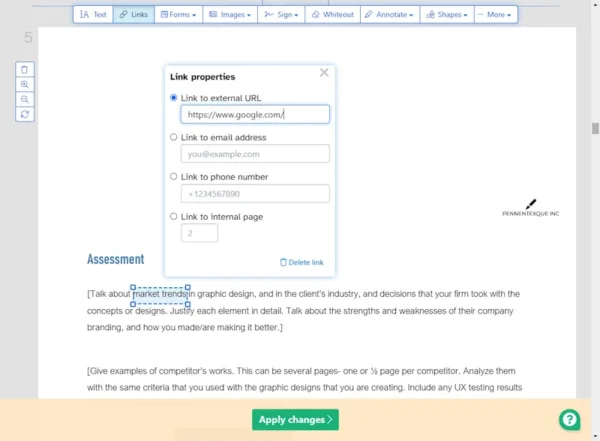
- Apply changes and download the file.
Add video to PDF InDesign
How you go about adding video to PDF also depends on the software that you’ve installed in the first place. If you have InDesign on your machine, just use the feature built in to add the video.
To add video to PDF with InDesign, here is how:
- Open PDF in InDesign.
- Choose File> Place, click where you want to add the video to.
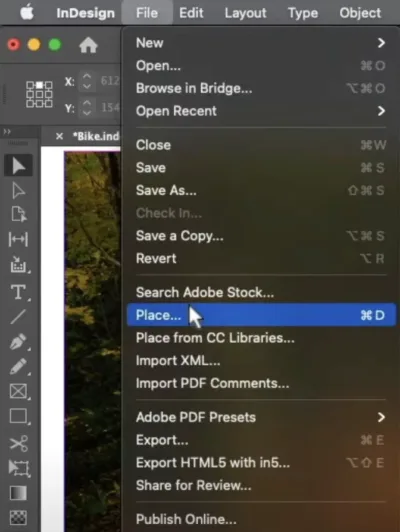
- Use the Media panel to adjust the settings.
- Save the file.
Embedded Video in PDF Won’t Play? Fix Now!
You have a PDF file with video embedded, but when you play, this video won’t play? This can be caused by following reasons:
- The video itself is corrupted if imported improperly, you need to check the original video file and re-embed.
- You didn’t activate the video, like in Adobe Acrobat, you have to activate the video before embedding.
- You set up the launch settings wrongly, like enable when, disable when, playback style. Check the settings to see if something is wrong.
- You have compressed the PDF file and the embedded video is damaged due to improper compression. Revert to the original file.
Should you have a professional PDF program, if you need to dive in PDFs regularly. Also, in your web browser, there are several free methods to embed a video into PDF. Pick sensibly!
