Fillable PDF forms are good, but we don’t need all of them full with fillable fields. We can opt for deleting misplaced text boxes or remove the fields and prevent text entering. If you’ve grown tired of finding the solution by testing every suggestion from others, here are 5 ways we tested out to be good.
1# Best Pick—Adobe Acrobat
When you start choosing a PDF app to remove fillable text boxes in PDF and comparing those apps, you probably pit Adobe Acrobat against any PDF you will be recommended to using. Always in the end, Acrobat wins, it has a strong and loyal following, that is because it offers more powerful features and has much more advantages over other PDF apps. It will revolutionize your experience with PDF files.
A brief list of Acrobat features:
- Create & Edit: create PDF, combine files, organize pages, edit PDF, export PDF, scan & OCR, rich media
- Forms & Signatures: send for signature, fill and sign, prepare form, add digital certificate, create web form, send in bulk
- Share & Review: share, send for comments, comment, stamp, compare files, measure
- Protect & Standardize: protect, redact, optimize PDF
- Customize PDF
Adobe detects fillable fields smartly, and lets users edit fillable fields with full control, you can rename, copy, add, delete and align one or multiple fillable fields in PDF, also you can change the font, color, size, everything about the appearance you want to make it look, also the position, actions, etc.
Acrobat gets a mentions very often. There might be a point when you really liked its power but the pricing tag discouraged you. Now, this won’t be an issue anymore, Acrobat gives monthly subscription starting from $12.99~$29.99, users can cancel at anytime before a recurring fee is paid. In addition, there is a 7-day free trial available with full features, just try and decide if it is time to install it.
Let’t go about removing fillable fields in PDF and make it normal in Adobe Acrobat
- Get a 7-day trial of Adobe Acrobat (Standard or Pro Version), install and fire up the app on your Mac or Windows machine.
- Open PDF in the app, head to Prepare a form.
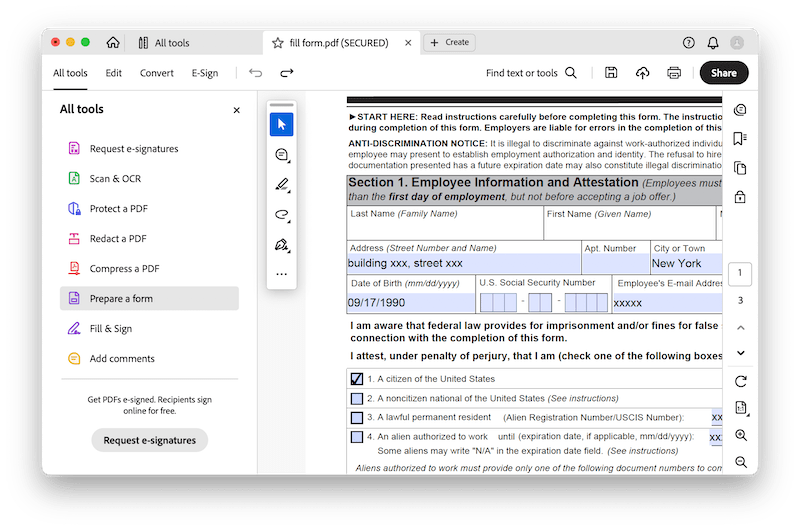
- All the fillable fields will be listed on the right bar, select all the fillable fields that you want to remove from the PDF, right click to Delete to remove the blue boxes.
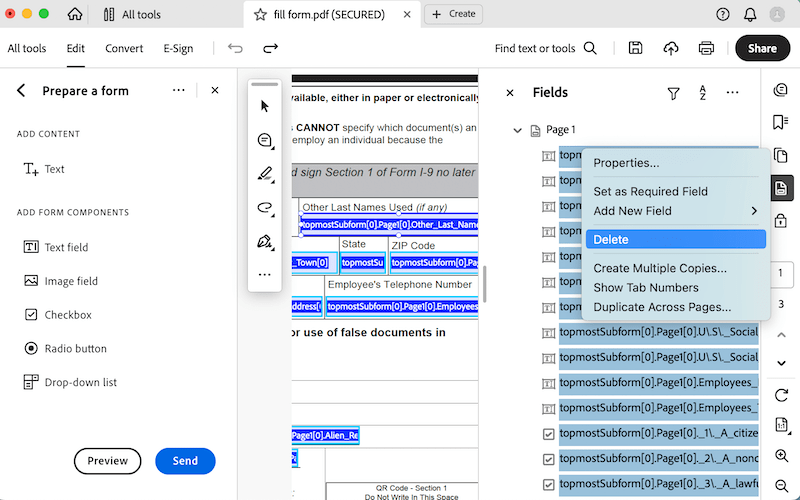 Preview the result. If OK, click Save button.
Preview the result. If OK, click Save button.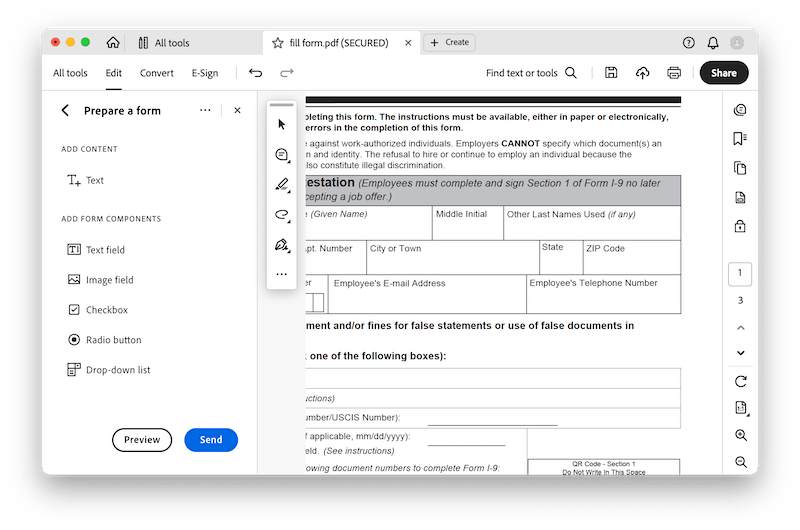
Also, we create this video to help you remove blue fillable text boxes or other fields in Adobe Acrobat as follows, starting from 02:19:
2# Online & Free—AvePDF
If you step outside of desktop PDF apps, you will see there are, though only a few, some web based alternatives out there to remove fillable fields in PDF for free, AvePDF is one of the best.
We’re impressed with the tools you can use in AvePDF to remove something interactive from PDF, including fillable fields, annotations, hyperlinks, JavaScript. However, you have to remove all the fields from your PDF once for all, you can not remove specified fillable fields. There is also other tools built in this web tool, compressor, e-sign, combiner, editor, converter and so on.
Let’t go about removing fillable fields in PDF online free
- Navigate to avepdf.com/remove-interactive-content. Upload the file.
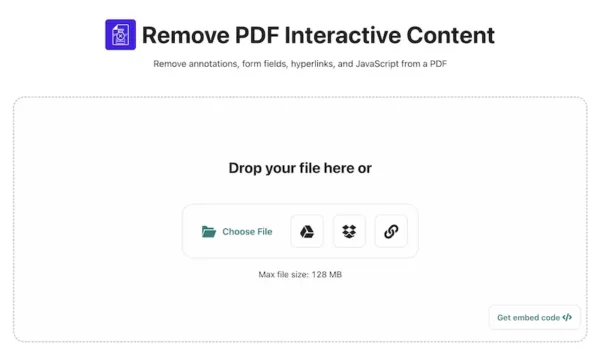
- Choose to remove form fields.
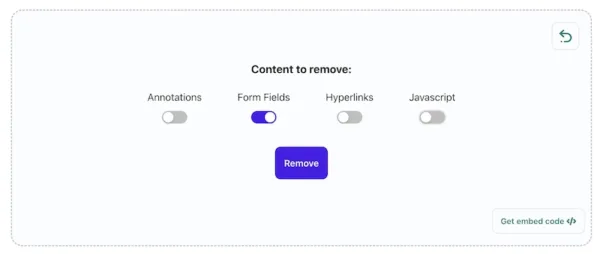
- Download the file. Yes, that is it.
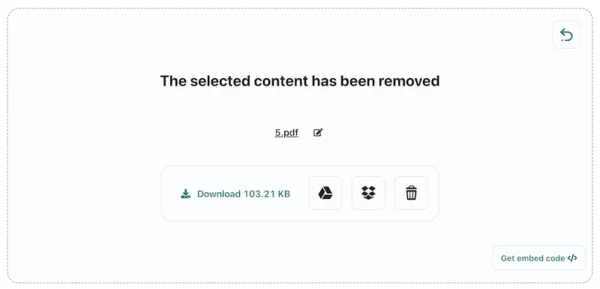
3# Free for macOS—Preview
If you are using a Mac, Preview is the best free utility on your machine to remove the fillable fields, and it is very easy. You don’t have to navigate through the whole file and select one by one manually, there is a list for easy selection and deletion in the Inspector tool. Here is how.
- Open PDF in Mac Preview.
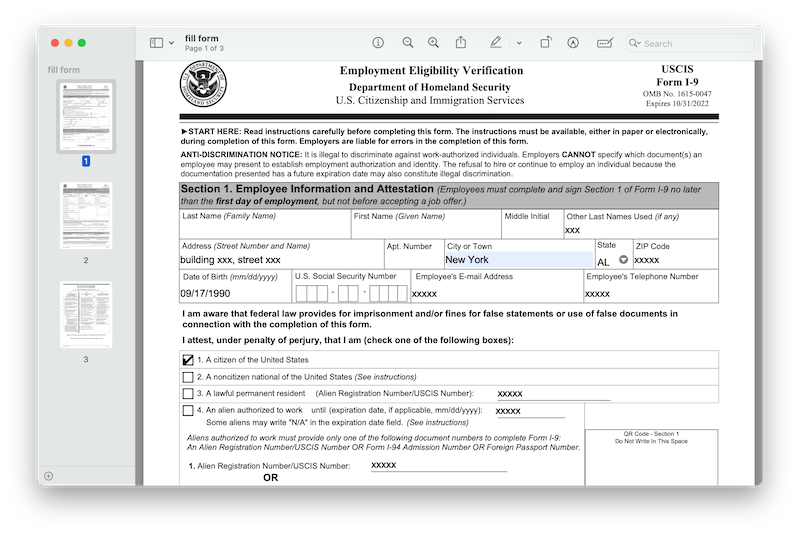
- Click on Inspector tool and go to Annotations.
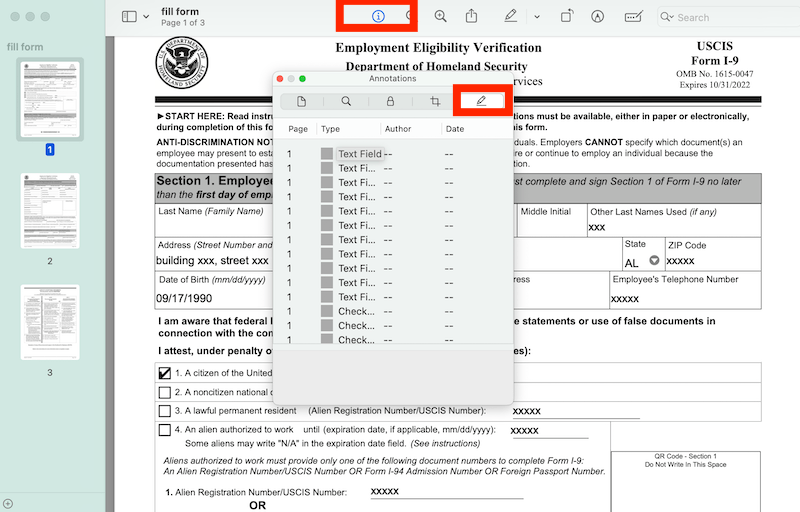
- Browse and select all the blue fillable fields that you want to delete, then press Delete key on your keyboard.
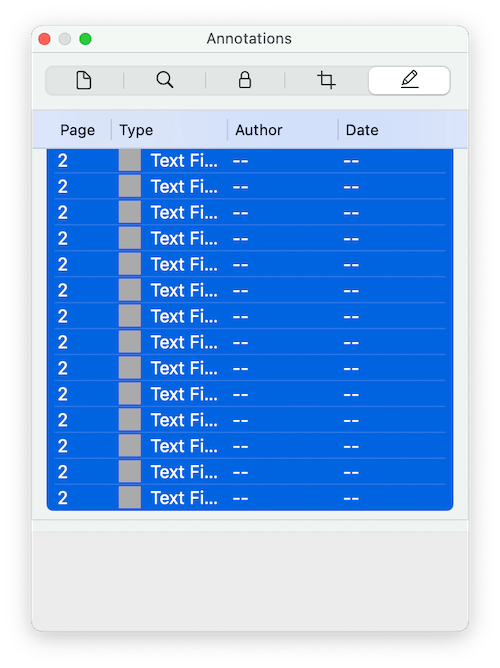
- Finally, go ahead to File> Save.
4# Print as PDF
When printing a PDF, all the layers will be flattened, including the comments and fillable fields. And this can be done easily in a web browser that supports viewing and editing a PDF form, such as Google Chrome.
- Open the PDF in Google Chrome.
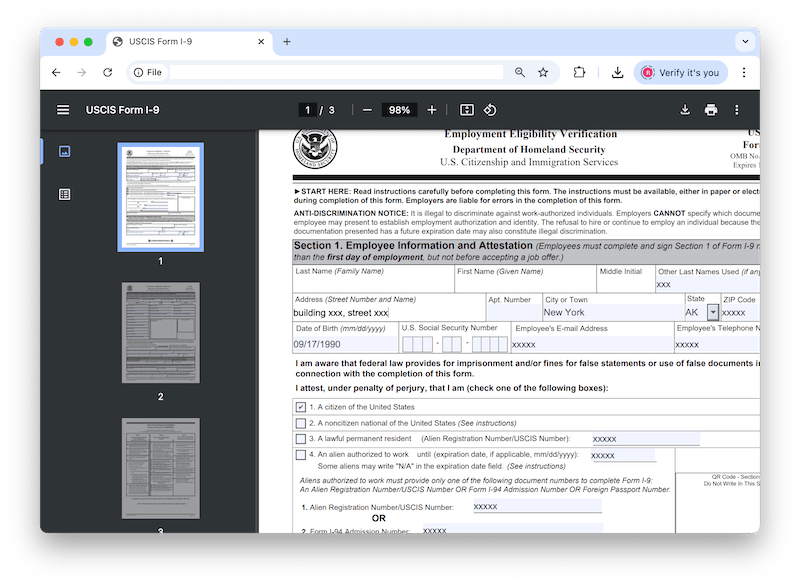
- Delete all the entered texts in the fillable fields first, if you wan to do so. Then Save the file with changes.
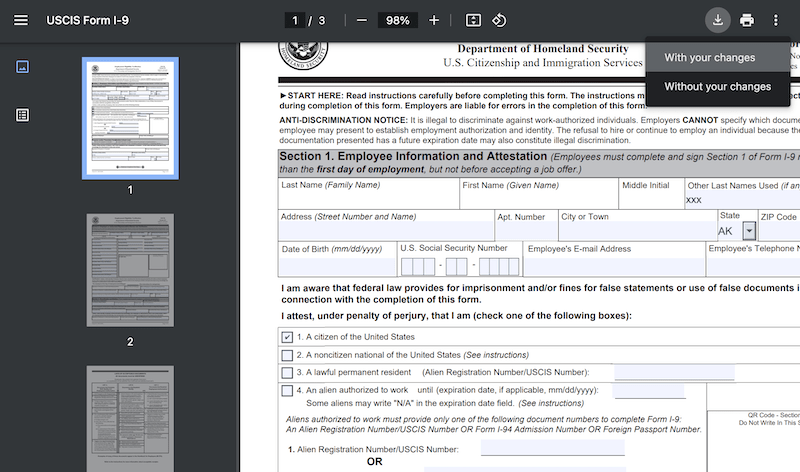
- Open the modified PDF in Chrome again, click on Print button and go ahead to Save as PDF.
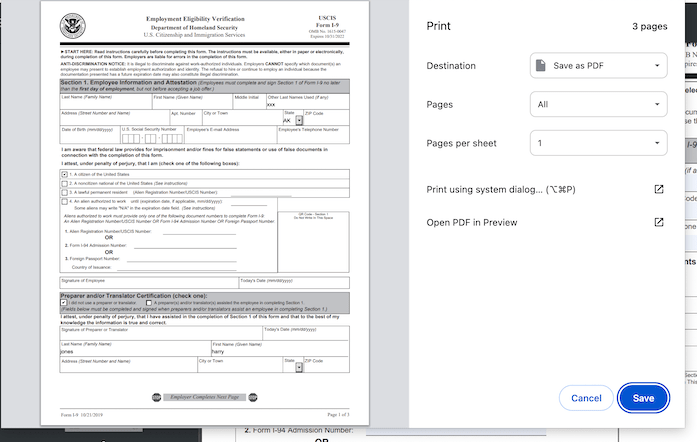
- Click Save, then check the result.
5# Convert Fillable PDF to Word, Image, Word or Others
Here is another different way of removing fillable text boxes from PDF, by converting to Word, image or other formats. By converting to Word, you can even edit the file in Word processor, then save back PDF format easily. The conversion can be done online for free of charge too. We can use smallpdf.
(This method removes all fillable fields in PDF once for all)
Smallpdf can completely handle a variety of PDF tasks, including edit, create, export, compress and protect PDFs. This solution is straightforward, but quality loss may be unavoidable if we applied conversion in the process.
- Navigate to smallpdf.com/pdf-to-word.
- Upload the file.
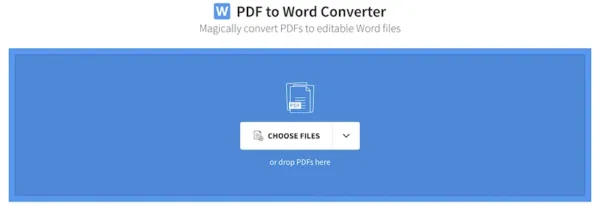
- Choose to Convert to Word.
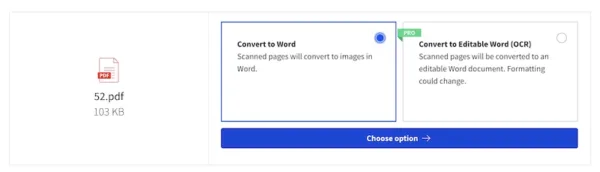
- Download the word document and edit in your word processor.
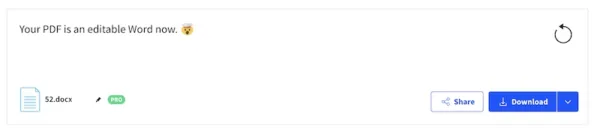
- Head to File> Export to PDF.
