People love the convenience of being able to open photos and view them whereever they are online, so they like JPG images. But what if we have some CR2 raw images? Can we just save these CR2 images in JPG format?
Conversion between the two formats works in a pretty simple manner. There are a boatload of apps and tools designed for the Windows Operating System that is capable of converting CR 2 to JPG in bulk, including Windows 11 or 10.
You can use an app like BatchPhoto or Pixillion, which gets the job done quickly and support a lot of input and output formats, or you can use an open-source app like XnConvert or GIMP, which has similar features. You can even use Photoshop, although you won’t download and subscribe this powerful yet expensive tool for such a simple task.
Method 1- Bulk convert CR2 to JPG using BatchPhoto
One of the quickest ways to convert CR2 to JPG in batches is with an application called BatchPhoto. This conversion tool comes with support for many types of images. It will be a much easier and quicker process to convert from CR2 to JPG using this conversion, and there is no need to worry about malware, ads from using a free service.
Its full list of features
- Read 170+ formats: CR2, CRW, ARW, DNG, ERF, NEF, NRW, SR2, SRF, EPS, SVG and so on
- Export as 70+ formats: JPG, PNG, ICO, GIF, TIFF, BMP, TGA, etc.
- Edit images: add comment/date/watermark, rotate, crop, replace color, flip, resize, sharpen, apply filter, etc.
Steps to bulk convert CR2 to JPG on Windows 10 and 11:
- Get the free copy of BatchPhoto, install and fire up the app on your Windows.
- Import all the CR2 images to the app by drag and drop.
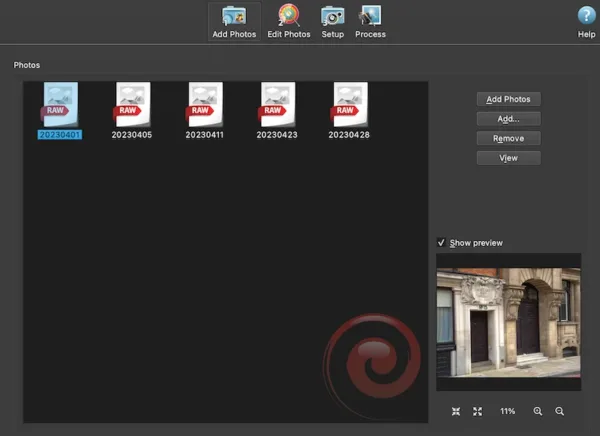
- Head to Edit Photos, add a filter to enhance your CR2 images first.
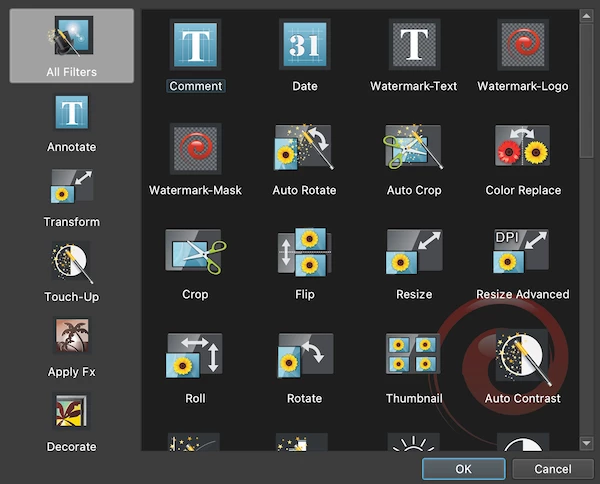
- Head to Setup and select JPG as output format, also you can click Settings to change the JPG write options.
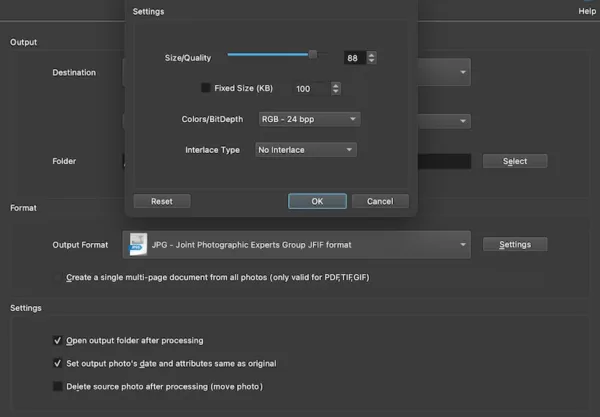
- Head to Process and convert all CR2 images to JPG on your Windows.
Method 2- Bulk convert CR2 to JPG using Photoshop
Adobe Photoshop makes up a good CR2 to JPG bulk converter if you have installed this program on your Windows 10 or 11 machine. However, it will require you to add an automate action and do some tweaking inside the options menu in order to have a high quality conversion.
Steps to convert multiple CR2 image to JPG in Adobe Photoshop:
- Get a copy of Photoshop, install and fire up the app on your Windows.
- Open a raw image in the app, hover to Window>Actions.
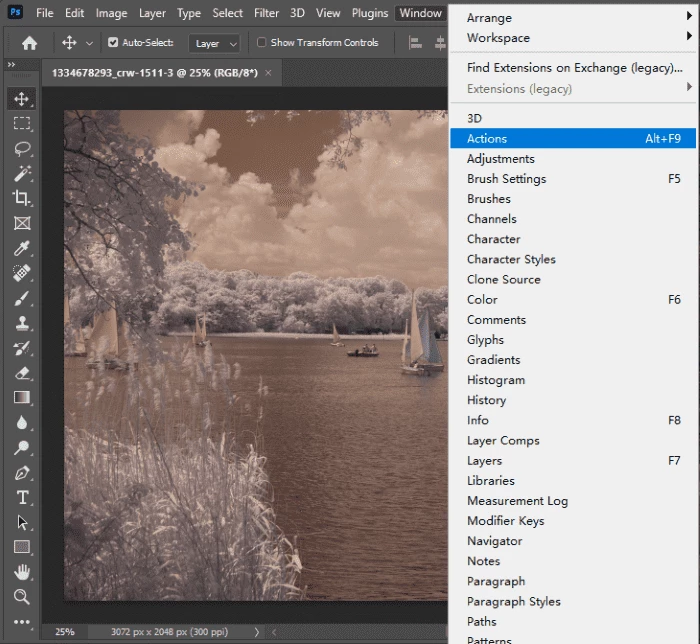
- Create new set and name the folder, e.g., CR2 to JPG.
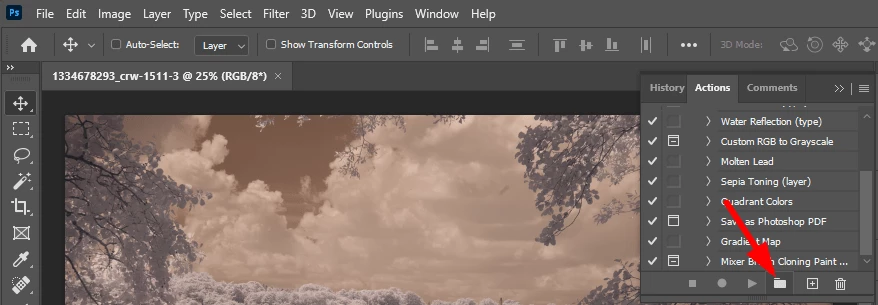
- Then create a new action.
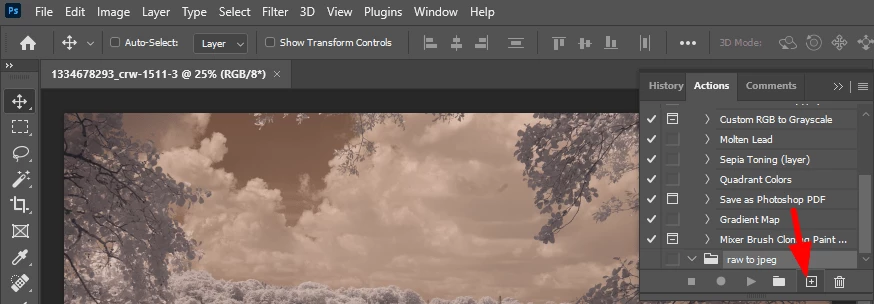
- Click Record to save the automation action.
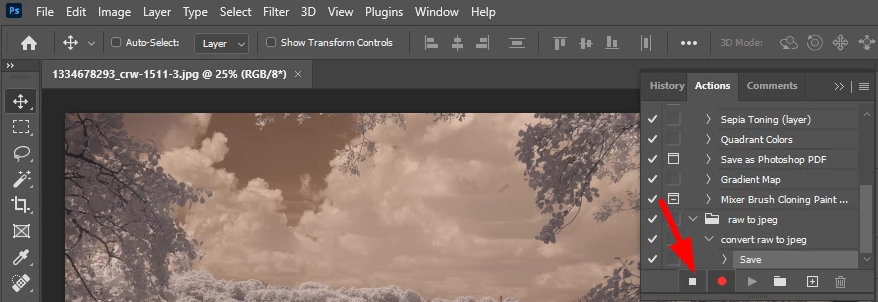
- Go back to CR2 image that you have opened in PS, hover to File>Save as, choose JPEG as output format.
- Click Stop button to discontinue the automation action recording.
- Hover to File>Automate>Batch.
- Choose the set and action you just created to convert CR2 to JPG, select the folder has multiple CR2 images, Photoshop will open and batch convert CR2 to JPG on your Windows.
Method 3- Bulk convert CR2 to JPG using Pixillion
If for some reasons the methods above are not applicable to your situation, you can also convert your CR2 images to JPG format via a 3rd-party image converter for Windows 10/11. There are a lot of popular options out there that you can try and use, but we find Pixillion Image Converter is the easiest method out of the bunch.
Its full list of features
- Read 50+ formats: CR2, CR3, ARW, CRW, DNG, ERF, NEF, NRW, SR2, SRF, PDF, EPS, etc.
- Export as 20+ formats: JPG, EPS, PNG, BMP, GIF, TIFF, WEBP, etc.
- Edit images: resize, crop, flip, rotate, watermark, add filter
Steps to batch convert CR2 to JPG on Windows:
- Get free copy of Pixillion Image Converter, install and fire up the app on your Windows 10 or 11.
- Drag and drop all CR2 images to the app.
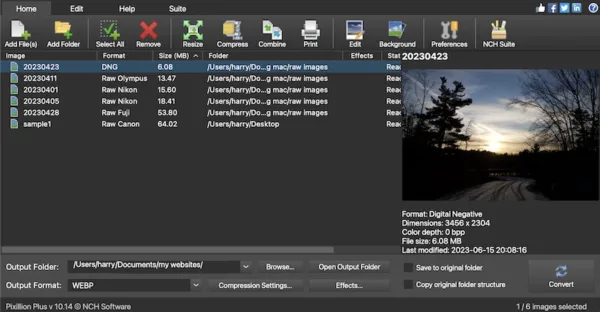
- Hover to Effects to edit the images first.
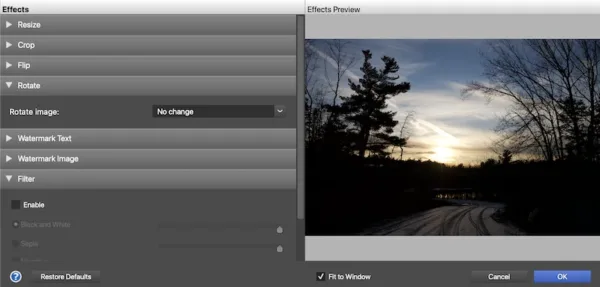
- Select output format as JPG and click Compression Settings to choose a quality.
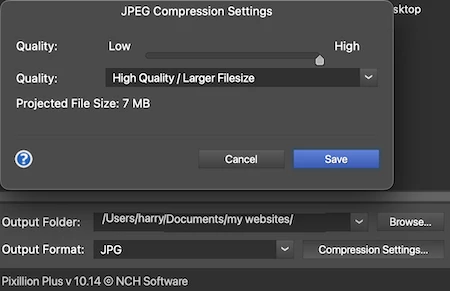
- Hit Convert.
Method 4- Bulk convert CR2 to JPG free using XnConvert
XnConvert is a famous free image converter supporting almost any image file format, this includes raw image formats CR2, NEF, ARW, many users may already have this program installed on their Windows systems. It comes with a Convert feature to turn 80+ formats to 20+ popular formats, users can easily convert CR2 images in XnConvert within few steps.
Steps to convert CR2 to JPG for free:
- Install and fire up the app on your Windows.
- Drag and drop all the CR2 images to the app.
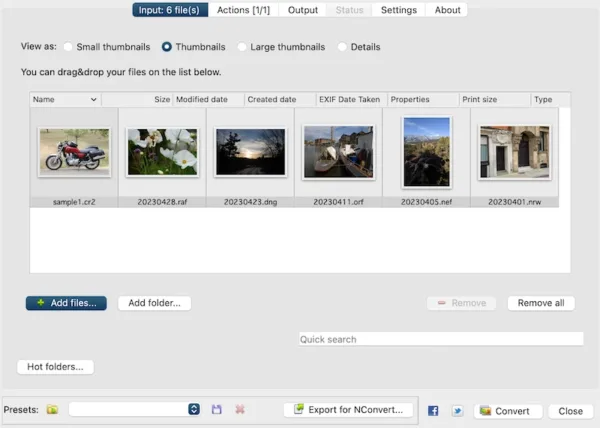
- Hover to Actions, edit your images first.
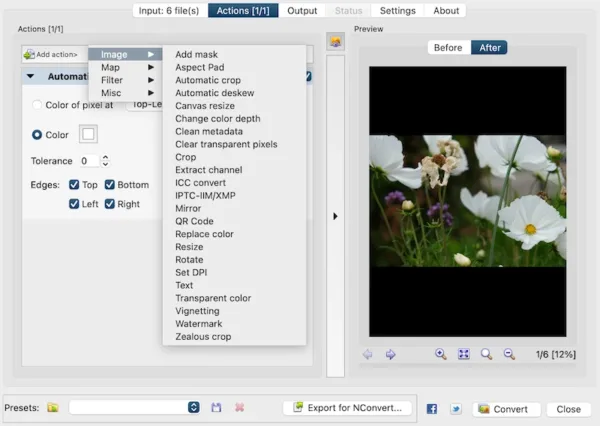
- Hover to Output, select JPG, check the options and configure.
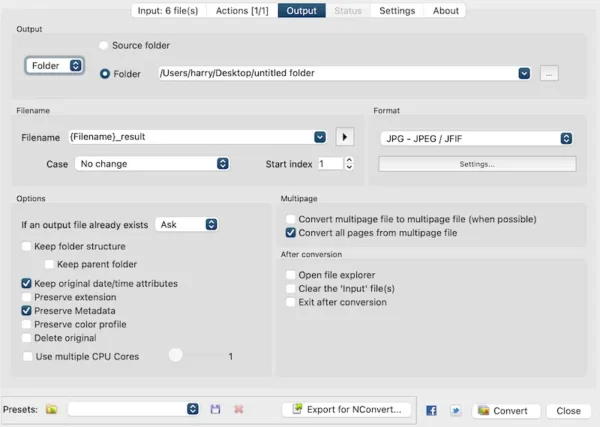
- Hit Convert.
Method 5- Bulk convert CR2 to JPG free using Convertio
Most online sites provide converters to convert different types of formats, they are time saving and space saving, just require a stable Internet connection. There are plenty of safe options, but i personally do not prefer to put any highly confidential information on an online server.
If you choose to go this route, Convertio is often the best choice for online CR2 to JPG conversion, because it does various file conversion and keeps high quality, the speed is also fast. But 10 images for free conversion only.
Steps to convert CR2 to JPG free online:
- Navigate to https://convertio.co/cr2-jpg/
- Upload the CR2 images.
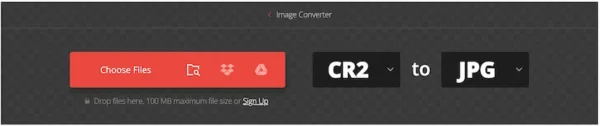
- Click Convert.
- Hit Download button to save the JPG images to your Windows PC.
Method 6- Bulk convert CR2 to JPG free using iLoveIMG
To convert multiple CR2 to JPG free, we would recommend using iLoveIMG as well. It is an online tool that allows you to convert your video, audio, image and documents to various formats. Since it is an online service, you will have to upload your images to its server, but this service is safe to use. One of the neat features of iLoveIMG is that it allows you to convert files from URL or cloud drive.
Steps to convert CR2 to JPG free online:
- Navigate to https://www.iloveimg.com/convert-to-jpg/raw-to-jpg/cr2-to-jpg in your web browser.
- Click Select images to upload CR2 images.
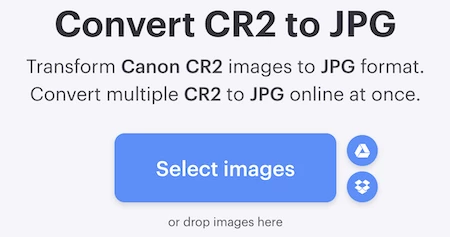
- Tweak the advanced settings.
- Hit Convert to JPG.
- Hit Download button to save the JPG images to your Windows PC.
There are several ways to convert CR2 to JPG in Windows, whether you opt for the quick and dedicated image converter BatchPhoto, or the versatile open source XnConvert, or just online free service, use the too that suits your preferences the most.
