If the audio and video of your media file out of sync, don’t fret. Here’s the guide to fix this issue. Take a look and find the solution that fit your needs the most.
- Why is my audio and video out of sync?
- Best Audio and Video Sync Software: Fix Audio Video Sync Permanently
- How to Sync Audio and Video in VLC and Save?
- Fix Audio and Video out of Sync on Mac in iMovie
Why is my audio and video out of sync?
A video file often takes larger space and hence takes longer time to process the video signal, while an audio file is smaller and can be processed faster, this is the main reason why the audio is not in sync with video.
To fix audio and video out of sync problem, we need to edit the file on a Windows PC or Mac, then you can play smoothly on other devices without sync issues.
Best Audio and Video Sync Software for Windows 10/macOS
To fix audio video sync permanently, use the best audio and video sync software on your Windows 10 or macOS device.
Movavi Video Editor Plus is our pick of the best audio video sync software. It is the video editor used and loved by both professional and novice users. With the beautiful and user-friendly interface, the best-in-class feature set, the creative and royalty-free media pack, it takes the least time to create your unique videos.
If you are on a tight budget but still want a wealth of cutting-edge features, Movavi Video Editor Plus is surely a solid pick.
Reasons why you should try Movavi Video Editor Plus
- Quickly create videos using wizard
- Edit videos and audios: split, trim, combine, stabilize, pan and zoom, adjust speed, overlay, animate, blur, highlight, add logo, etc.
- Record video and audio
- Add filters, transitions, titles, stickers, effects to video
- Share and export video as video or audio format
- Excellent support on input and output format
How to Fix Audio and Video Out of Sync on Windows 10 PC or Mac?
- Grab a free copy of Movavi Video Editor Plus, install and open the app.
- Drag and drop the video to Movavi timeline.
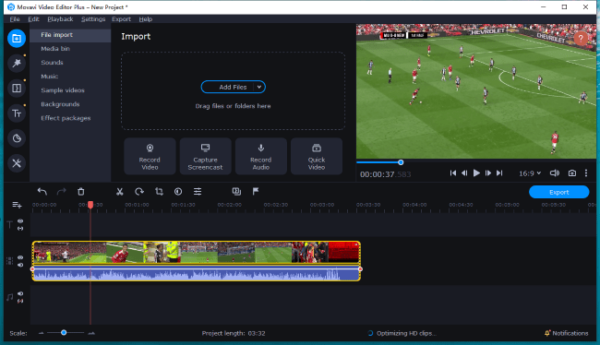
- Right click on the video file, detach the audio from video file.
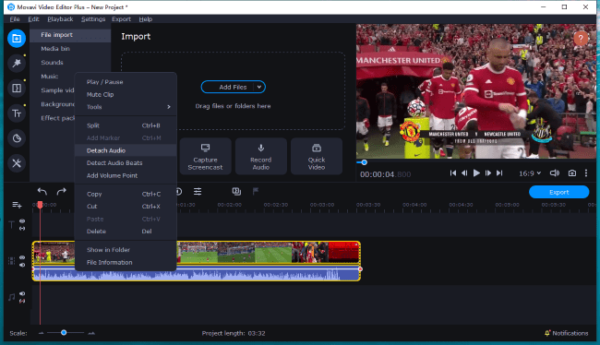
- Then move the audio file backward to make the audio and video sync. Or you can drag the edge of the audio file to trim if the beginning of the audio file is needless.
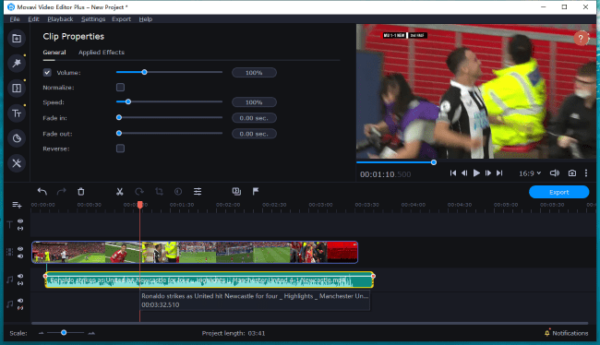
- (Optional) If the sync problem is still unsolved, check the soundless parts of the audio file and delete those soundless clips to line up your audio and video. You will need to click on the audio file and position at the soundless points (beginning and end point) to split and right click to delete.
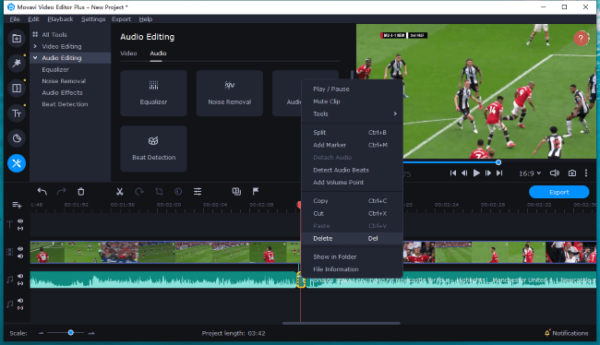
- Then head to Export, choose original video format and save the synchronization.
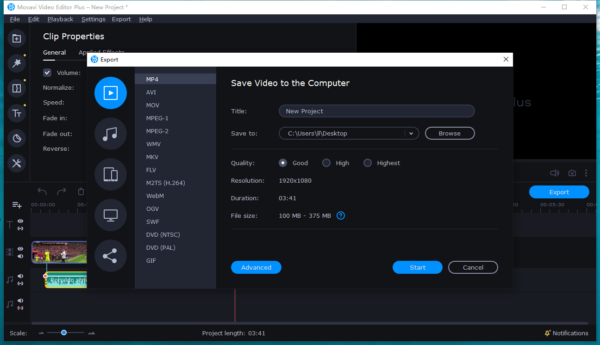
How to Sync Audio and Video in VLC and Save (Windows and macOS)?
VLC is a free video player decoding virtually all video and audio formats across Windows, macOS, Lunux, Android. It gives advanced controls too, you can convert videos, sync audio & video, sync subtitles, add and customize audio effect & video effects, etc.
However, VLC is not a traditional video editor allowing users to edit video and audio tracks in the timeline, it edits videos from menus, tweaking the parameters for wanted result. The synchronization feature is designed to sync between audio and video, also works on subtitles. However, all these editing and changes done to the video can only be in effect while playing, once you close the program and re-play the video, these effects are gone. But we can use the Record feature to save your changes while playing.
Steps to sync audio and video in VLC and save.
- Grab a copy of VLC media player, install and open the app.
- Drag and drop your video in MP4 or other format to VLC for loading.
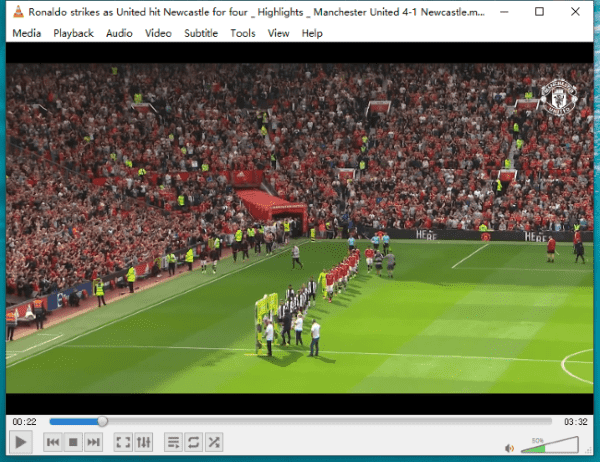
- Head to Tools>Track Synchronization, adjust the audio delay time and click Close.
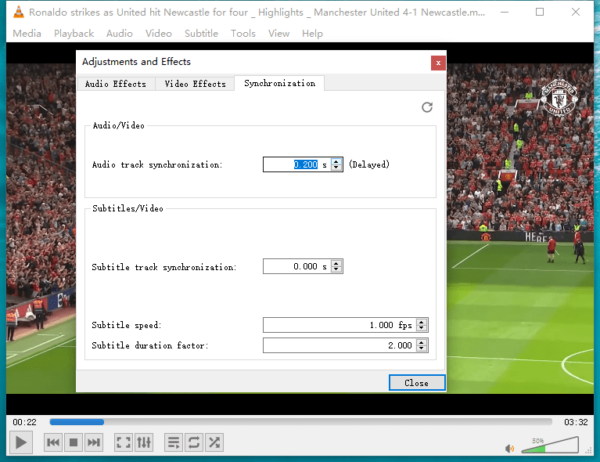
- Play the video to check if the audio and video is in sync now. If yes, set the video playing at the beginning 00:00:00 and pause, go to Playback>Record, click the Play button and start recording.
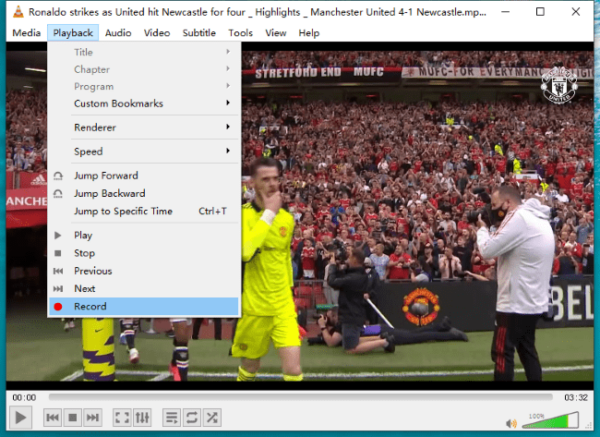
- Once the video playing comes to the end, click Pause again, go to Playback>Record to stop the recording.
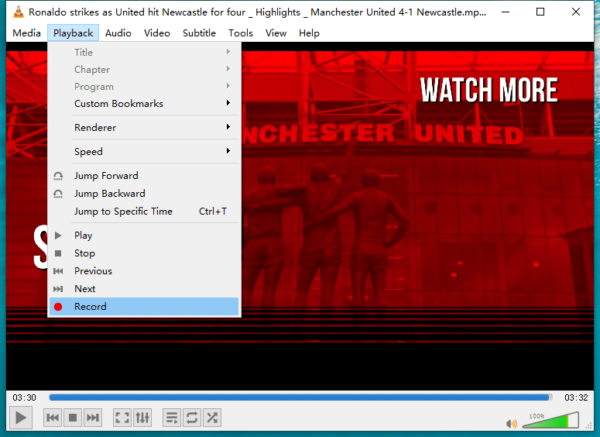
- Then find the synced file under This PC>Video. That’s it.
Fix Audio and Video out of Sync on Mac Free in iMovie
IMovie is Apple’s recommended app to edit videos on basic level. The principle to sync audio and video using iMovie is to detach the audio from the video first, then edit the audio file for synchronization.
Fix Audio and Video out of Sync in Mac iMovie
- Run the iMovie app, drag and drop the video to timeline.
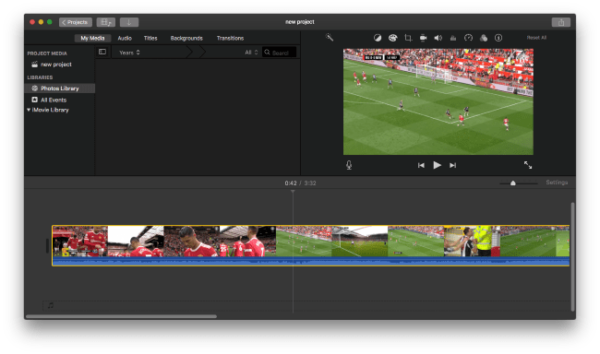
- Select the video file, a yellow frame will show up, right click and choose Detach Audio.
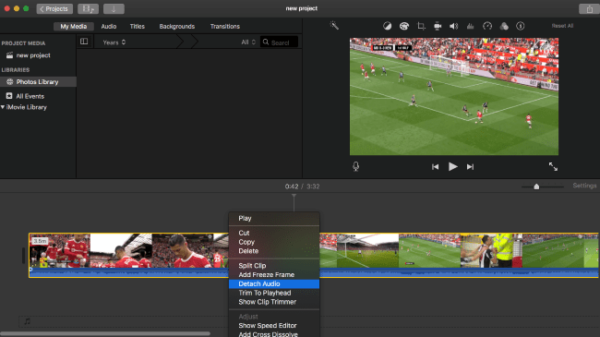
- Select the audio file in Timeline, drag and move to reposition for synchronization.
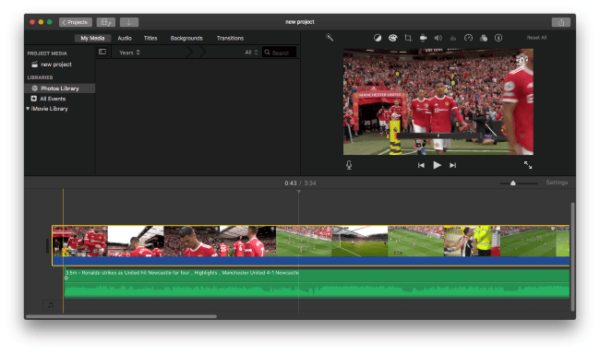
- Also, you can adjust the audio speed to line up the audio and video track.
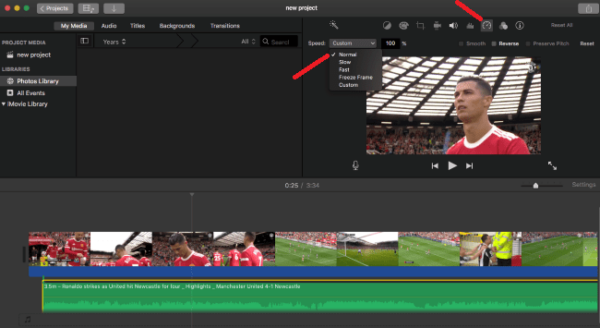
- (Optional) In case sync problems appear in the middle of the video, split the audio and reposition each audio clips to line up with video file.
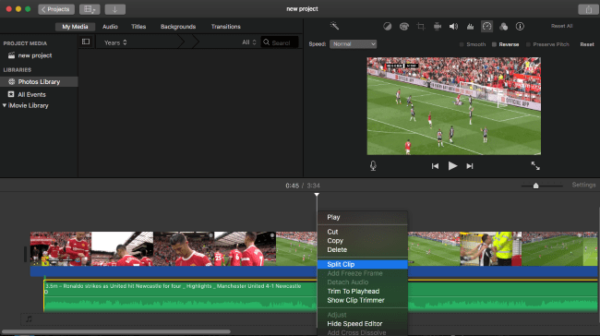
- Play the video after sync, go to File>Share>File to save the synched file.
What’s next? Fix your audio and video sync problem now!
It is quite common that the audio arrives earlier or later than the video, to fix earlier audio or audio delay, we need a video editor to do the sync and we recommend 3 to you.
Now you are ready for what’s next, pick your favorite tool and sync yours now, also take further steps to polish your videos with advanced & unique transitions, captions, filters…
