Everyone just comes across images everyday online or offline. Images are usually written in variety of different file types, like JPEG, PNG, TIFF, PSD, EPS, SVG, RAW Camera, from several to dozens of, even hundreds of formats. For the purpose of documentation, presentation or printing, we might have to convert all kinds of images to PDF.
With our following step-by-step instructions, let’s look at which tool or online service will be the best image-to-pdf solution on your Mac/Win laptop or desktop.
Contents:
- Bulk Convert Images to PDF on Mac and Windows 10
- Free Image to PDF Converters
Bulk Convert Images to PDF on Mac and Windows 10
Images never reside on your device alone, you must have hundreds even thousands of images for conversion. Here is how to save multiple images to individual PDFs or to single one PDF using 2 great bulk image converter apps.
Converting with BatchPhoto (Mac, Windows)
BatchPhoto Pro is a bulk image converter for Mac and Windows. It not only allows you converting between a host of image formats (170+), but also gives you the freedom to edit photos without fuss.
Speaking of input formats, BatchPhoto Pro is 100% the one supporting the most image types, including common raster images, vector images and raw images shoot by different brands of camera. Also, its output support won’t fall short of your exceptions, there are 50+ types listed in the output menu.
Though it is not a professional photo editor, it has excellent tools you can use to edit images: resize, crop, rotate, add comment, add watermark, add date stamp, flip, add border, add frame, add filter, etc.
Input formats:
BMP, EPS, GIF, JPG, PCX, PDF, PNG, PSD, TGA, TIFF, ARW, CR2, CRW, DNG, ERF, NEF, SRF, ACS, EMF, ICO, PCL, RGB, SVG, WMF, XCF, 170+ formats
Output formats:
BMP, EPS, GIF, JPG, PCX, PDF, PNG, PSD, TGA, AVS, CIN, DCX, DIB, DPX, JNG, 50+ formats.
- Step 1: Grab a free copy of BatchPhoto Pro, install and open the app on your Mac or Windows PC.
- Step 2: In the Add Photos window, drag and drop all images in any format to the app, you will see a preview in the lower right corner when clicking on each imported image, remember to select all images.
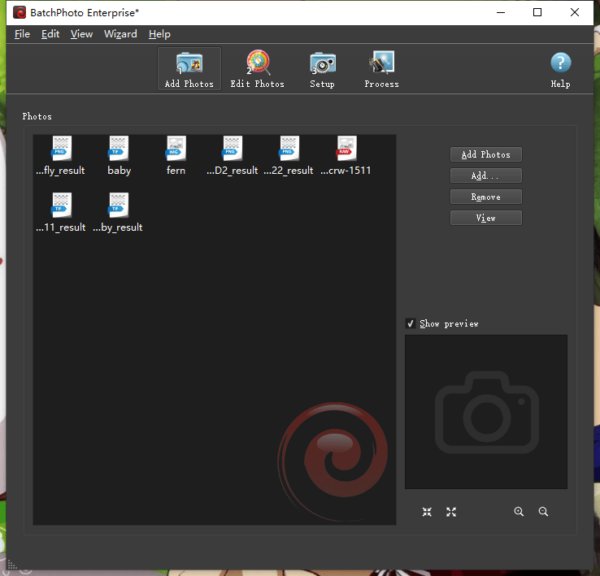
- Step 3: In the Edit Photos window, add a filter to edit the images if you feel like to doing so.
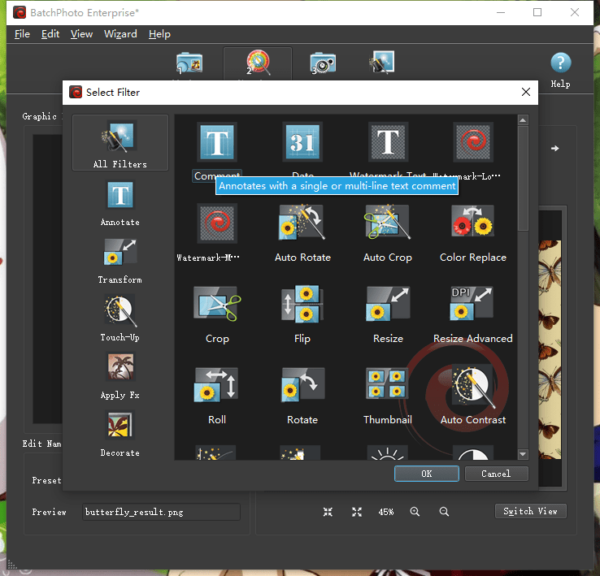
- Step 4: In the Setup window, choose output as PDF, also you can tick the box before “Create a single multi-page document from all photos” to merge all images into one PDF.
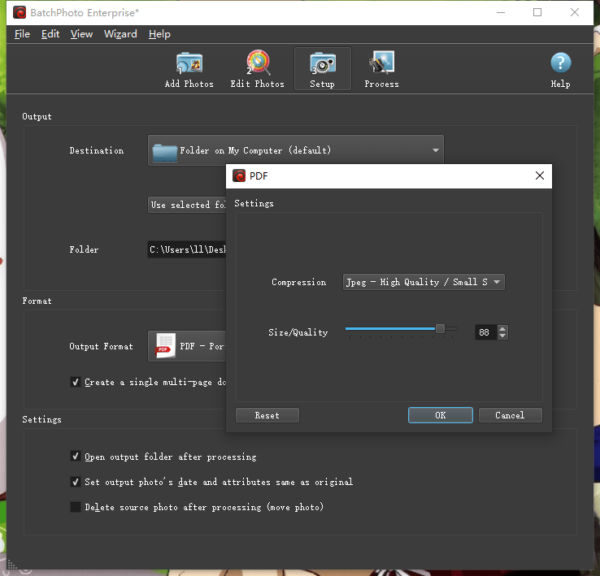
- Step 5. Click on Process button to convert all images into PDF on your Mac/Win laptop or desktop.
Converting with Pixillion
Pixillion Image Converter is also a good option to convert your images easily, on Mac and on Windows.
It does the conversion more straightforward and also includes the option to combine all images into one PDF, even you can rearrange the image files to put them in wanted order in the PDF output file. It can read 50+ images format (raw image included) and export them as 20 image formats. Unlike BatchPhoto Pro, it opens HEIC, WEBP images as well. When exporting, users are allowed to tweak the output file setting, like compression, quality, file size, etc that depends on the output format.
It gives limited control over image editing, you can resize, rotate, flip, watermark the images before or after a conversion.
Input formats:
PSD, PDF, AI, AAE, TGA, DJVU, GIF, HEIC, JPEG, TIFF, BMP, PCX, PNG, ARW, CR2, DNG, NEF, SRF, SVG, TIFF, WEBP, 50+ formats
Output formats:
PSD, PDF, TGA, GIF, JPG, TIFF, BMP, PCX, PNG, SVG, TIFF, WEBP, 20+ formats
- Step 1. Get a free copy of Pixillion Image Converter, install and open the app.
- Step 2. Drag and drop all images into the app, preview the images.
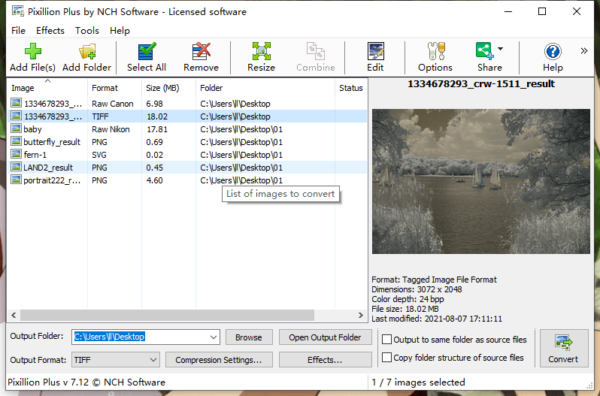
- Step 3. Select all images, choose output as PDF.
- Step 4. Or you can head to Combine button on the top, rearrange the images by move up/down. Click Combine to save all image to one PDF.
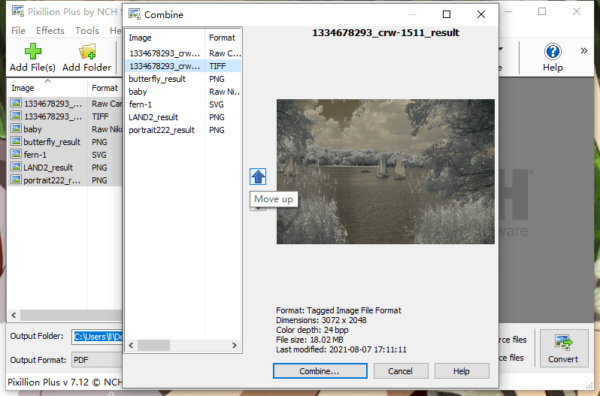
Free Image to PDF Converter
For some users, free methods to convert images are more attractive. In fact, we can do image conversions natively on Mac/Windows PC for free using system preinstalled tools, here we list the steps for you and recommend a 3rd-party open source image to PDF converter which comes with additional features.
Preview (Mac)
It can bulk convert images to individual PDFs as well, but the images should be in the same import format. If you want to merge all images to PDF, you should take an extra step to merge all PDFs created from your images. When saving as PDF, you are allowed to encrypt the file.
Input formats:
CR2, DNG, EPS, GIF, ICO, JPG, PDF, PNG, PSD, TIFF, TGA, 30+ formats
Output formats:
JPEG, OPENEXR, PDF, PNG, TIFF
- Step 1. Select all images in the same type and right click to open with Preview.
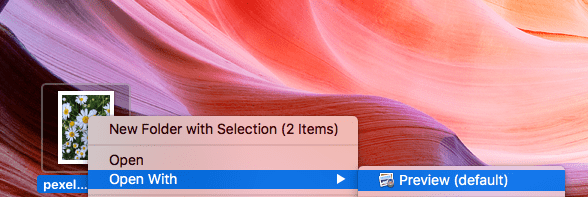
- Step 2. Select all images again in Preview, go to File>Export selected images as.
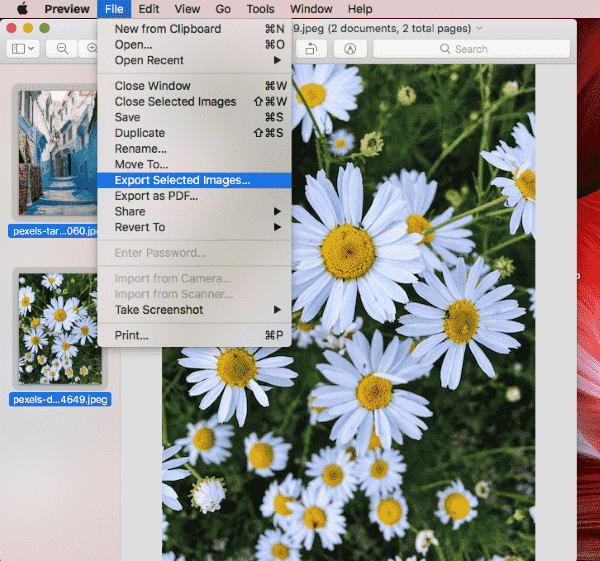
- Step 3. Pick PDF as output format, click OK.
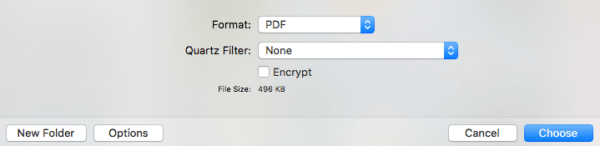
- Step 4. Open one of the PDFs generated from the image, drag and drop other PDF files to current PDF file.
- Step 5. Click File>Save to merge all images into one PDF.
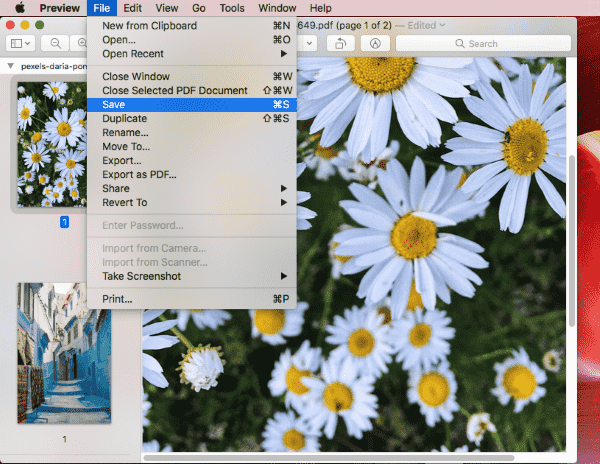
Windows Photo Viewer (Windows 10 and earlier)
Though Windows 10 offers several photo editors, none of them supports exporting images as PDF. But its free photo viewer let users print an image to PDF, and we can use this feature to convert our images.
Input formats:
BMP, JPEG, PNG, ICO, GIF, TIFF
Output formats:
BMP, JPEG, PNG, ICO, GIF, TIFF, PDF
- Step 1. Open your image with Windows Photo Viewer.
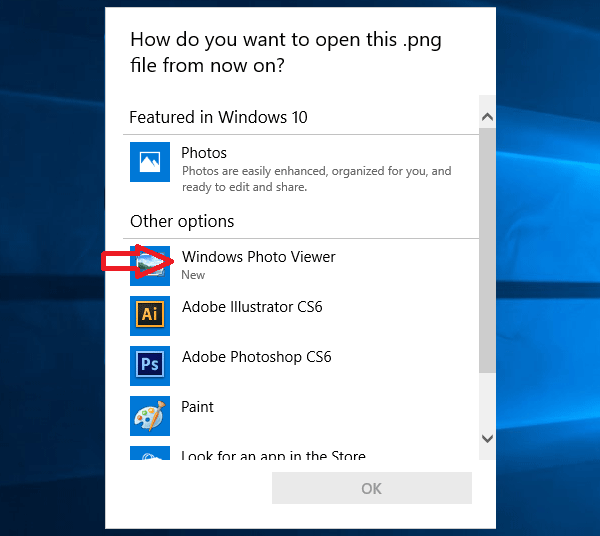
- Step 2. Head to Print>Print.
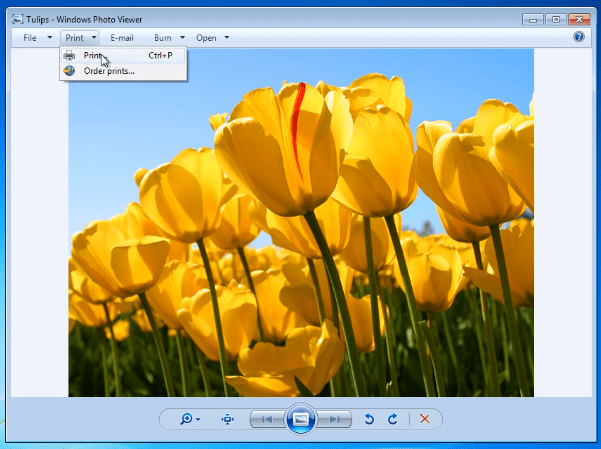
- Step 3. In the Printer menu, choose Microsoft Print to PDF and click Print to convert image to PDF on Windows 10.
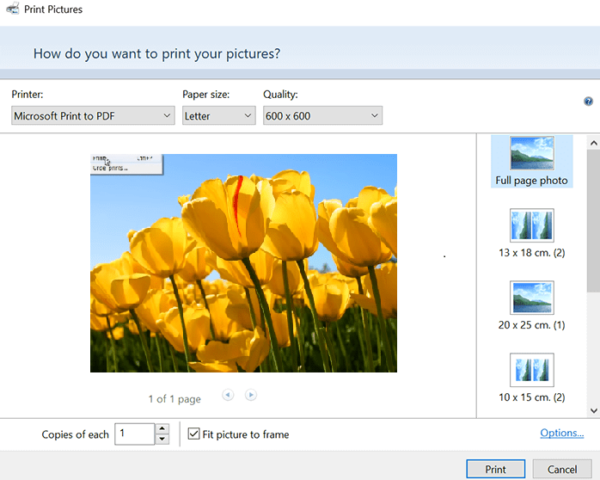
XnConvert (Mac and Windows)
Compared to those native image to PDF apps on Mac or Windows, XnConvert offers a bunch of options to have a better control over your images.
It is open source, workable on macOS, Windows, Linux, compatible with 500+ input formats and 70+ output formats. While this freemium app mainly works as an effective image converter to batch process your images, it also includes useful editing tools. There are 80 actions available, you can edit metadata, transform images, adjust light and color, apply filters, add effects, etc.
However, its free version is only for individual home users, for users intend to use this program in a company or for commercial purposes, you must purchase a license. Moreover, there may be crash and quality loss when converting your images in XnConvert.
Input formats:
JPEG, TIFF, PNG, GIF, WEBP, PSD, JPEG2000, OpenEXR, camera RAW, HEIC, PDF, DNG, CR2, 500+ formats
Output foramts:
BMP, GIF, ICO, TIFF, JPG, PNG, PSD, RAW, WEBP, SVG, 70+ formats
- Step 1. Grab a free copy of XnConvert, install and open the app.
- Step 2. Drag and drop all images to XnConvert.
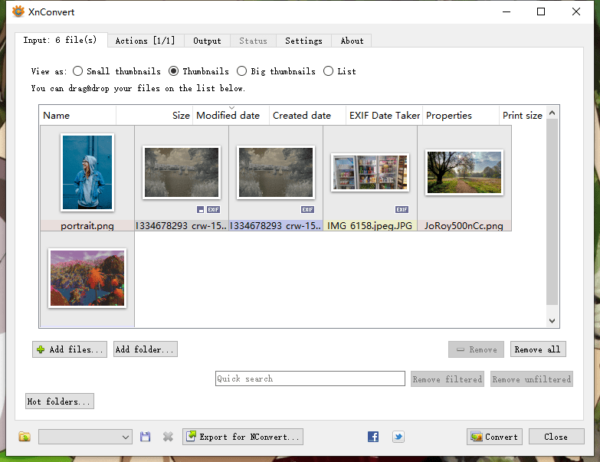
- Step 3. In the Output window, choose PDF as output.
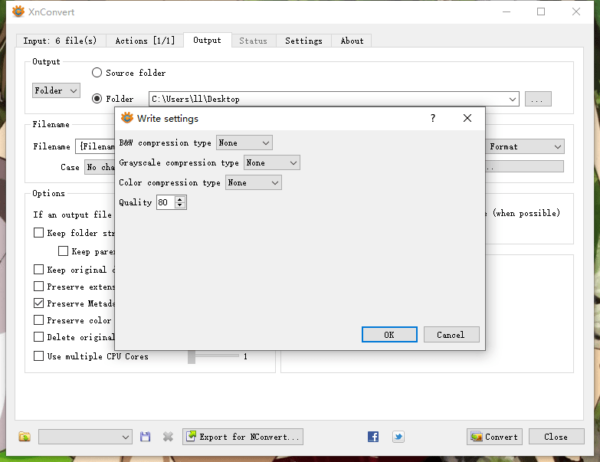
- Step 4. Click Convert button to save all images as PDF offline for free.
