If you have been adding a new JPG, PNG or other image to your PDF document, you are not alone. That said, we can find solutions to add image to PDF with ease, and in this guide, we will look at several ways to add image to PDF on Windows PC, without Acrobat, or just for free.
Add Image to PDF on Windows 10/11 without Acrobat (Offline)
I’ve been asking myself why users turn down Adobe Acrobat, also checked the feedback online, it seems the complex UI, too-numerous functions with a high pricing to be the reason. Adobe Acrobat is good, but if you want to add image to PDF on your Windows without it, Movavi PDFChef is on offer.
It is a basic-level PDF editor, you can quite easily load your file and add an image to it. It lets users to view, create, edit and convert PDF files. Not only adds image to PDF in Windows, it can add texts and signatures to the file.
Here is how to add image to PDF without Acrobat on Windows 10/11
- Grab a free trial of PDFChef on your Windows PC.
- Drag and drop the PDF into app and import the file.
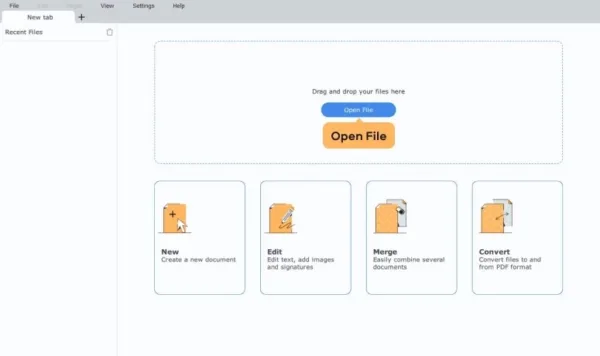
- Head to Edit>Image, insert the JPG or PNG image to PDF, drag the corner to resize and move the image to where you want to put in the file.
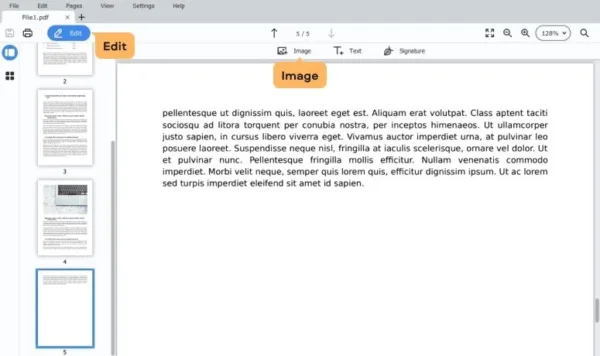
- Hit Save button.
Free: Insert Pictures into PDF on Windows in Microsoft Edge
Not interested in downloading an offline application? We are here to give you a sweet list, you don’t have to slog through a slew of tools to pick the best free solution, it is ready as follows.
iLovePDF
We can use this tool to add text, image or shape to PDF, also can merge, split, compress, even sign a PDF. It lets users to insert pictures to PDF easily, but the maximum file size is 100MB, if exceeds, we have to pay.
- Navigate to ilovepdf.com/edit-pdf in Microsoft Edge.
- Click Select PDF File and upload it.
- Click on Image icon, import the image you want to insert. You can resize and move around the image as you like.
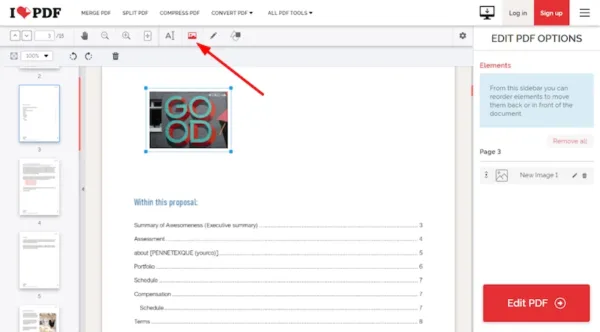
- Hit Edit PDF.
- Then Download PDF.
Smallpdf
We can use this tool to add texts, images, shapes too. In addition, there are tools to highlight, compress, combine, separate, convert and create PDF files. It offers an excellent user experience, but users can only edit 2 PDF per day for free.
- Navigate to smallpdf.com/edit-pdf in your Microsoft Edge.
- Click Choose Files to upload the file.
- Head to Edit>Image, load the image that you want to insert.
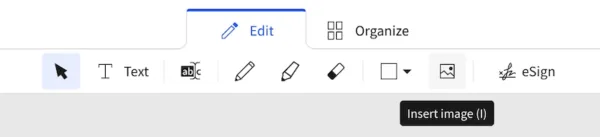
- Add the image, resize and move around it.
- Head to Export>Download PDF.
Bulk Add Picture to PDF on Windows
If your PDF is just an image file or you don’t care saving your PDF as an image, using a image editor allows batch inserting picture into PDF quickly.
Here we will use Pixillion Image Converter, a bulk image converter and editor handles 50+ image formats, to add picture to multiple PDF on Windows very quickly.
- Get a free copy of Pixillion Image Converter.
- Upload single or multiple PDF to the program.
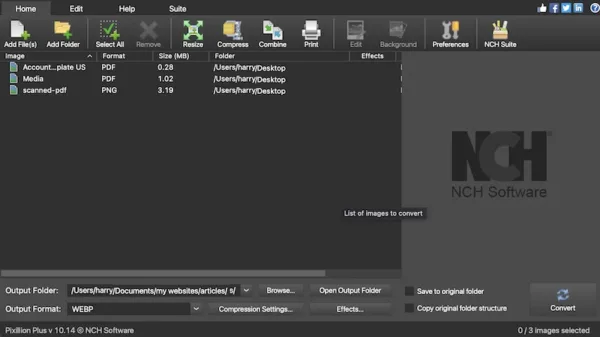
- Click on Effects, enable Watermark Image, select the image you want to add and use the options to place the image where you want to add. Continue with OK.
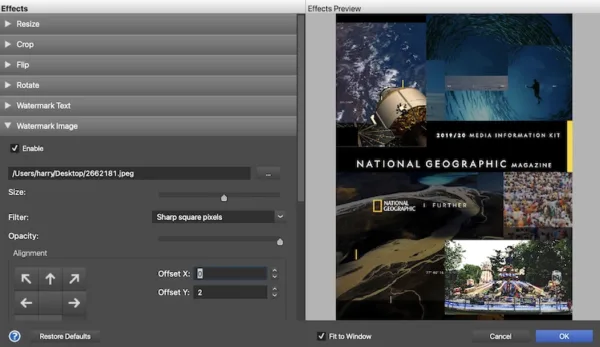
- Select output as PDF and hit Convert.
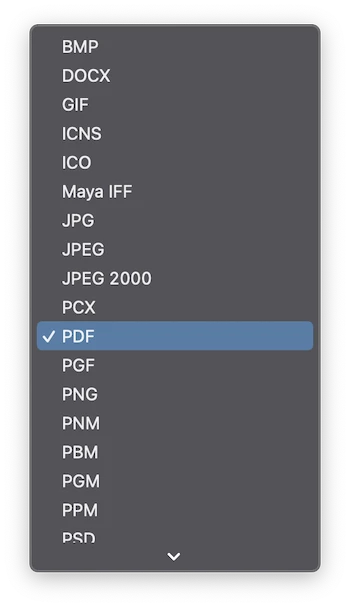
Actually, You Should Have A Try on Adobe Acrobat to Add Image to PDF
Adobe Acrobat Pro doesn’t have the prettiest interface or build after a Microsoft office style as we’ve seen in other PDF apps, but it does all PDF jobs, gives a smooth experience and has the fullest control over PDF files.
It can:
- Edit anything in a normal and scanned PDF: text, image, link, object, form field
- Create and convert PDF
- Scan and OCR
- Organize pages
- Redact, protect, sign PDF
- Fill and prepare PDF form
- Review, comment, share and email PDF
- Flatten PDF
- Compare PDF
That’s why many users stick with it, especially if you need to spend most of the time on PDF file in office, you should have a try before the subscription. It offer 7-day free trial, with all features and options unlocked, and the subscription is flexible, you can select Standard or Pro version with a subscription fee from $12.99~$29.99 per month.
Here is how to add image to PDF on Windows in Adobe Acrobat:
- Grab a copy of Adobe Acrobat Pro, install and fire up the app on your Windows 10 or 11.
- Open the PDF, head to Edit PDF.
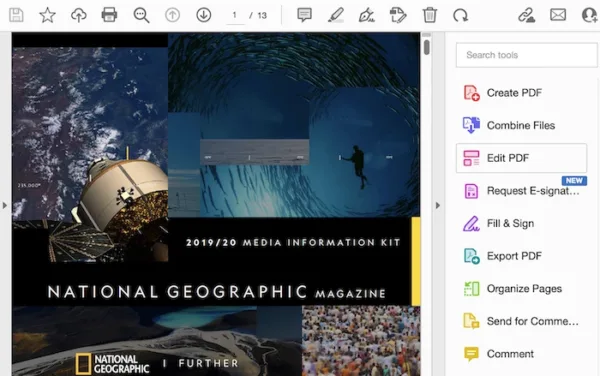
- Click Add Image.
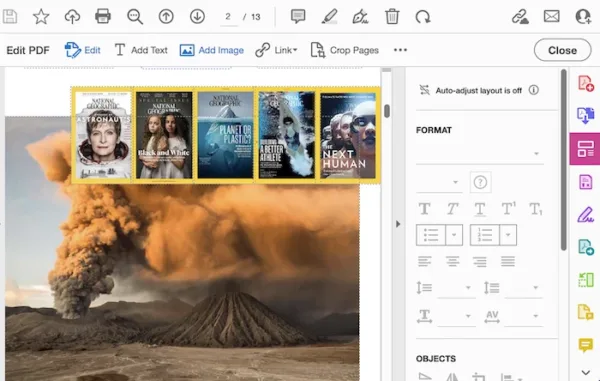
- Load the picture and insert to your PDF, resize or move around.
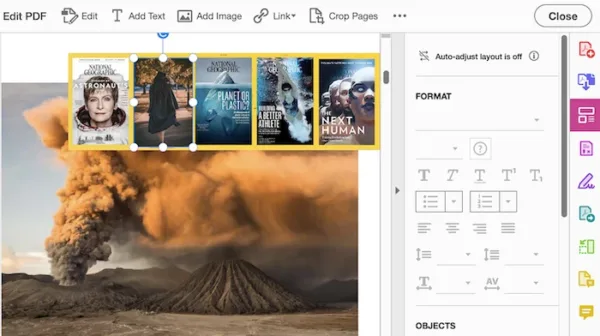
- Hit Save.
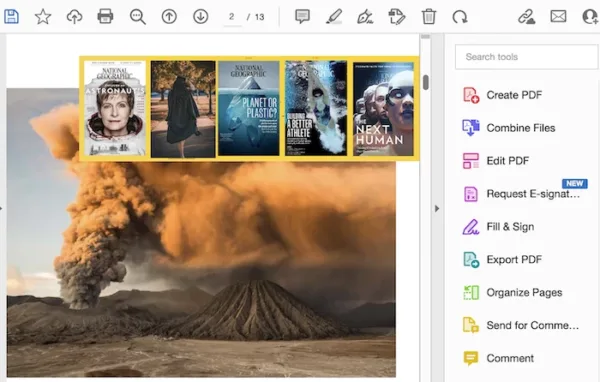
Thanks to the apps that available for Windows, we can add a JPG, PNG or other images to PDF file without hassle. We can import the picture from our local drive, add a new or replace an old one, resize and place anywhere we like to. Overall, PDFChef and Adobe Acrobat is well worth considering as a solution to inserting pictures into PDF.
