At some point, we added highlight to our PDF, marking the texts in yellow or other colorful boxes to interact with the documents, but later on, we found those highlights useless and distracted, and want to remove them.
Before we start, just know that this guide will cover every scenario: remove highlight in native PDF, remove highlight from scanned PDF and solutions when you can’t remove highlight in PDF at all.
- What’s The Best Way to Remove All Highlight from Any PDF?
- Remove Highlight from PDF in Mac Preview
- Remove All Highlights in PDF for Free on Windows and Mac
- How to Remove Highlight in PDF Online Free?
- Free Tips to Remove Highlighting in PDF on Mac or Windows
What’s The Best Way to Remove All Highlight from Any PDF?
We’re using all kinds of PDF files in reality, it might be native, scanned or locked from editing, or something else. To remove highlight from each of these files mean different things, it is not easy. Thankfully, Adobe Acrobat offers a clear-cut and all-rounded way to remove highlighting from any kind of PDF.
The tech giant listens to users and offers all the necessary tool to handle your PDF files. The edit tool allows you to edit text color and background, so you can easily remove yellow highlight or other types of highlighting from a native PDF, the OCR tool allows you to recognize texts from images and regain the power to edit the file, the security tool has the ability to remove restrictions that locks you from making changes to the file, and it gives more than these. Don’t be hesitate to give it a try, here is how to remove all highlights from a PDF in every scenario.
Remove all highlights from a native PDF in Adobe Acrobat
- Grab the free trial of Adobe Acrobat, install and fire up the app on Mac or Windows.
- Open the PDF in Acrobat.
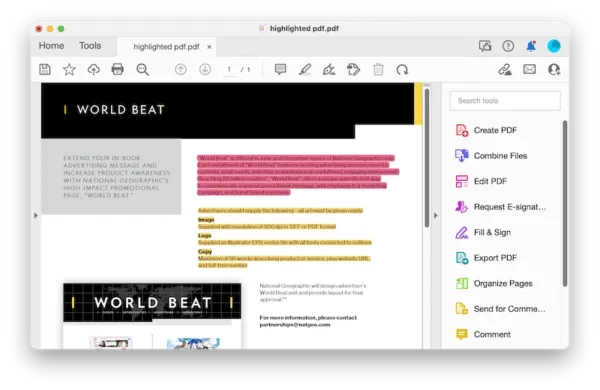
- Click on the yellow highlighting texts or other highlighted texts, select the Trash icon to remove the highlights easily.
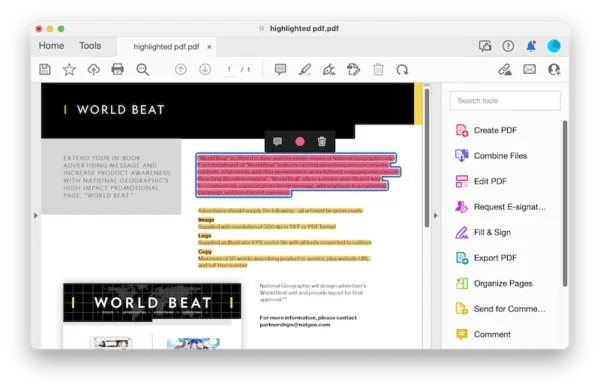
- Hit Save button.
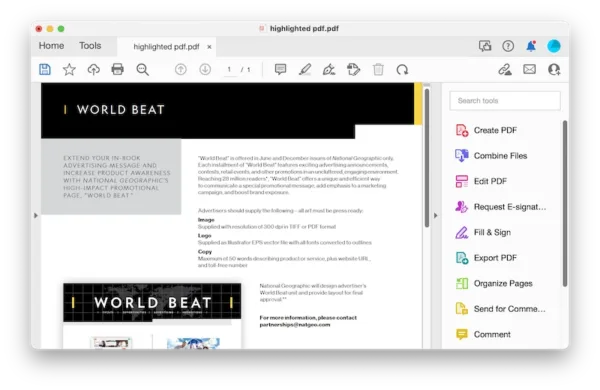
Remove highlights from a scanned PDF in Adobe Acrobat Pro
- Grab the free trial of Adobe Acrobat Pro, install and fire up the app.
- Open the PDF in Acrobat Pro.
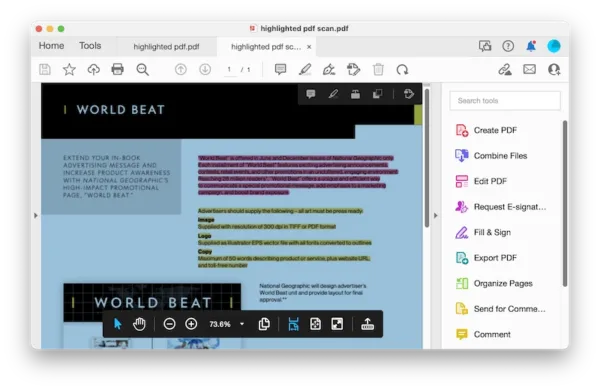
- Head to Edit PDF and apply OCR on the file to make the highlighted texts selectable.
- Change the text color or re-add the texts to your PDF to remove the yellow highlights.
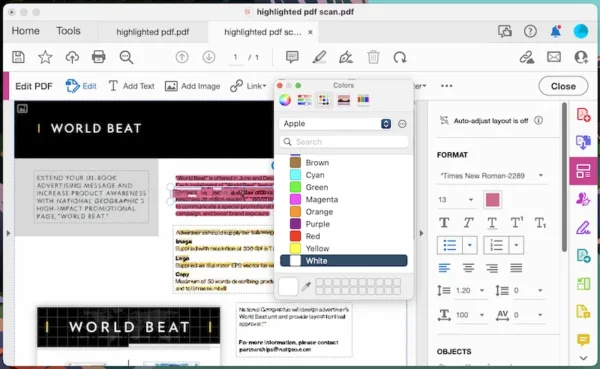
- Hit Save button.
Can’t remove highlights in PDF? Unlock the file for editing first!
- Grab the free trial of Adobe Acrobat, install and fire up the app.
- Open the PDF in Acrobat, enter the password.
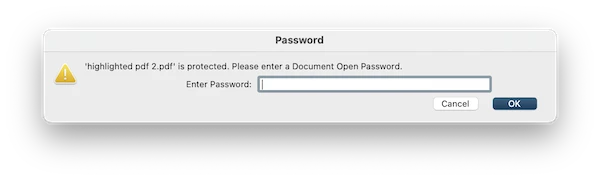
- Click on the highlighting texts, select the Trash icon to remove the highlights easily.
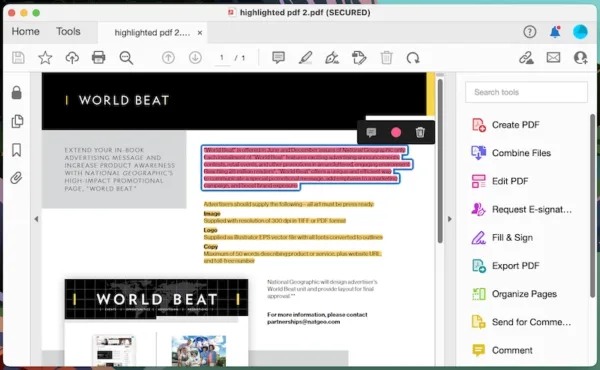
- Hit Save button.
Watch this video to remove highlight from PDF in latest Acrobat version, starting from 01:31,
Remove Highlight from PDF in Mac Preview
If you are using a Mac, Preview is the best way to delete highlights in your PDF. It is the free utility designed in macOS to view and edit images, PDFs.
- Open PDF in Preview.
- Click on the Inspector icon.
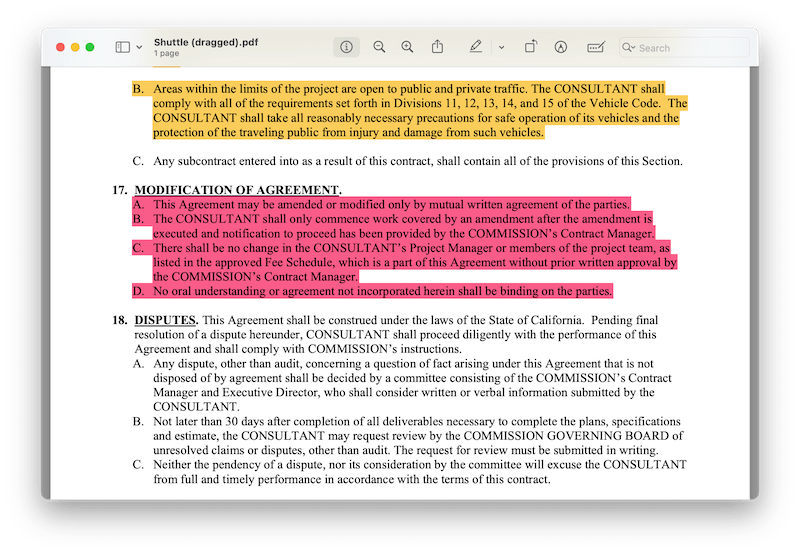
- Select all the highlights and press Delete key to remove them all.
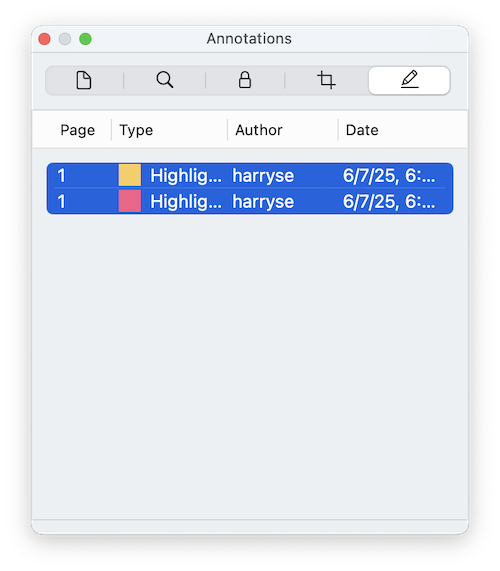
- Head to File> Save.
Remove All Highlights in PDF for Free on Windows and Mac
Even though Acrobat includes more options than users might think for un-highlighting a PDF, some users are still not interested in this app, if this is your situation and are looking for free ways to remove the PDF highlights, don’t worry, we get this scenario covered.
There is a free but offline PDF editor available, recommended by many people to edit texts or convert PDF files, it is PDFgear. With various tools like create, convert, edit, fill, sign, protect and OCR, PDFgear becomes popular these days. Though it edits texts with formatting lost, there are free tools with excellent performance, removing highlight from PDF is one of them.
- Grab the free copy of PDFgear, open your file in it.
- Click on the highlights.
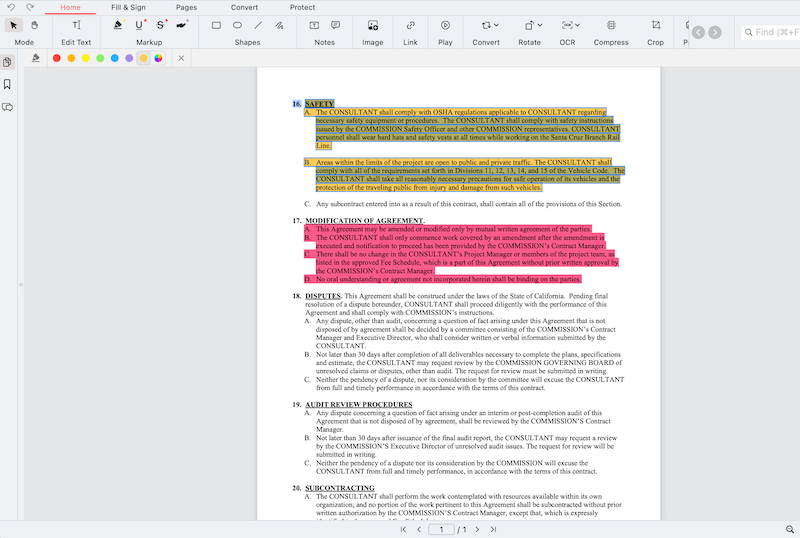
- Choose the highlight color from the color palette as none. Repeat this until all highlights are removed.
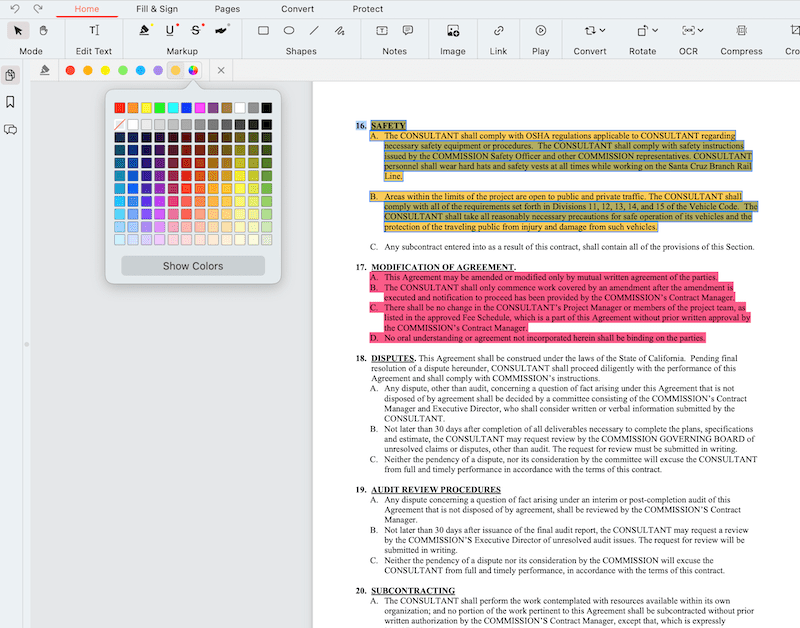
- Finally, save your file.
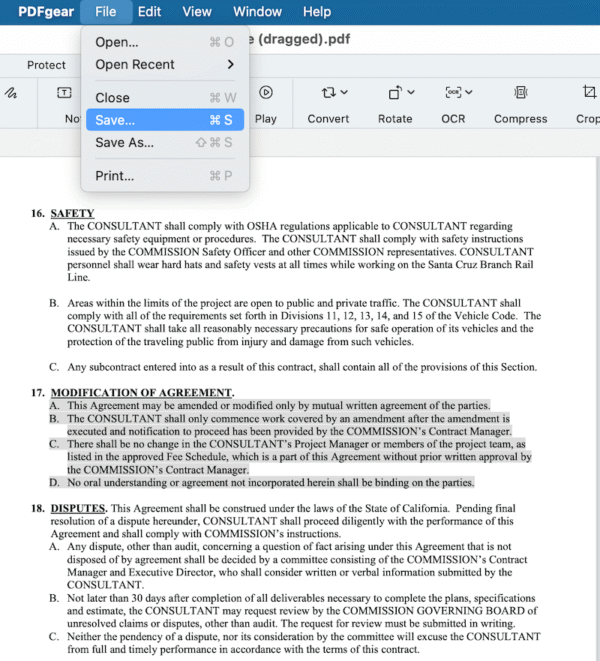
How to Remove Highlight in PDF Online Free?
And we can remove PDF highlight online without installing any software on your machine. By using Sejda PDF editor, my favoritePDF editing tool on the web, we an remove a lot of annotations from a PDF, including highlights, from a specific page or from all pages. And Sejda helps more than this, it lets users edit, convert, compress, create, annotate, sign, protect PDF for free. However, the free version has limits.: documents up to 200 pages or 50 MB and 3 tasks per hour.
- Visit this web page: https://www.sejda.com/en/delete-pdf-annotations.
- Upload your file.
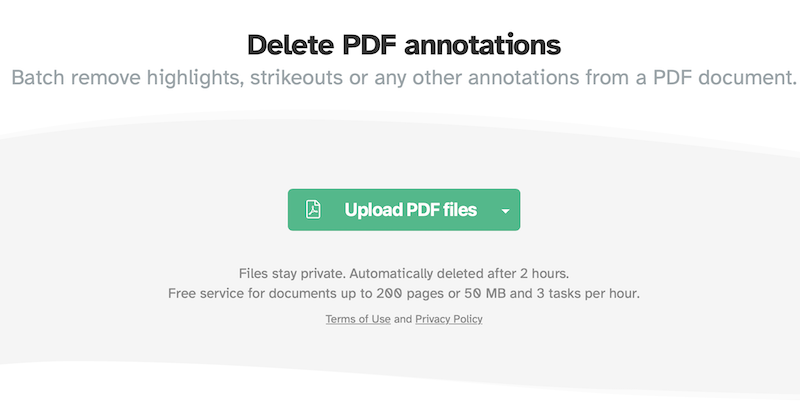
- Then select highlight or other annotations you want to remove from the PDF.
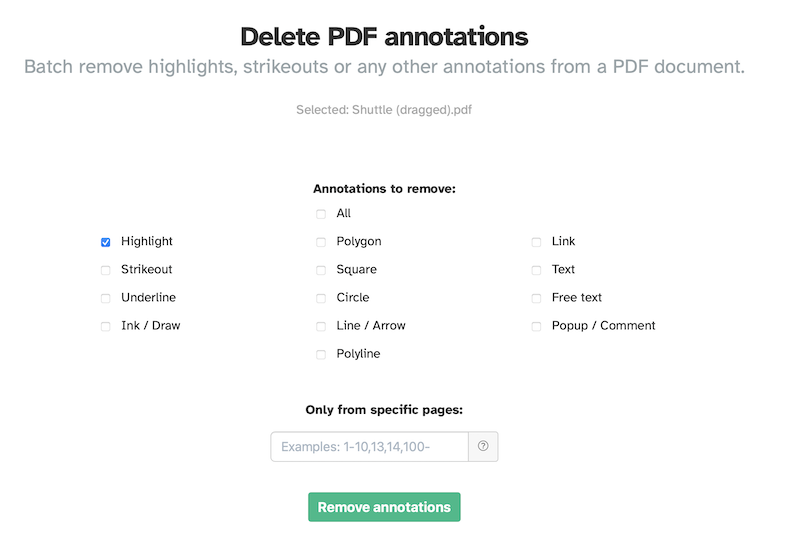
- Click Remove annotations button.
- Check the result, and download the file to your folder.
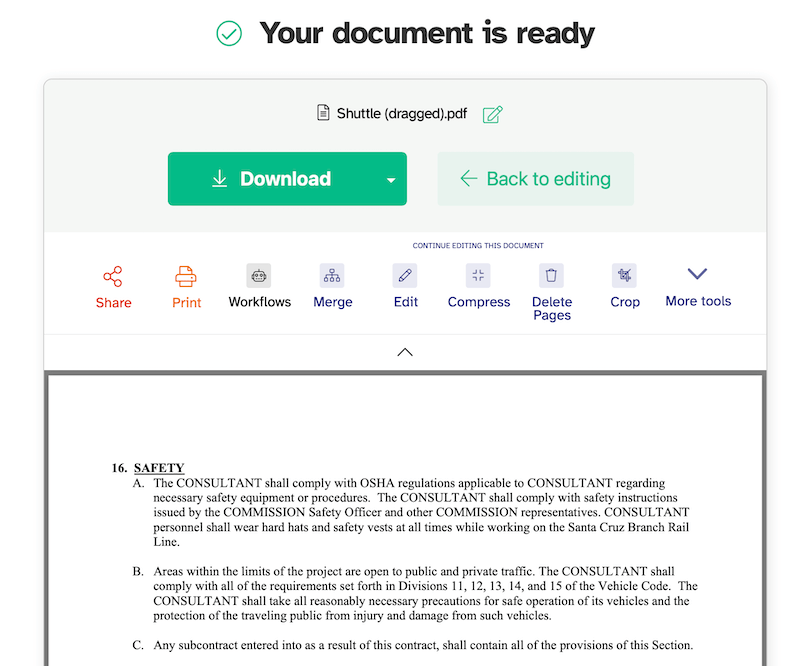
Bonus: remove highlights from scanned PDF online free
Sejda cannot remove highlight from a scanned PDF, if you want to remove highlight from scans, check this process:
- Navigate to https://convertio.co/ocr/ in your web browser.
- Upload the highlighted PDF scan.
- Select file language and output format.
- Click Recognize and save the Word file to your local drive.
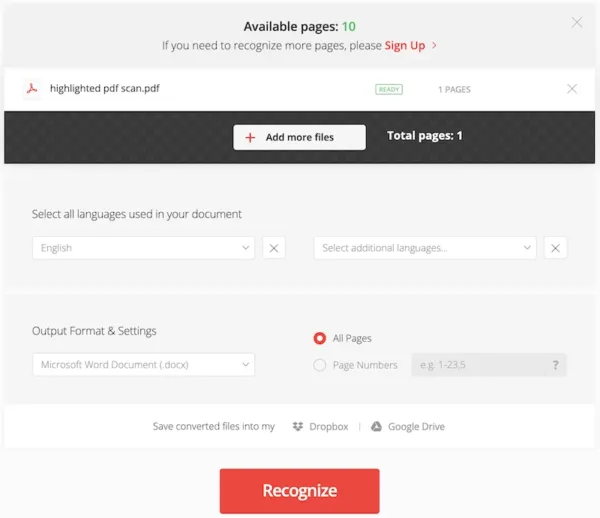
- Open the document in Word, you will find the highlights are removed, then export the Word document as PDF in your app.
Free Tips to Remove Highlighting in PDF on Mac or Windows
If you dislike installing a 3rd-party software or uploading files online to do the job, we have some small but incredibly useful tips to help you.
- You can get the original file without highlights from others
Not joking, i am serious. If it is a file not created by you, you can ask for the original one from the person who send you the file, that file may stay in the trash bin, unknown folder or remain online in cloud storage account, we still get a large chance to get it back.
- You can restore a previous version to undo the PDF highlights
We can do this with the tools built right in our system, for example, Mac preview has the feature to restore a previous version, if you just add the highlights recently, you can revert to the version without highlighting.
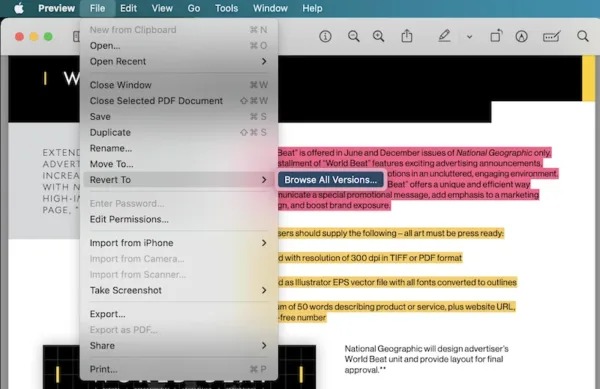
Also, you can use File History on Windows to restore a previous un-highlighted PDF from backup.
While these free ways will let you remove the highlight ultimately, they won’t always make the process easy and efficient. So if you become tired of this kind of solution, grab a free trial of Adobe Acrobat, which should point you in the right direction and save your time.
