If you find a better file hosting service than OneDrive or you just want to remove it due to circumstances/devices change, now it is the time to let it glide on by.
Yeah, I know, I know, it sounds easy to remove OneDrive from your Mac. But, in many cases, it is actually more difficult that we think to remove this app, because OneDrive sometimes cannot be deleted due to different causes.
There are 4 common ways to delete OneDrive app from your Mac:
- Completely Delete OneDrive from Mac, Even When It Cannot Be Uninstalled
- Remove OneDrive from Mac without Deleting Files
- Fastest and Simplest Way to Remove OneDrive from Mac
- Uninstall OneDrive on Mac When in use
Completely Delete OneDrive from Mac, Even When It Cannot Be Uninstalled
macOS offers built-in ways to delete unwanted software, but using a good third-party program would be the most efficient way to rid your Mac of unneeded applications like OneDrive, because it can fully wipe out the app and leave no trace behind.
CleanMyMac X can completely remove apps, extensions, documents, system files, junks and caches on your Mac, also protect your Mac from malware, adware. Even, it keep your Mac up to date and optimize it at fullest level.
Here is how CleanMyMac X completely delete OneDrive from Mac:
- Get a free copy of CleanMyMac X, install and fire up the app on your Mac.
- Go to Applications>Uninstaller.
- Choose OneDrive from the list.
- Hit Uninstall to completely remove it from your Mac.
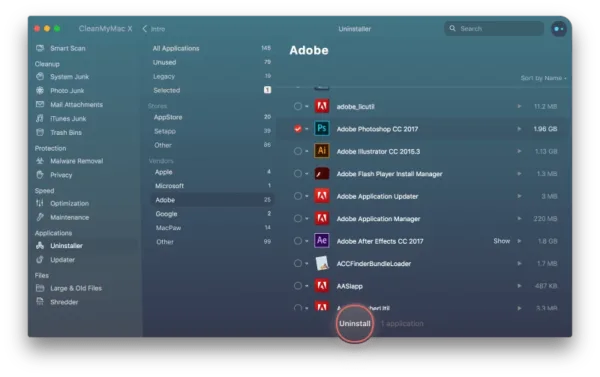
Remove OneDrive from Mac without Deleting Files
When installing OneDrive, a OneDrive folder will be added to your Mac in selected location, which lets users to access files from other devices and still have them on your Mac, if you want to remove OneDrive from Mac but without deleting files, here are the steps:
- Open OneDrive and log in, go to Settings>Pause Syncing, discontinue sync first.
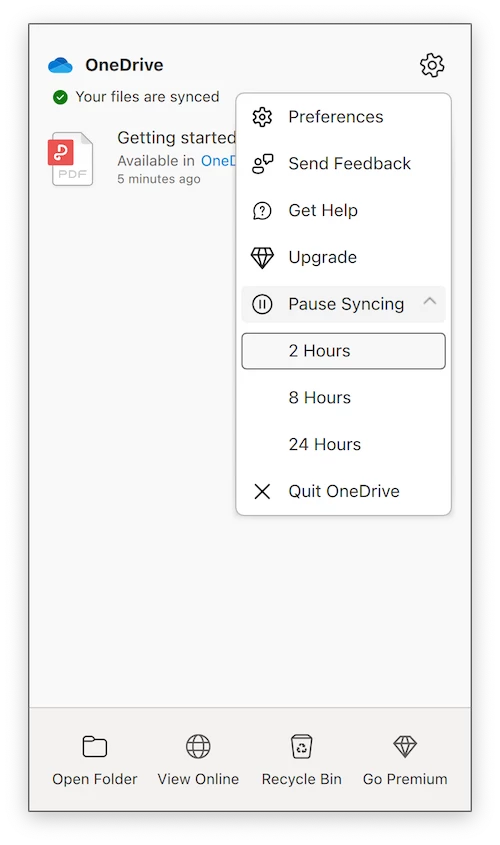
- Find your OneDrive folder, copy and paste all the needed files to another location on your Mac for backup.
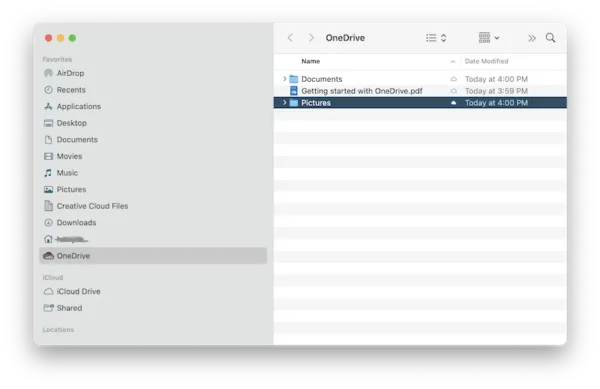
- Go to Applications>OneDrive, right click on the app icon and Move to Trash.
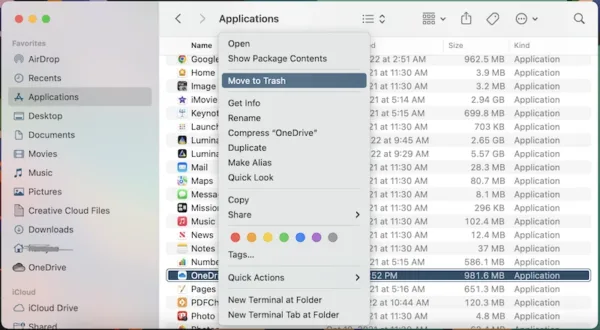
- Go to Trash Bin, choose OneDrive and Delete Immediately.
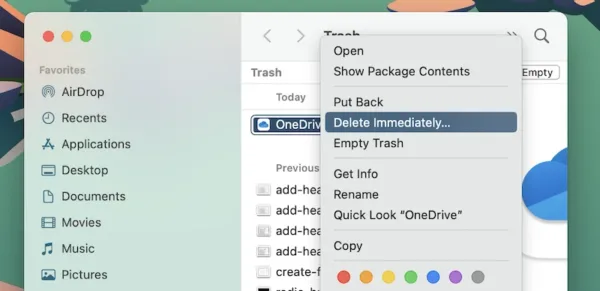
Fastest and Simplest Way to Remove OneDrive from Mac
macOS has a simple built-in method to remove OneDrive from your Mac fast, just drag and move the app icon onto Trash, if the app is installed on your desktop.
- Drag and drop the OneDrive app icon on your desktop onto Trash bin. If it is not on your desktop, go to Applications>OneDrive, right click on the app and Move to Trash.
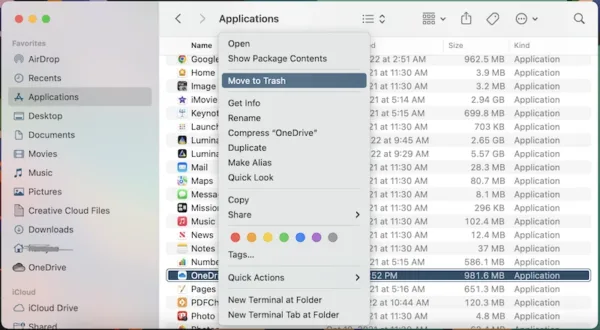
- Open Trash bin, right click on OneDrive app icon and choose to Delete Immediately.
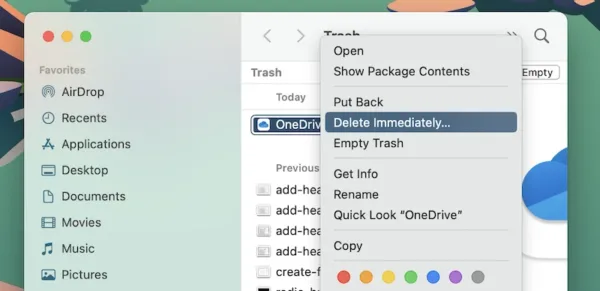
Uninstall OneDrive on Mac When in use
Try to uninstall OneDrive but it says the item cannot be moved to Trash because it is open? Then we just need to quit the program first.
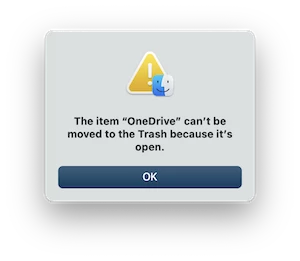
- Find the app icon on the menu bar, click on it and hit the Settings icon.
- Choose Quit OneDrive.
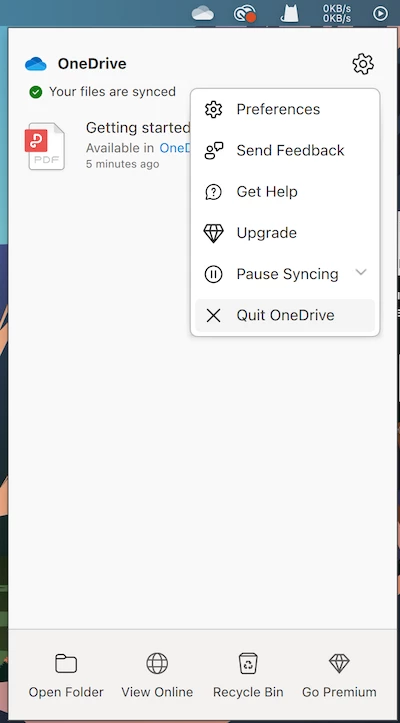
- Go to Applications>OneDrive, right click on the app icon to Move to Trash.
- Go to Trash bin, choose OneDrive and Delete Immediately.
There is more nuance and detail I can get into, but we’d like to make this guide a good one for users who don’t want to consume much time on this task. Give CleanMyMac X a shot, if it proves to be the good one, visit its website for more documentation. If not, get it done manually with other methods.
