Capture a perfect portrait or landscape but the sky seems to be unmatched or flawed, too dark or light, too dull or too ordinary…? Let’s add some drama to your photos by replacing the sky.
Replacing sky is not easy, though. All we want is to achieve a seamless look after the sky replacement, but only a professional sky replacement tool can help, especially in the case which we are not professional at photo editing or proficient at those jargons or parameters. Never mind, here we list 2 best sky replacement software for 2021 and extra 3 online free sky replacement tools.
Best Sky Replacement Software 2021: Luminar AI
The Easiest is the Best!
With Luminar AI, a sky selection and a little adjustments, the sky in your photos will be replaced easily. Luminar AI is the rising star among photo editors, it is a beautiful application, which can edit your photos as professional as Photoshop but doesn’t require you to master much knowledge about photo editing, because it is AI powered, it enhances your photos intelligently.
Discover Luminar AI Features & Tools
- AI-Powered: auto enhance your photos after uploading
- Basic editing: crop, rotate, zoom
- Essential editing: light, color, details, denoise, landscape, vignette
- Creative editing: sky replacement, add sunrays, dramatic, matte look, color styles, glow, fog, etc.
- Professional editing: advanced contrast, gradient, dodge & burn
- Retouch
- Mask edit: paint and erase to change background, change hair/eye color, etc.
- Batch resize and rename
- Remove unwanted person or objects
- Clone and stamp to restore old photos
- Convert photos to JPG, PNG, BMP, Photoshop, etc.
- Before & After check
- Add as plug-in to Adobe Photoshop/Lightroom/PS Elements/Apple Aperture
Here is how to do sky replacement in a photo with Luminar AI
- Download Luminar AI from its official website and install it, it has Mac and Windows edition.
- Click + > Add Image…to add a photo for sky replacement.
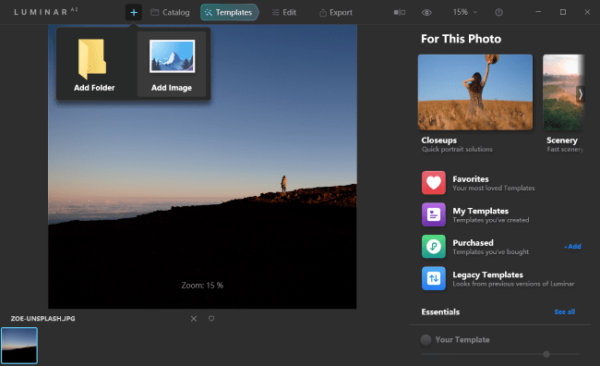
- Choose Edit>Creative>Sky, click on Sky Selection and choose one, or your can load your own sky image.
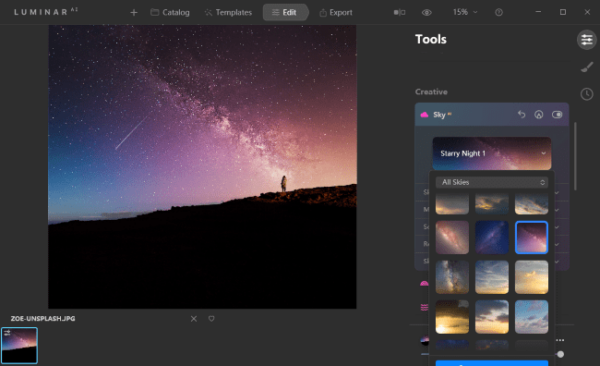
- Adjust the Sky Replacement settings to blend the sky with your photo perfectly.
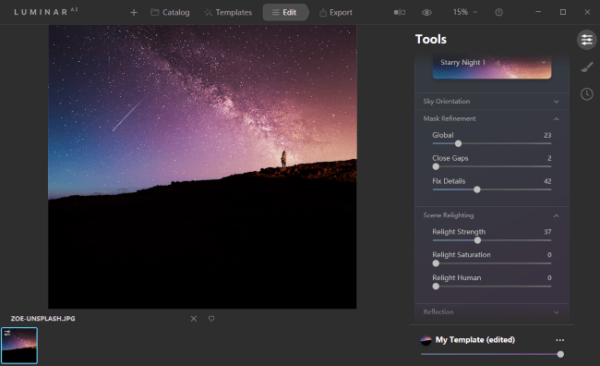
- (Optional) Or you can use its AI Augmented Sky tools to add objects.
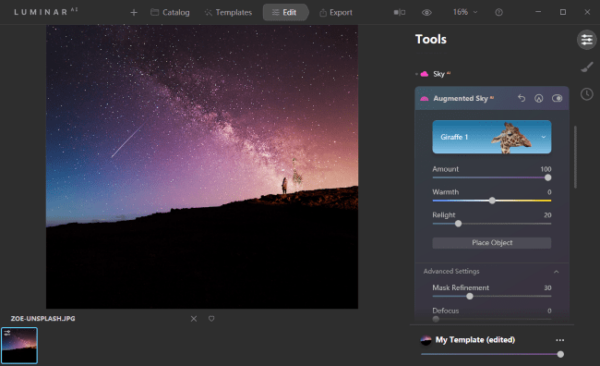
- Go to Export>Save Photo to Disk, select the photo format and export the sky replacement photo with Luminar AI.
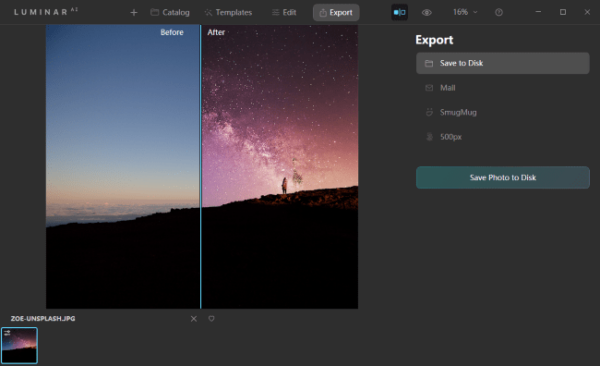
How to Replace Sky in Photoshop?
Most of us are using Photoshop to replace sky, and we don’t want to miss this tool too!
It used to be complicate to replace sky in Photoshop, you had to perform multiple steps and repeat the tunning process to have a seamless look. But now with the new Adobe Sensei, the sky replacement in Photoshop becomes extremely easy and can perfectly match with your photo.
It is easy to replace sky in Photoshop now:
- Grab a copy of Photoshop from its official website, install and open it, it is for both Mac and Windows users.
- Go to Edit>Sky Replacement.
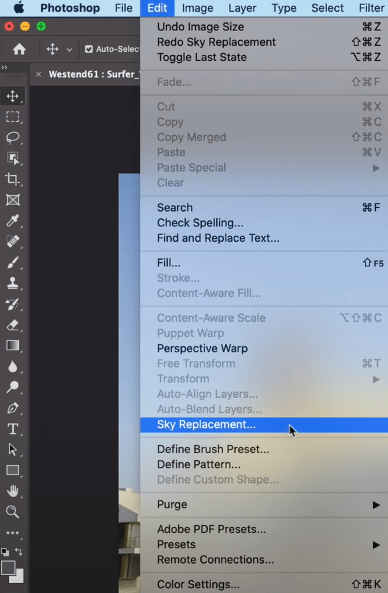
- Select a sky mood from its menu.
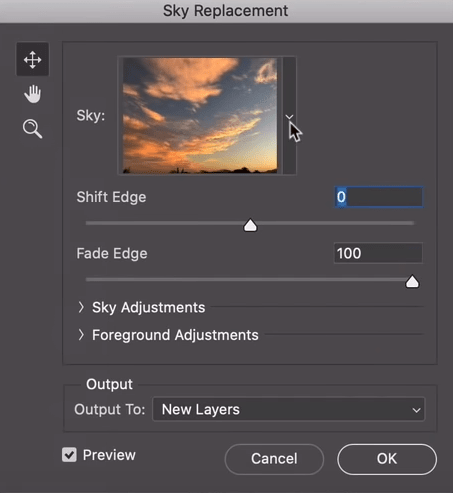
- Click on each sky mood and preview the result in Photoshop.
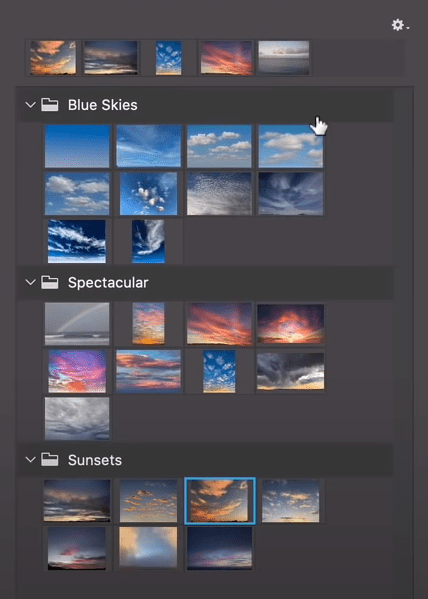
- Do the sky adjustment to get a wanted effect.
- Click OK and go to File>Save your work.
Also, you can refer to this video and follow the instructions from Adobe Photoshop officials:
Best Sky Replacement Online (3 choices)
If you don’t have any plans to pay for photo editor at this moment, here are 3 online free tools you should try to do the sky replacement.
PicsArt (Free)
It is an online free photo and video editor, it can add creative elements to photos on computer or mobile phone, very easy and convenient to use. With its sky replacement feature, you can replace the sky in your photo with 25 different sky effects with one click. I tried this tool, it works well when the sky is rectangular, if the image is complex (not in rectangular shape), the sky won’t perfectly match with the objects in your photo, they are separated from each other.
The Reason to Use
- Free to use
- Easy to use
- No watermark
- High quality
- Work well on rectangular sky photo
The Reason Not to Use
- Time consuming to upload, sky replace and save photos online;
- Don’t work on complex images;
Now, let’s get started sky replacement online free with PicsArt:
- Head to https://picsart.com/change-sky in your browser.
- Click on Change the Sky, login in with your Google or Facebook account.
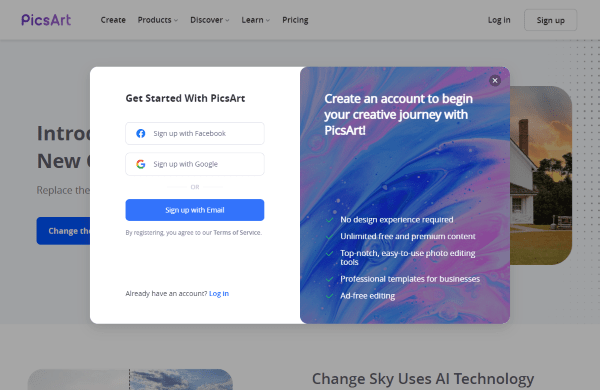
- Click Upload to add your photo.
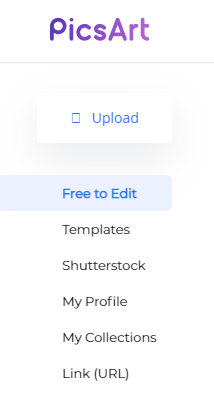
- Choose a sky effect and click on it to preview the result.
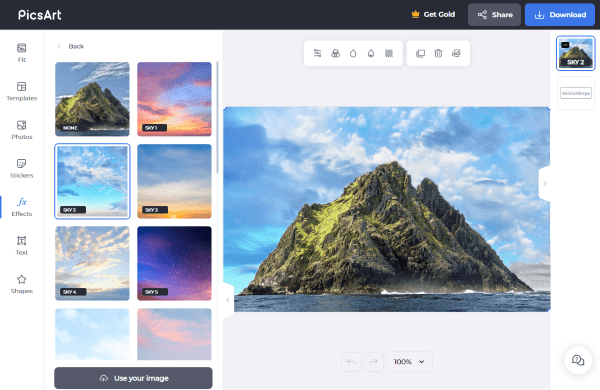
- (Optional) Utilize other editing tools to edit your photo if you want to.
- Click Download, rename, choose file type and quality, then click blue Download button to save the photo with sky replacement to your computer or mobile phone.
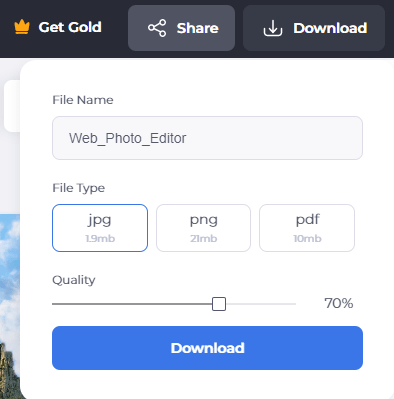
Befunky (Paid)
Actually, I thought about removing this tool from my list at the first beginning, because sky replacement in this tool is not as easy as in Luminar, Photoshop or PicsArt by just selecting a sky effect and apply, it has to be done in multiple steps. If you are a patient person and can stand up with replacing sky by repeated careful fine background removing, you may get a desired result with this online free tool. However, it is paid, from $4.99~$6.99/month.
The Reason to Use
- Work on complex image.
The Reason Not to Use
- Time consuming to fine tuning.
- Payment needed for Pro version to replace sky.
Now, let’s get started sky replacement online with Befunky
- Head to https://www.befunky.com/create/ in your web browser.
- Upload the sky template image you want to replace in your photo.
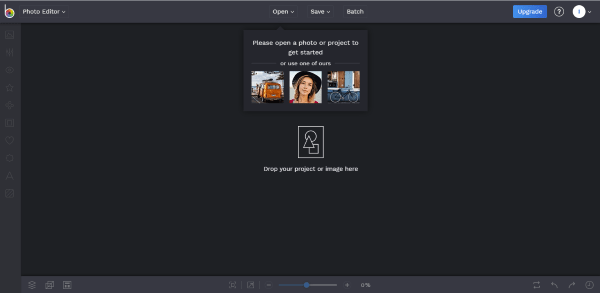
- Go to Computer, upload the original image you want to replace the sky, click on the thumbnail and select Add as Layer.
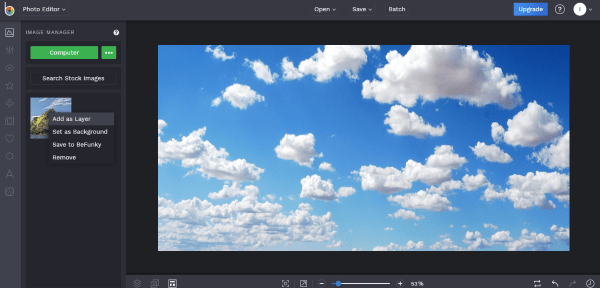
- Then go to Canvas>Fill Canvas, the sky image will be the background hidden behind your original photo.
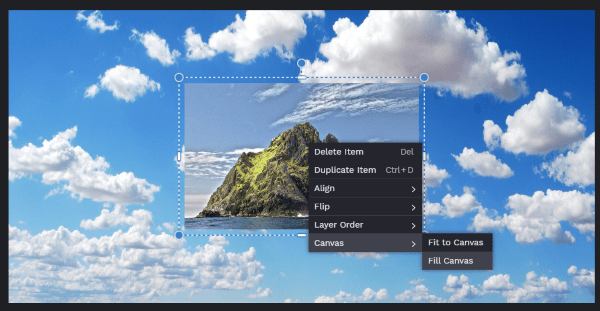
- Click on Cutout.
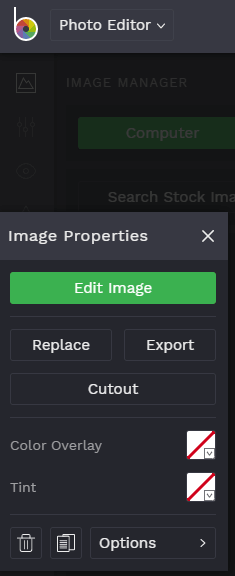
- Use the brush to remove the background of the original photo, those areas will be replaced with the sky image.
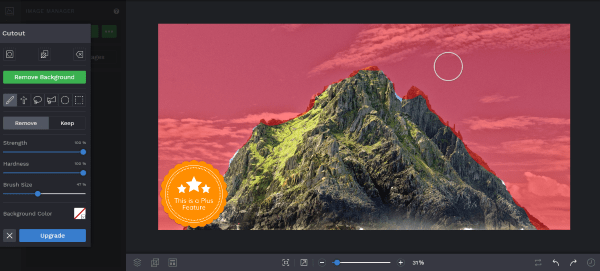
- Check the result and adjust the brush size to do the removing carefully, handling the details step by step.

- You will have to pay for the Plus feature and download the photo, that’s your choice.
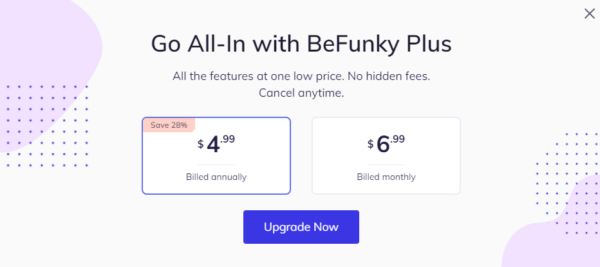
Lunapic (Free)
Well, it didn’t work on my photo, may it works well on yours. Anyway, it supports sky replacement.
Yes, another online free photo editor offering so many adobe-like features, but easier and free to use.
The Reason to Use
- Easy to use
- Free to use
- It works sometimes
The Reason Not to Use
- Poor sky replacement result: flawed
Now, let’s get started sky replacement online with Befunky:
- Head to https://www4.lunapic.com/editor/ in your web browser.
- Upload the sky image your want to replace in your photo.
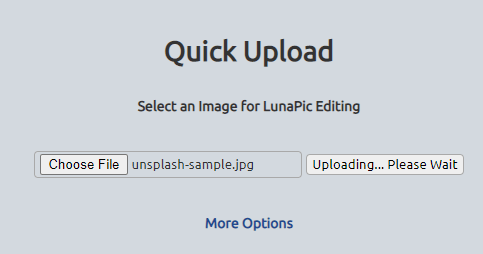
- Go to Edit>Copy to Clipboard.
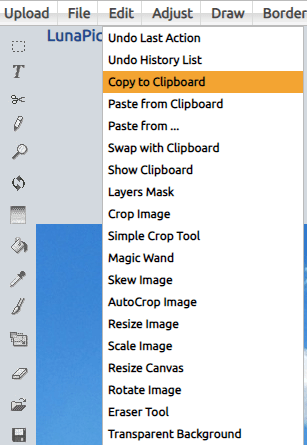
- Upload your original photo that you want to replace the sky.
- Click on Paint Bucket tool and fill in as following.
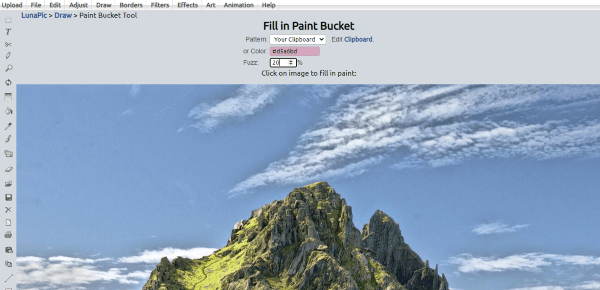
- Click on the sky in the photo and check the result, click Save button at the bottom of uploaded image to download the photo to your computer or phone.
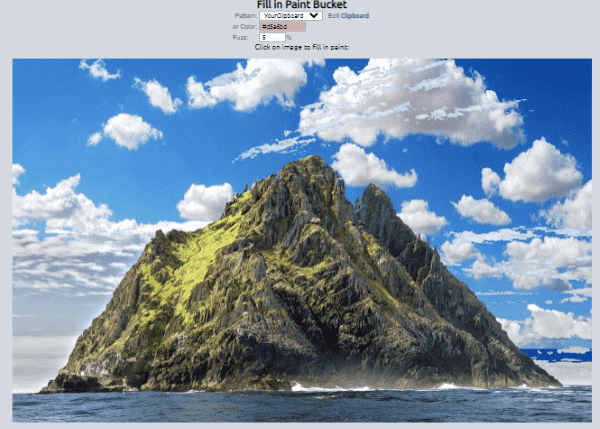
Sky Replacement Can Be Easy!
If you are a Photoshop expert, you can continue your expertise in replacing sky with Photoshop, this can be easy for you. But if you just have limited knowledge and skills on image editing, Luminar or online free tools are much better, they are easier to catch on.
