What is TIFF or TIF? TIFF or TIF, stands for Tagged Image File Format, is an image format saving high quality raster graphic images, it includes header tags (size, definition, compression method, etc.) TIFF and TIF are the same format. In older file systems, like FAT, files can be only names with 3-character extension, for example TIF, while in newer file systems, like NTFS, files are not limited to use a 3-character extension, for example TIFF. Therefore, TIFF and TIF are of no difference.
What is EPS? EPS stands for Encapsulated PostScript, including a preview picture and allowing some programs to display the content on a screen. It has a BoundingBox DSC comment, with which programs can use to lay out a page, even they cannot render its PostScript inside.
TIFF and EPS are used for different purposes, if you want to convert a TIFF file to EPS, here we list 3 ways for you.
- Batch Convert TIFF to EPS (High Quality)
- Online Free TIFF to EPS Converter (Support Batch)
- Convert TIFF to EPS in Adobe Photoshop
Batch Convert TIFF to ESP (High Quality)
It is less likely that we just need to convert a single TIFF image file, we often have a bunch of TIFF images in hand to convert. In this case, a batch TIFF to EPS converter is required. Also, high efficiency and quality make a image conversion perfect. BatchPhoto can do these all.
BatchPhoto is a bulk image converter with editing features, supporting virtually all image formats, be it raw images, common images even some “strange” ones. It reads 170+ images and exports them as 70+ image formats with high quality. Also, its editing features basically meet all your needs to customize your images, crop, rotate, add watermark/filter, resize, rename, etc.
Standout Features of BatchPhoto
- Read 170+ images
- Export images as 70+ different formats: raw to jpg, svg to eps, eps to jpg, etc.
- Batch conversion
- High quality conversion
- Edit images: rename, resize, crop, add effect, rotate, change DPI, replace color, add watermark, comment, add frames or border, etc
- Upload and share image to FTP or social accounts
How to Batch Convert TIFF to EPS on Mac or Windows?
- Grab a copy of BatchPhoto to your mac or windows, install and open the app.
- Click Add Photos to import TIFF or TIF images to the program.
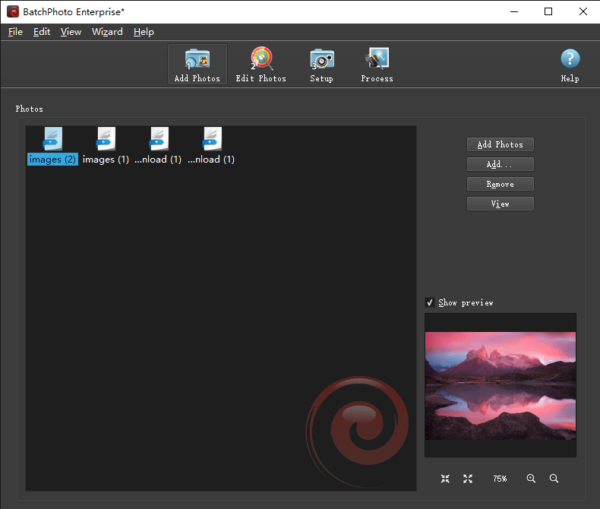
- (Optional) Go to Edit Photos, add filters to customize your images before conversion.
- Go to Setup, choose output folder and output formats as EPS.
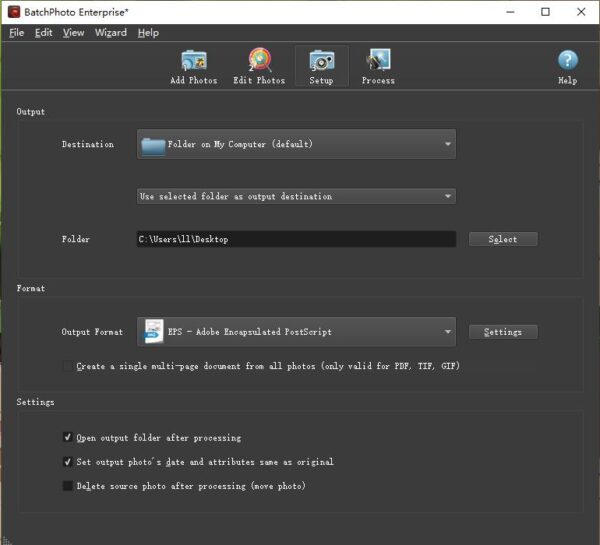
- Click Process to batch convert your TIFF or TIF images to EPS format.
Online Free TIFF to EPS Converter (Support Batch)
It is easy to find an online free TIFF to EPS converter today, most of them do a good job. But if you want to the one that work as excellently as an offline TIFF to EPS converter, which gives good quality and allows output settings, image.online-convert is a must-try method.
Because it allows you to
- Convert audio, video, document, image, ebook and others
- Batch convert images
- Upload images from URL, Dropbox, Google Drive
- Allow output settings (change size/color/DPI, enhance, crop)
- Fast, easy and safe to use
However, there is one thing you keep in mind, it saves your uploaded TIFF images for 24 hours, which means the potential risk of privacy leak. If your files are important, you’d better use a standalone choice.
How to Batch Convert TIFF to EPS Online Free?
- Open image.online-convert.com in your web browser.
- Drag your TIFF images to the green box.
- Edit the optional settings.
- Click Start Conversion to turn your TIFF images to EPS online free.
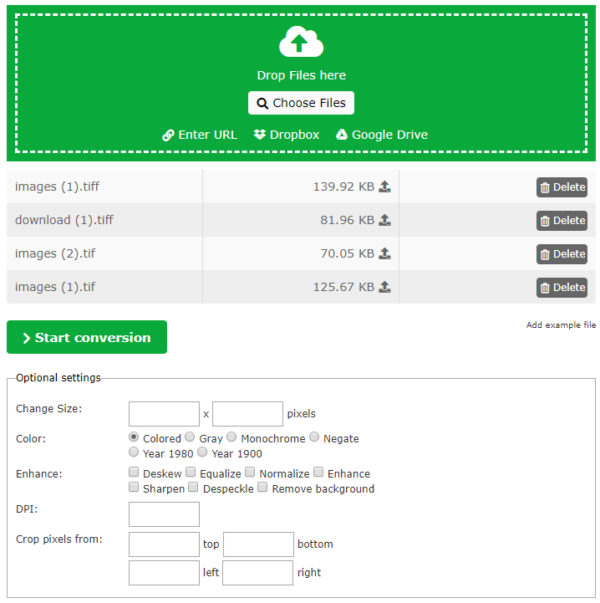
Convert TIFF to EPS in Adobe Photoshop
For Adobe Photoshop users, TIFF to EPS conversion becomes quite easy, even Adobe Photoshop supports batch converting TIFF or TIF to EPS, though it takes some time to finish a batch process.
Follow the Steps to Convert Single TIFF or TIF to EPS with Adobe Photoshop
- Open TIFF with Adobe Photoshop.
- Go File>Save as, choose output as EPS.
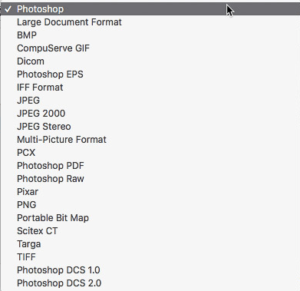
- Click Save to convert TIFF to EPS in Adobe.
Follow the Steps to Batch Convert TIFF to EPS with Adobe Photoshop
- Open a TIFF image you need to convert.
- Go to Window>Actions.
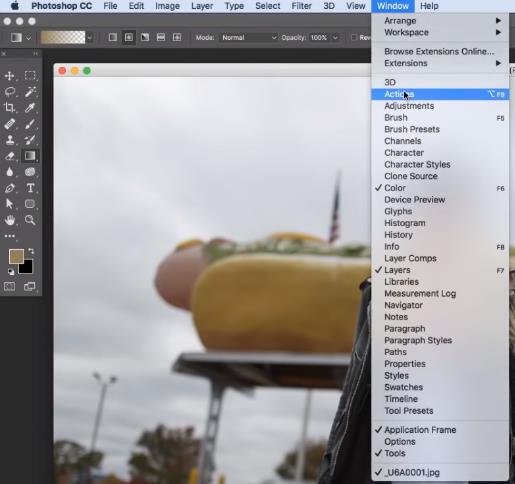
- Create a new folder for the new TIFF to EPS action, name it as TIFF to EPS or something you like.
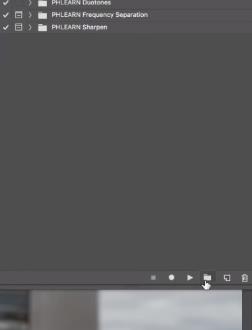
- Then hit the new action icon, rename and then click on Record.
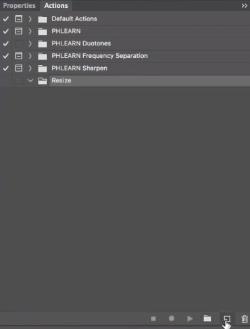
- Go to File>Save As, choose output as EPS.
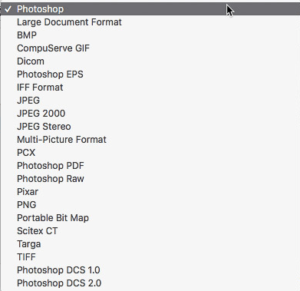
- Once the Save action is ready, click Stop button to pause the recording.
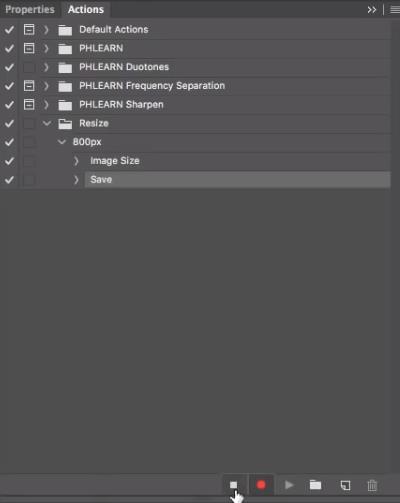
- Go to File>Automate>Batch.
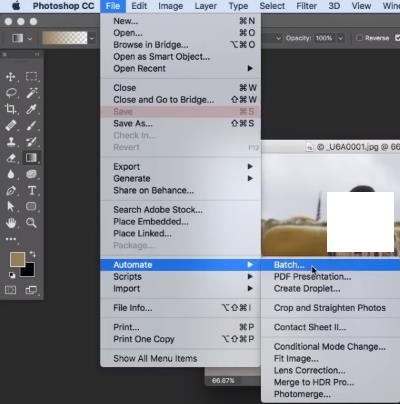
- Choose TIFF to EPS action, select TIFF images from your folder, then click OK to batch convert TIFF to ESP in Adobe Photoshop.
