PDF bookmark is used to keep track of the reader’s progress in a PDF document, especially in large PDF files, so readers can be easily navigated through pages of different reading sessions, without scrolling.
Nothing about this is difficult, we have 2 options: bookmark PDF automatically with a good program, and manually with a simple tool but cost longer time. The instructions of automatic/manual adding bookmarks to PDF are more or less the same, let’s check how they work, so you can pick your favorite.
Automatically create bookmarks to PDF in Adobe Acrobat
Any 3rd-party or free services seem to work at first on bookmarking PDFs, but as time goes by and you have more advanced needs for bookmarking or editing PDFs, they become incompetent, you will have to consider a more powerful program, like Adobe Acrobat.
When you think about Adobe Acrobat, the first thing that might come to mind is the high price tag and complexity in use, but it is not. The price tag has no difference from those of other PDF editors, and its interface, workflow, tools/options layout all together makes it the simplest way to manipulate your PDFs.
There are a lot of and pretty useful features: create PDF, combine/split/organize pages, edit PDF, export PDF, scan & OCR, insert media, fill and sign forms, create forms from flat PDFs, share PDF, annotate PDF, compare PDF, protect and standardize PDF.
Regarding PDF bookmarking in Adobe Acrobat, it can auto create bookmarks from structure (like list item, list, list body, paragraph, section), add/delete/rename watermark, set up appearance and actions for bookmarks, create a bookmark hierarchy.
Here is how to (auto) create bookmarks to PDF in Acrobat:
- Get the 7-day free trial of Acrobat, install and fire up the app on your machine.
- Open the PDF in Acrobat.
- Click on the Bookmarks button on the left to open the Bookmarks panel.
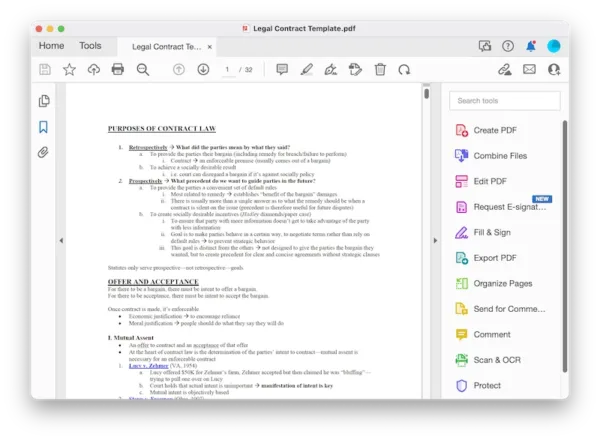
- Click on the first icon and choose New Bookmarks from Structure.
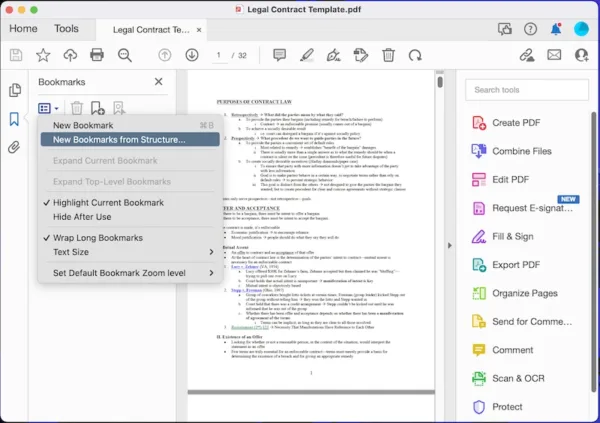
- Select the structure elements and click OK to continue.
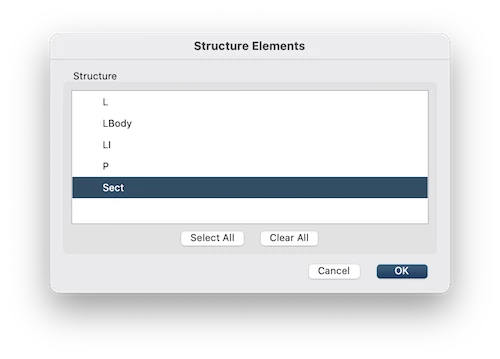
- Then rename the bookmark.
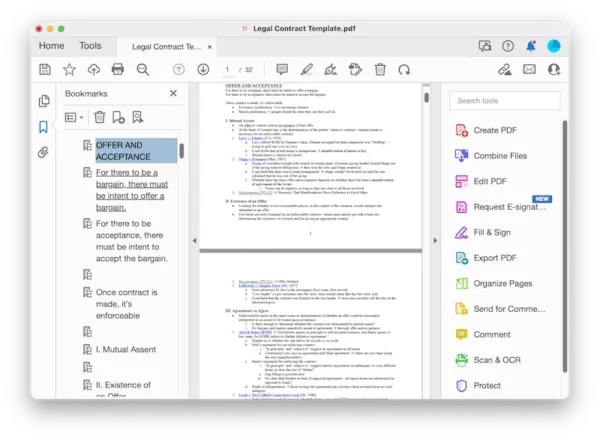
- (Optional) To add a bookmark manually, open the page where you want the bookmark link to, then click the Add a new bookmark button to create the bookmark.
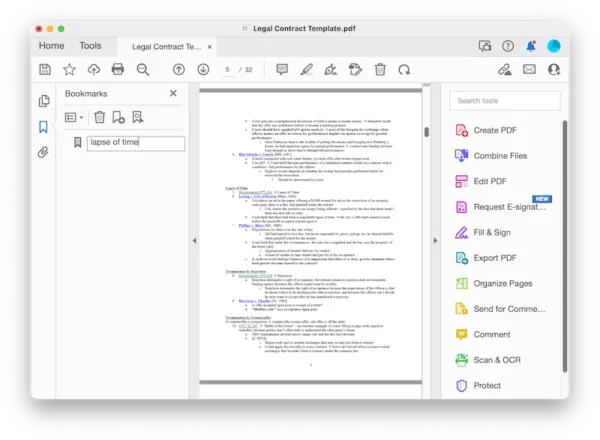
- Hit the Save button.
Add Bookmark to PDF with Mac Preview
If you view and edit a PDF file on macOS, you do it with, well, Preview. This built-in program is a simple productivity app to view, markup images, PDF, even other documents on Mac. Just take a few seconds to learn how to add bookmark to PDF using Mac preview as follows.
Here is how to add bookmark to PDF with Mac Preview:
- Open the PDF in Preview.
- Go to the page where you want to link the bookmark to.
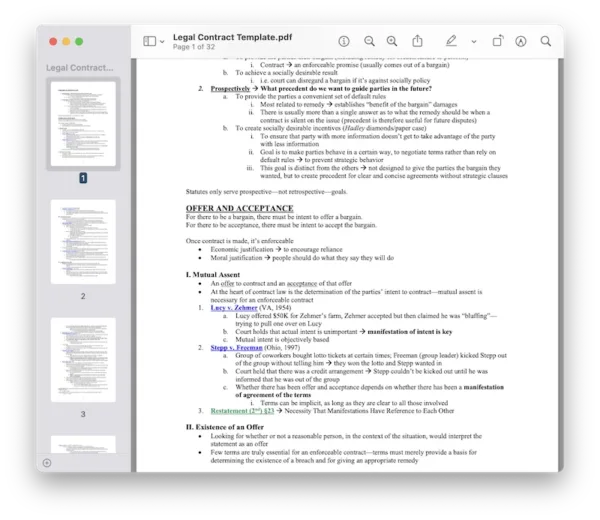
- Head to Tools>Add Bookmark.
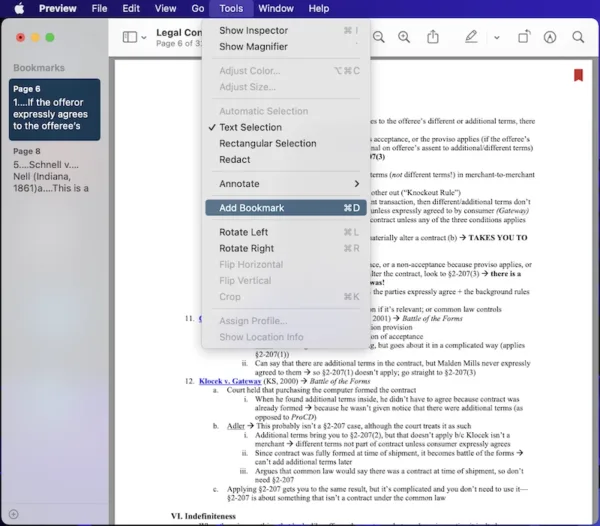
- Head to File>Save.
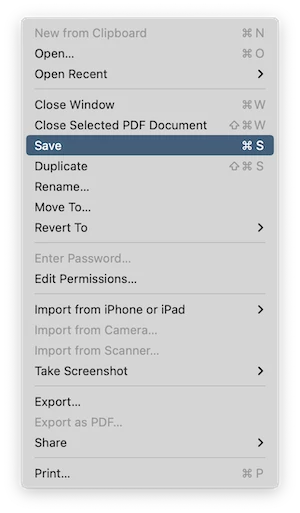
Free Ways to Add Bookmark to PDF without Acrobat
You don’t work on a Mac with Preview installed for this task. You are not going to download any 3rd party. Ease, we have free ways to add bookmark to PDF without Acrobat. Back in the day, we don’t have many choices online, but today a lot of PDF software engineers open online free service for us.
1. Sejda
Take control of your PDFs in a web browser with the help of Sejda PDF editor. This tool lets users edit, fill and sign, add header or footer, watermark, create forms, merge and split, convert and create PDFs online.This can be very useful if you like PDFs to be handled without installing a piece of software. This tool also helps to bookmark PDFs.
Here is how:
- Navigate to sejda.com/pdf-bookmarks.
- Upload the PDF.
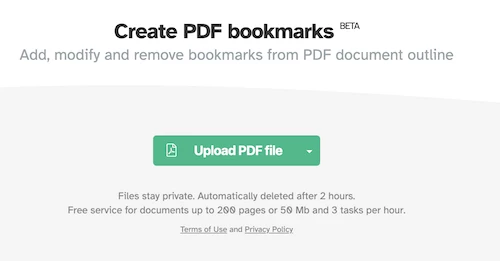
- Add a new outline or child outline item to create your bookmarks, input the page number and preview the page on the right preview window.
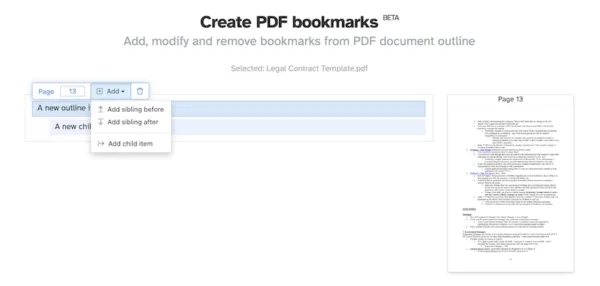
- Hit Edit PDF Bookmarks.
- Download the PDF to your device.
2. PDFescape
PDFescape is a handy PDF tool that includes functionalities such as inserting text/image/link, annotating, managing pages and bookmarking.
You’ll get a quick and handy process to add or delete bookmark process with this tool.
And here is how:
- Navigate to pdfescape online PDF editor.
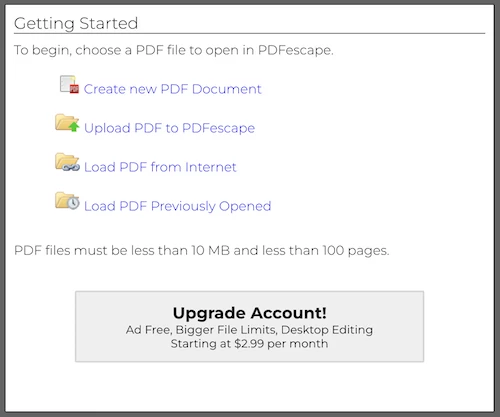
- Scroll to the page where you want the bookmark links to.
- In the left, click on Bookmark icon and select Add in the bottom.
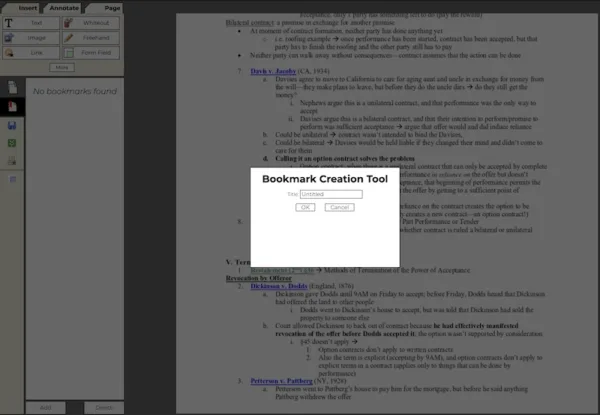
- Rename the bookmark and hit the green Download button to save it to your device.
If it makes sense to you, you can just get a Mac and bookmark PDF with Preview. If not, I don’t see there is any reason to miss out Adobe Acrobat.
