If you want to convert multiple PDF files to JPG format, there’s good chance that one of these ways listed in this guide can help you convert fast.
Today, PDF is the standard format designed for professional, business and official documents, but users still need to export as JPG format, if that’s you, then you will be pleased to know that there are a handful of free and premium tools to convert PDF to JPG in batch mode. They offer easy solutions and a lot other features. Even if you think you know these tools, keep reading. You might discover a new surprise or two.
1. Pixillion Image Converter
Plenty of third-party apps will batch convert PDF to JPG for you. Pixillion is a polished, intuitive tool for Windows and macOS that lets you quickly convert PDFs and other images, which are then saved to any location of your choice. It works effortlessly, with support for plenty of image formats, you can convert between different image formats with no degradation. It lets you begin conversion with a single click. For greater conversion control, head to the settings, you can choose image quality, compression, merging, etc.
It’ll set you back a one-off fee of $39.95, but you can try it for free, and it comes with bonus extras such as watermark, rotate, flip, resize, compress.
How to batch convert PDF to JPG in Pixillion:
- Grab free trial of Pixillion Image Converter, install and fire up the app on your device.
- Import all PDF files to the program, preview them with the built-in file viewer by selecting the file.
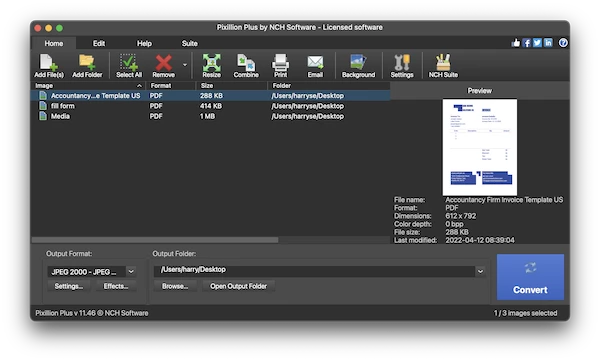
- Hit Effects and edit the PDFs before conversion.
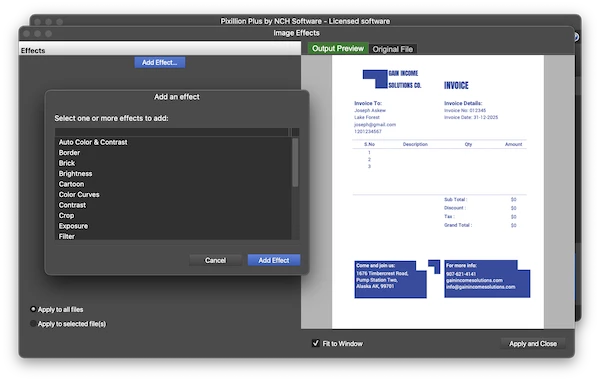
- Choose JPEG as output format and click Settings to choose JPEG quality.
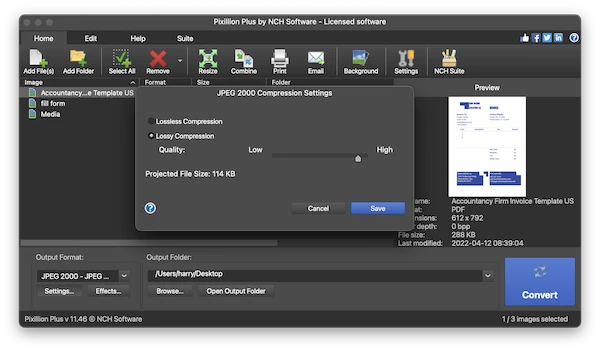
- Hit Convert button.
What you can do with it:
- Read 50+ image formats (raw, vector, raster)
- Write 20+ standard image formats
- Edit images: resize, crop, watermark, add filter, adjust brightness/exposure, etc.
- Compress images
- Merge images into one
- Print and email images easily
2. Adobe Acrobat
If you are wondering why Adobe Acrobat is one of the best solution for batch PDF to JPG, here is one reason: it lets users edit texts, images, links, objects, interactive fields and anything in a PDF super easily, without knowing PDF or image editing basics. It is also very versatile. For instance, it can convert and merge files into one PDF, export PDF as standard popular formats, convert multiple PDF with action wizard, scan and OCR PDF, fill, sign and submit form, redact and protect files, compare, review and share a file efficiently.
How to batch convert PDF to JPG in Adobe Acrobat:
- Grab free trial of Adobe Acrobat, install and fire up the app.
- Head to Tools> Customize >Action Wizard.
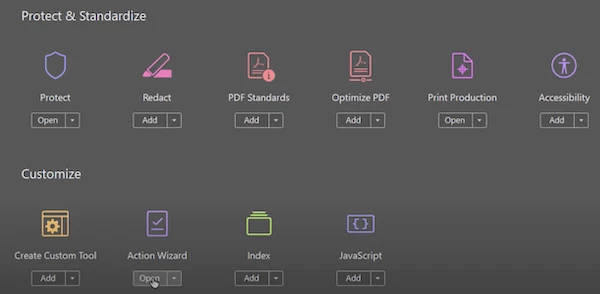
- Click New Action> Save & Export > Export All Images As JPEG, and click the “+” button to add the action.
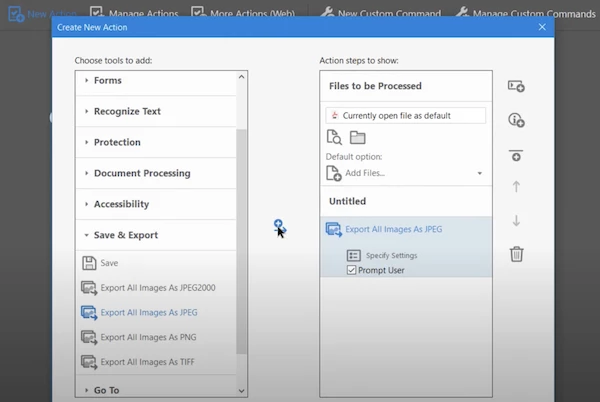
- You can click Specify settings to choose destination folder and image quality.
- Then click Save and give the action a name, like batch PDF to JPG, click Save again.
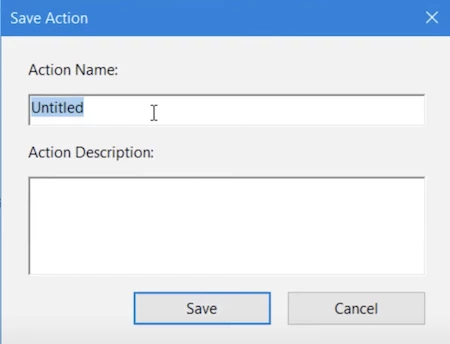
- Selection batch PDF to JPG action from the action list on the right side, then choose the files or folders that you want to convert to JPEG format.
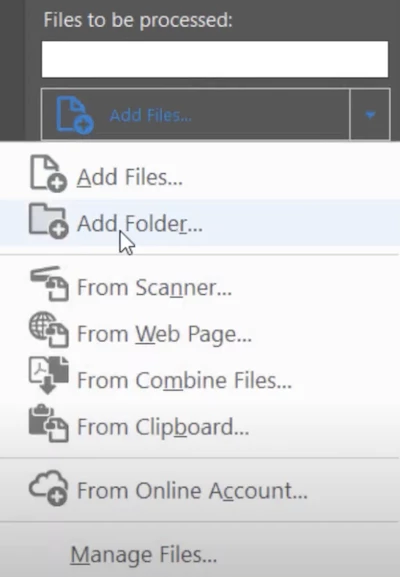
- Then click Start button, Acrobat will open all the PDF files and export as JPEG format in batch.
What you can do with it:
- Edit PDF: edit text, image, link, media, form, and organize pages, add checkbox, fillable fields, etc
- Convert: create and export a PDF, also combine files
- Compress
- Scan & OCR
- Add password, add digital certificate, redact
- Fill and sign, make a form fillable
- Annotate, comment, review, compare, share and submit
3. Adobe Photoshop
Although Adobe Photoshop is indeed a very expensive software, it is definitely one of the best photo editing and converting apps on the market. It provides a host of image editing tools and is considered the industry standard for professional photo editing software. It also allows photographers and designers to create delicate, innovative images. Like all good photo editing software, Adobe Photoshop lets users export their artwork as different image formats, also batch convert PDF to JPG with automate action.
How to batch convert PDF to JPG in Adobe Photoshop:
- Get a free trial of Adobe Photoshop, install and fire up the app on your Windows or Mac.
- Head to File> Scripts> Image Processor…
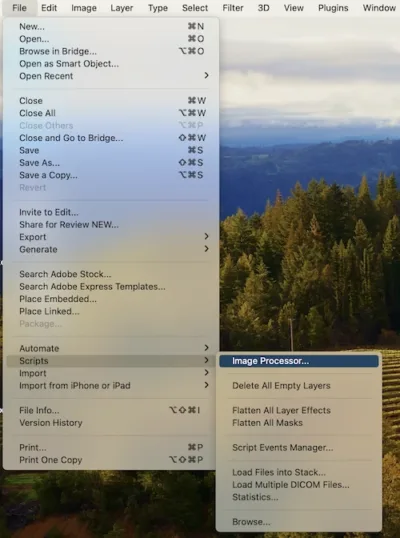
- Select the input and output folder.
- In File Type, tick Save as JPEG.
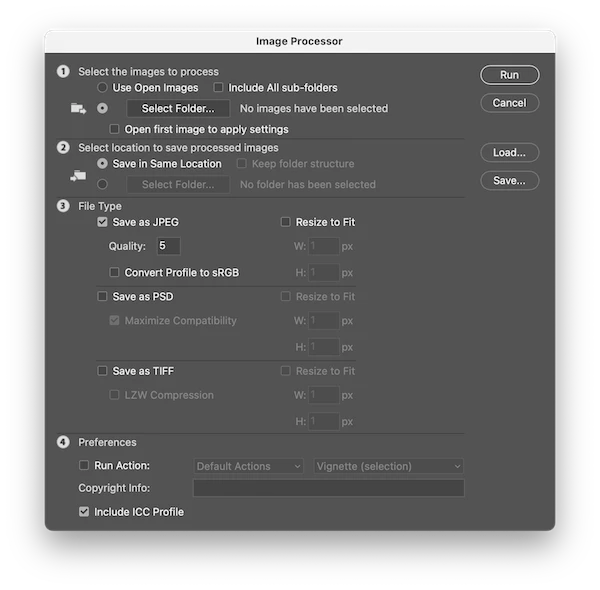
- Click Run, Photoshop will open and import all PDF files, then save as JPEG format in batch.
What you can do with it:
- Enhance photos
- Edit photos, including layers
- Convert photos, and support batch
- Organize, share, sync photos efficiently
4. Automator
Without knowing any single line of code, you can still automate tasks on your Mac, using Automator. It can help Mac users build a lot of actions, including converting PDFs and images. However, it is not easy to use, you may run into errors easily and not finding the reasons.
How to batch convert PDF to JPG in Automator:
- Run Automator on your Mac, click Application.
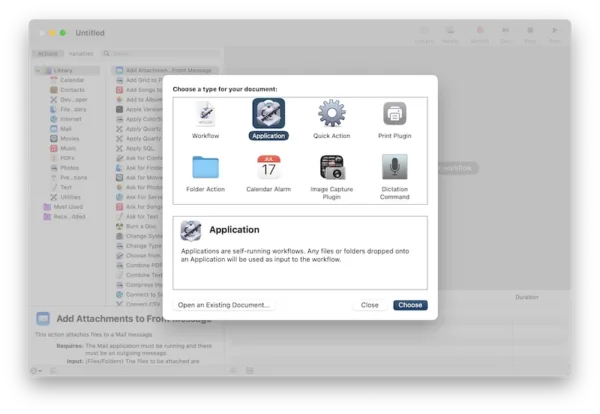
- Choose PDFs> Render PDF Pages as Images and drag & drop to the right panel. Choose JPEG as format.
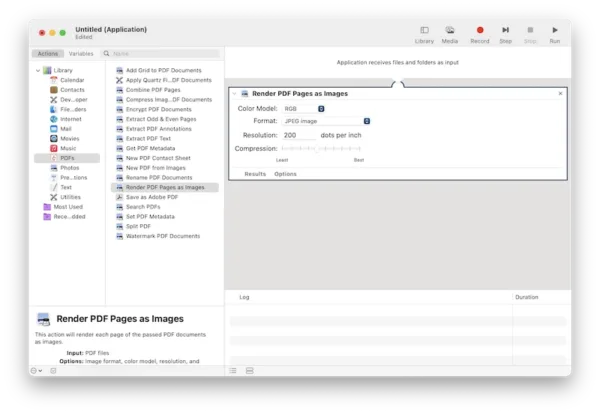
- Choose Files/Folders> Move Finder Items, drag and drop to the right panel.
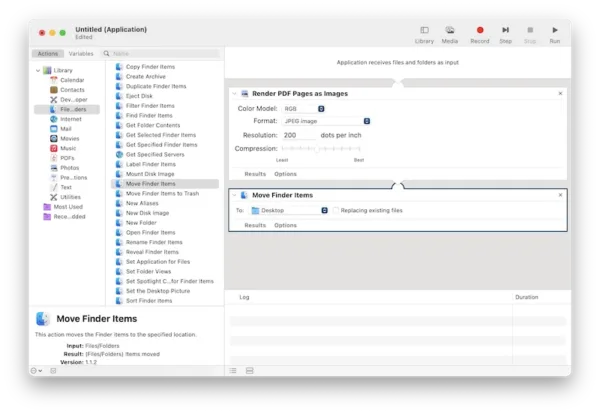
- Head to File> Save to save the bulk conversion application.
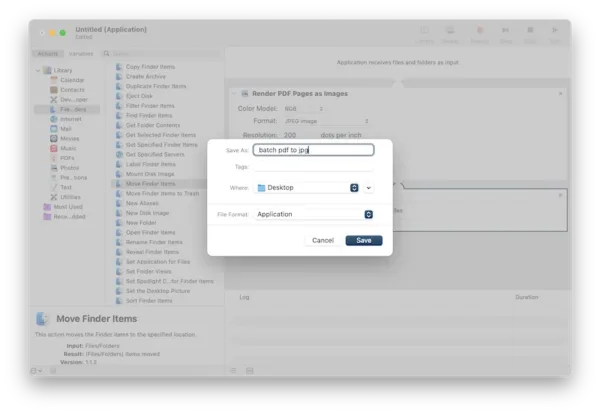
- Then drag and drop the PDF files over to the created application icon, the PDF files will be auto converted to JPEG format.
What you can do with it:
- Batch process images and PDFs: create, convert, combine, compress, extract PDF pages, rename, search, split, watermark, encrypt PDFs…
- Batch filter and find mail items
- Batch create, encode movie files
- Bulk filter, find, import, remove and convert audio files
- Batch combine, extract, filter, speak and convert audio files
5. iLovePDF
If you don’t have access to Adobe or prefer a more convenient method, you can use online file converters that offer secure converting capabilities.
iLovePDF is a competent, free, online converter that gets your PDFs converted in a few seconds and through a straightforward step-by-step process. The JPG fiels you end up with can be downloaded as single file or in archive format, and you might find that you don’t need anything more advanced than this, if your files don’t have private or confidential information on them.
How to batch convert PDF to JPG in iLovePDF:
- Navigate to https://www.ilovepdf.com/pdf_to_jpg, upload all PDF files.
- Choose image quality.
- Hit Convert to JPG.
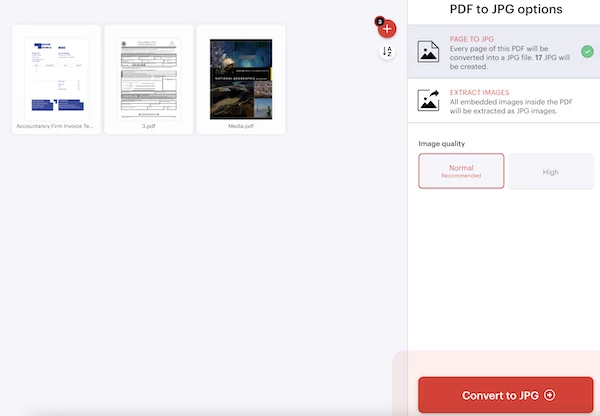
- Download the JPG files to your machine.
What you can do with it:
- Create and convert PDF
- Merge and split PDF
- Compress PDF
- Edit, watermark, protect, sign and fill PDFs
6. CloudConvert
If iLovePDF doesn’t meet your needs, you can try CloudConvert, it is as powerful as iLovePDF, but allows additional settings, you can decide pixel density, width, height, page range of the JPEG files.
How to batch convert PDF to JPG in CloudConvert:
- Navigate to https://cloudconvert.com/pdf-to-jpg, upload all PDF files.
- Click the Settings icon and customize as you need.
- Hit Convert.
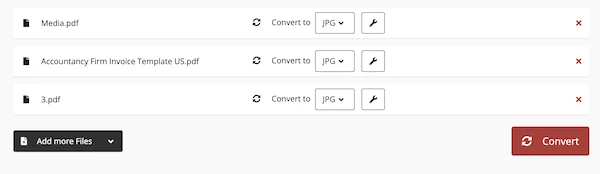
- Download the JPG files to your machine.
What you can do with it:
- Convert, combine, compress and OCR PDF
- Convert audio
- Convert videos
- Convert ebook
- Convert images, font and so on
Batch converting PDFs to JPG may seem daunting at first, but with the right tools and methods, it can be a straightforward process. In this article, we explored 6 methods. All the methods allow you to convert PDF files fast and easily. By following the steps outlined in this guide, you’ll be able to bulk convert PDFs efficiently and effectively.
