To protect the privacy of video, we need to blur a face in the video. Here we provide several easy ways to blur faces in a video, including moving faces on Windows 10, 11 and Mac machines.
- The Easiest Way to Blur (Moving) Face in Video with AI
- How to Blur (Moving) Faces in Video Online Free?
- How to Blur Moving Face in Video with Adobe Premiere?
- How to Blur (Moving) Face in Video with iMovie on Mac?
The Easiest Way to Blur (Moving) Face in Video with AI
While we’d like to believe that there are different solutions to blur a face in a video, the easiest is that using a professional video editor comes with AI tools to support moving faces as well.
Movavi Video Editor 2024 is the best app to blur face or any part in video on both Windows 10, 11 and macOS. It is a famous video editor to create and edit video from scratch or to professional level.
Reasons why we pick Movavi to blur faces:
- It is ai-powered
- Blur face or any part in rectangular or elliptical shape
- Blur video in 4 effects: blurred ellipse, blurred rectangle, pixel ellipse and pixel rectangle
- Blur multiple faces or other parts in a video
- Blur moving face in the video automatically in 3 tracking modes
Also, a glimpse of its standout features will give a you a better understanding about this tool:
- Create quick videos with Montage Wizard
- Edit and enhance video clips: rotate, cut, crop, adjust color, reverse, fade, speed up…
- Edit and enhance audio clips: record, extract, face, equalize, loop, remove noise, sync
- Creative effect package collection
- Media library for royalty free music, stickers, filters, transitions, titles
- Highlight and conceal parts in video
- Add timer, chrome key, etc.
- Export video as video or audio format
- Share results to video streaming platforms
3 Workarounds to Blur Face in Video with Movavi
1. How to Blur a face in video on Windows or Mac?
- Grab a free copy of Movavi Video Editor 2024, install and open the application.
- Add the video you want to blur to the Timeline.
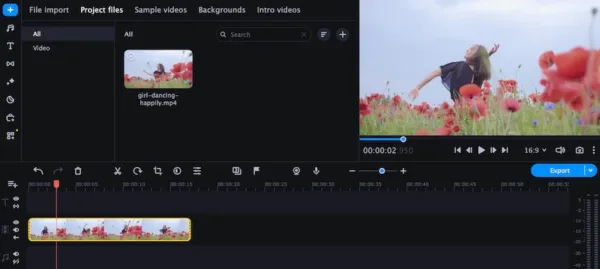
- Click on More Tools on the left side > Highlight and Conceal, choose a blur type.
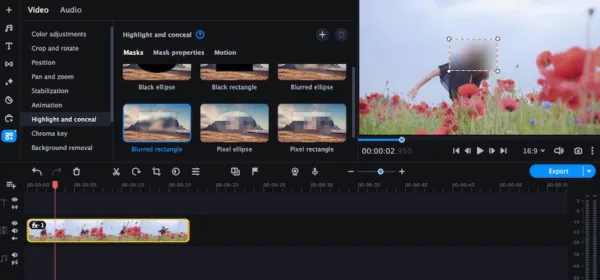
- Move and drag the mask, apply the blur effect to the face that you want to blur.
- Click Export button to save the video blur effect.
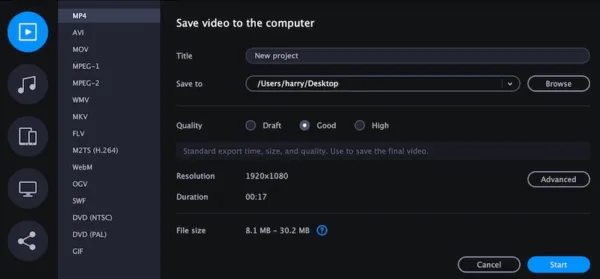
2. How to blur multiple faces in video on Windows or Mac?
- Download the installer of Movavi Video Editor 2024, run the application.
- Add video to Movavi Timeline.
- Click on More Tools > Highlight and Conceal, choose a blur effect.
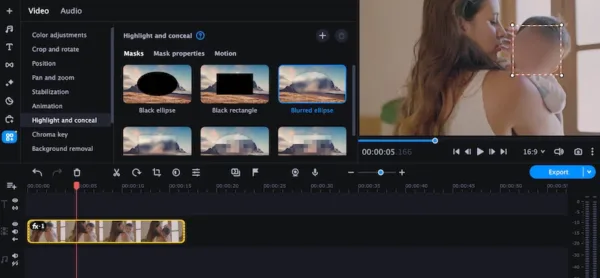
- Move and drag the mask to blur the face in the video.
- Then click on the + icon and add another blur mask to the video to blur another face in the video.
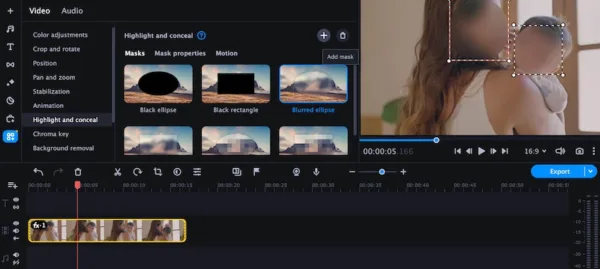
- Click on Export button to save the blur face effect in your video.
3. How to blur moving faces in video on Windows or Mac?
- Get a free copy of Movavi Video Editor 2024, install and open the application.
- Add the video you want to blur into Movavi Timeline.
- Head to More Tools > Highlight and Conceal, go to Masks tab and select a blur effect.
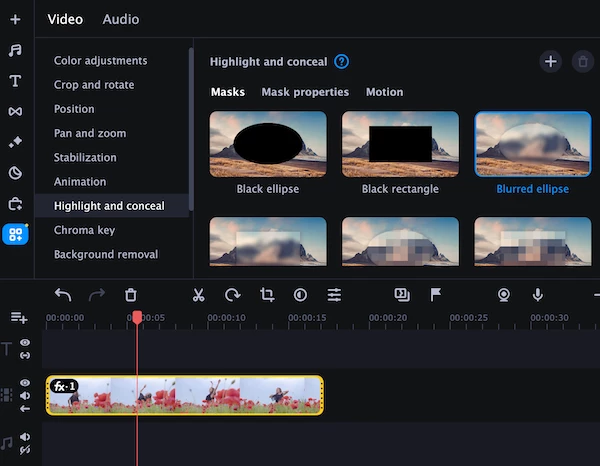
- Then head to Motion tab, place the task on the moving face and select a tracking method.
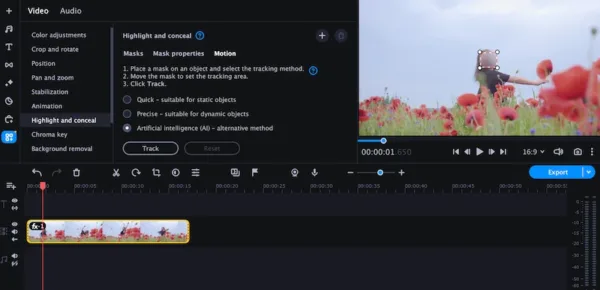
- Click Track to blur moving faces intelligently.
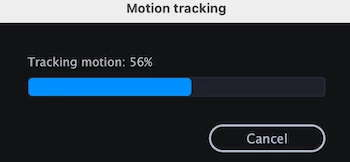
- Check the result, if you are not happy with the result, change a tracking method to blur.
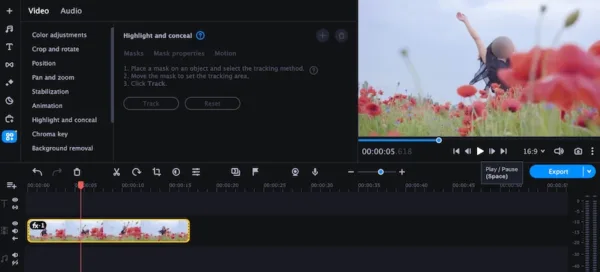
- Click Export button to blur moving faces in your video.
How to Blur (Moving) Faces in Video Online Free?
Also, there is a online free way to blur part of video, using Kapwing video editor. By signing with Google account, you can export the blurred video in MP4 format of 720P. Though it has a blur tool, it allows blurring the whole video only. To blur part or moving faces in video online free, you need to add a shape and fill color to cover the object. However you need to upgrade to premium account to remove the watermark.
How to blur face in video online free?
- Navigate to kapwing.com/studio/editor.
- Upload the video.
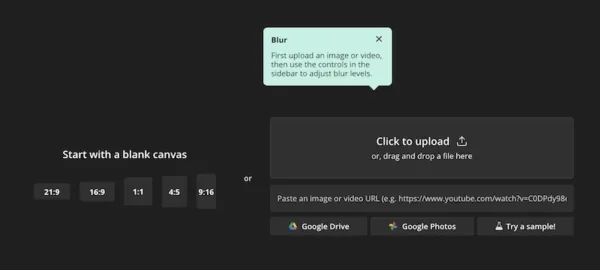
- Head to Elements > Shapes, choose rectangle or ellipse to mask the face to blur.
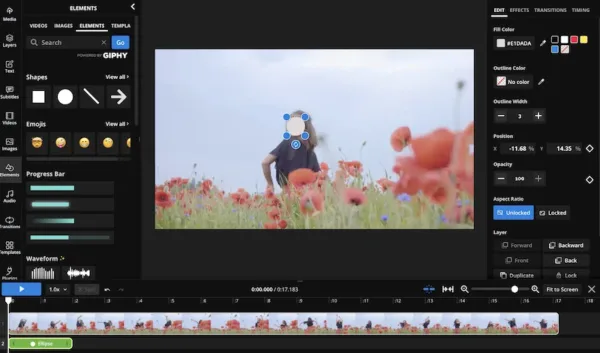
- Fill color to the shape and apply a blur effect.
- Click Export Project to download the blurred video.
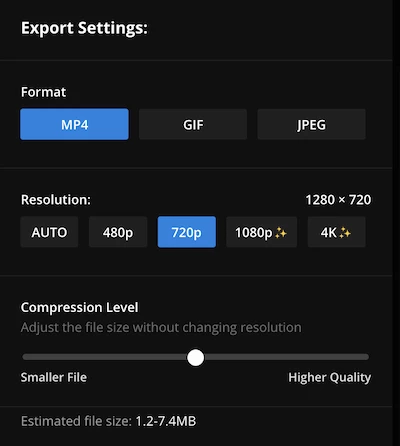
How to blur moving faces in video online free?
- Upload the video to kapwing video editor.
- Split the video into 2 or more clips in the position where the faces starts moving in different scene, by right click the video and select Split, so you can blur moving faces in different video clips.
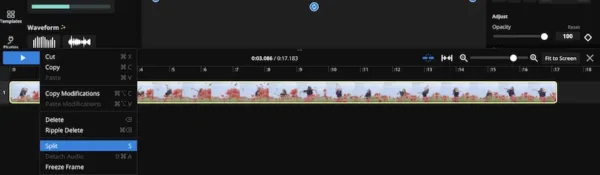
- Select the first clip, head to Elements > Shapes, choose a shape and fill color to it to blur the face.
- Repeat adding and filling the shapes to blur the faces in the rest of video clips.
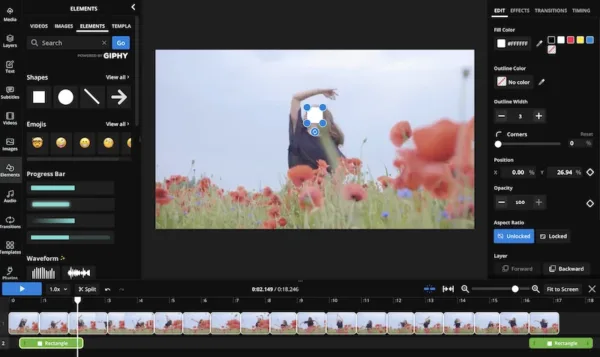
- Click Export Project and save the blurred video.
How to Blur Moving Face in Video with Adobe Premiere?
Adobe Premiere is the most premium video editing software we feel comfortable recommending, if you have already installed this app on your device, follow our steps or its video to blur moving face in your video now.
- Import the video to Adobe Premiere.
- Head to the Effects panel and choose Mosaic, and drag the effect to timeline.
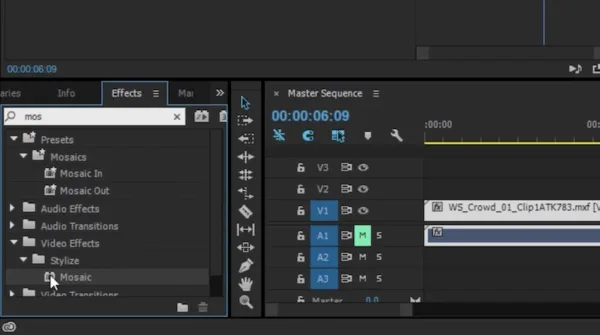
- Then adjust the effect settings in the Effect Controls panel.
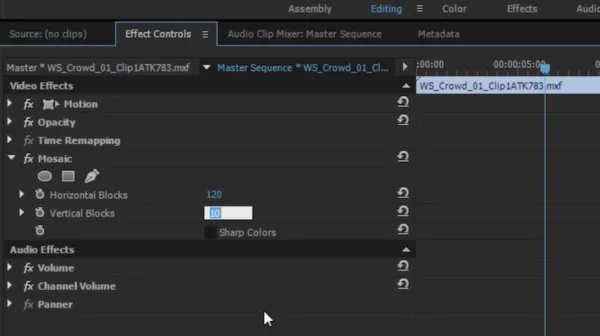
- Choose a Mosaic mask and add to the face that you want to conceal, move around and resize it.
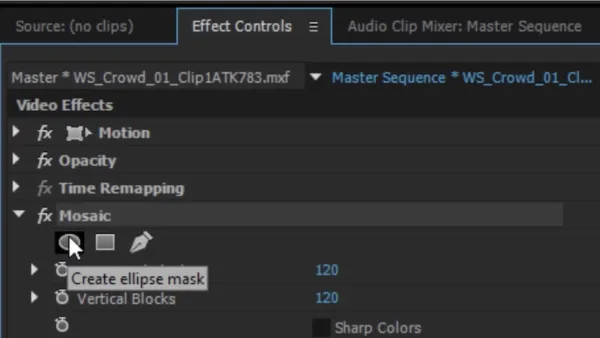
- Click on the Track selected mask forward button and let the app to track the motion.
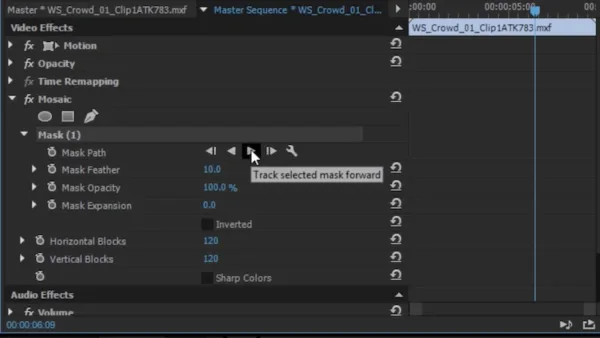
- Finally save the video with blurred face.
The page to check the video of blurring moving face in a video using Adobe Premiere: https://creativecloud.adobe.com/en-x-AFRICA/learn/premiere-pro/web/blur-face-masking-tracking
How to Blur (Moving) Face in Video with iMovie on Mac?
If you have a Mac, you’ve got the luck to blur face in a video even easier. There is a picture-in-picture tool in iMovie to let users blur a face or other object in the video with a sticker/image, and here is how.
- Open the video in iMovie by placing it on the Timeline.
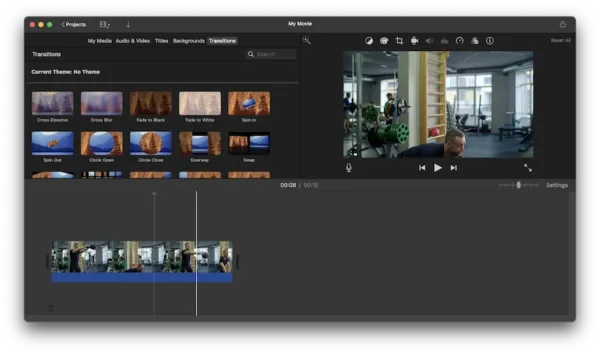
- Then add the sticker or image that you want to use to conceal the face.
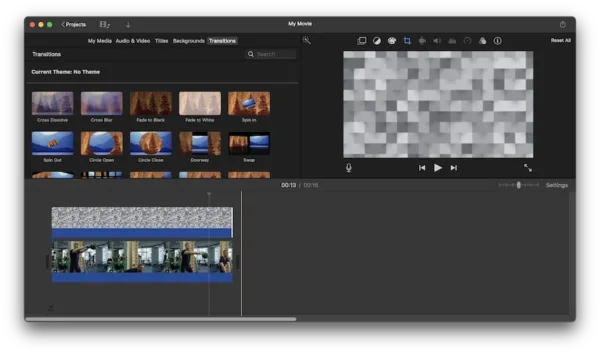
- In the Video overlay settings, select Picture in Picture, resize the sticker image to conceal the face.
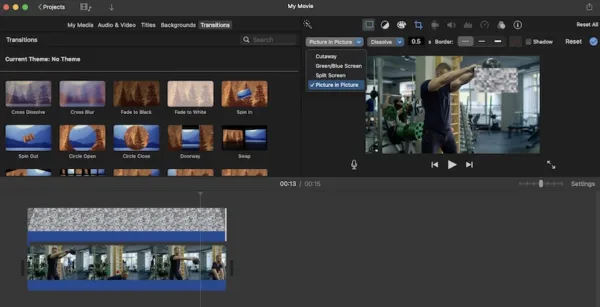
- Head to File > Share > File to save the blurred face in your video.
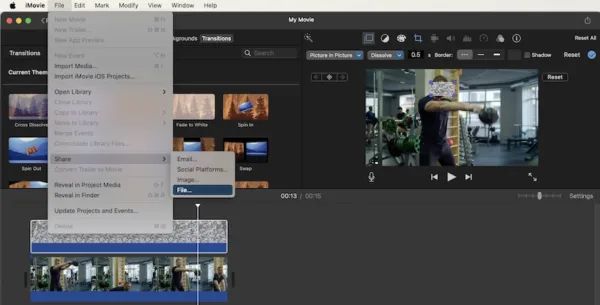
To blur moving face in the video using iMovie, you need to split the video into different clips according to the face motion, then add the picture-in-picture effect in each clip in order to blur the face, just as the way we blur moving face in the second part.
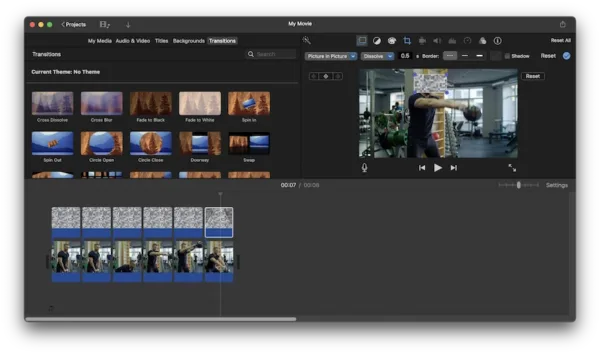
Well, to blur part of a video, especially moving faces in a video, i would recommend Movavi Video Editor, it does the job with AI, which is efficient and reliable.
