These days, it’s much easier to capture screenshots on our computers, but with time, we have more needs on these screenshots, like combining them into one PDF. As I walk through how to merge screenshots into PDF on my Mac and Windows machine, I realize there’s a lot to explore. Now, I will show you how to do it fast and easily.
What’s The Fastest Way to Combine Screenshots into A PDF?
The tool you pick affects how fast and easily you can combine screenshots into one PDF. However, there’s a lot of choices. If you are looking for the fastest way, try Pixillion Image Converter.
Pixillion boasts an easy-to-use interface and fast conversion that can’t be said for most tools in this type. It does amazingly fast on importing and exporting images without hassles. It has a long list of input and output support, not only screenshots in PNG format, it can convert, edit and merge raw, raster, vector images. Users are allowed to keep quality, minimize file size, etc. The edit features are basic, users can resize, crop, rotate, flip, add watermark, apply filter. Pixillion works on Mac and Windows, with a small package size.
Now, fast combine your screenshots into one PDF on Mac and Windows
- Grab a free copy of Pixillion Image Converter, install and fire up the app on your machine.
- Add all screenshots into Pixillion by drag and drop, you can click on the file name to preview.
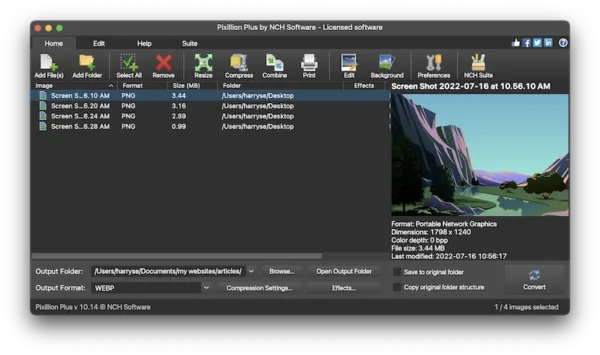
- Head to Output Format, choose PDF, or you can click on Compression Settings to customize output PDF file. If you want to edit screenshots, click on Effects.
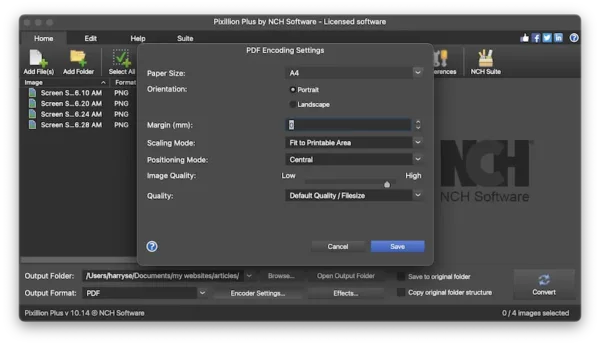
- Head to Combine tool on the top of the interface, you can reorder the screenshots by drag up and down, hit Combine.
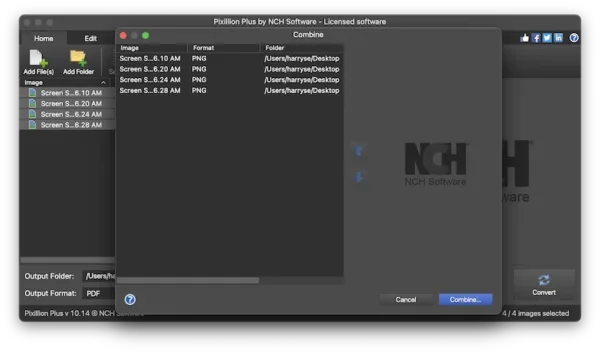
- Then rename the output PDF file and export to your machine.
OS Built-in Native App to Combine Screenshots into PDF on Mac
We have a free option when it comes to merging multiple screenshots into PDF on Mac, using Preview.
After using screenshot shortcut on Mac, you can export these screenshots as PDF first, then combine all the files into one PDF. These steps are taking longer time, though, it is the safest free option for Mac users.
Combine screenshots into PDF in Mac Preview free
- Open one of the screenshots with Preview.
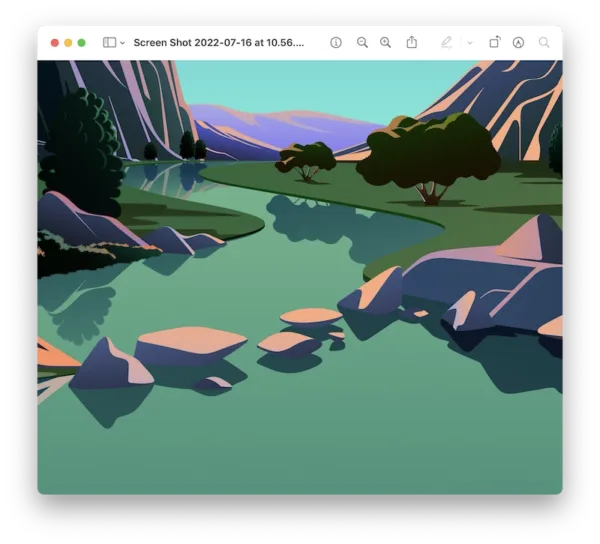
- Open the Thumbnails view, and drag & drop all other screenshots into Preview thumbnails pane.
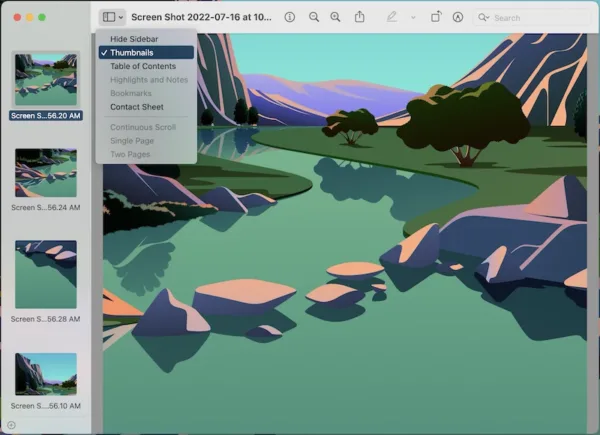
- Head to File>Export Selected Images, choose PDF as output.
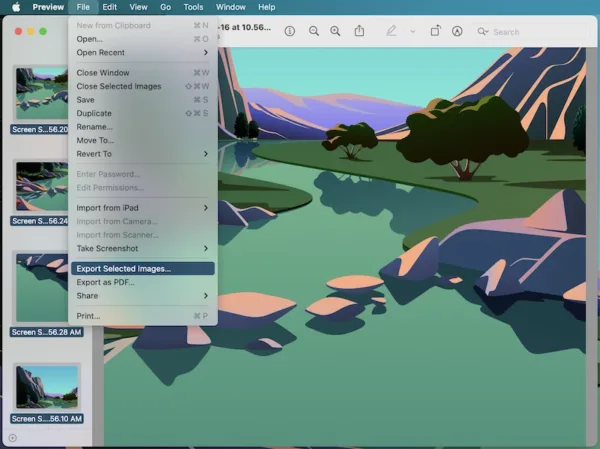
- Open one of the PDF files that you converted from the screenshots, enter Thumbnails view mode.
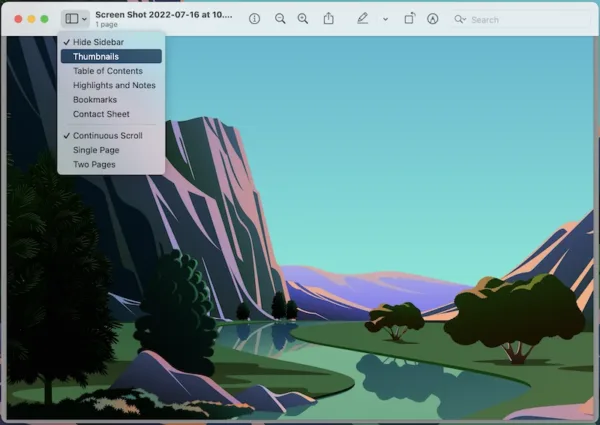
- Drag and drop all other PDF files that you converted from screenshots to the thumbnail pane.
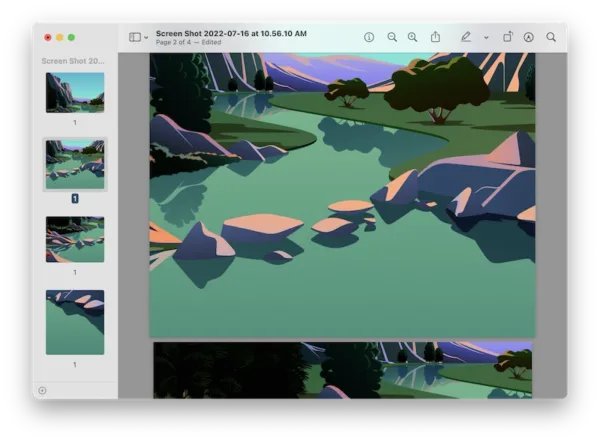
- Head to File>Save.
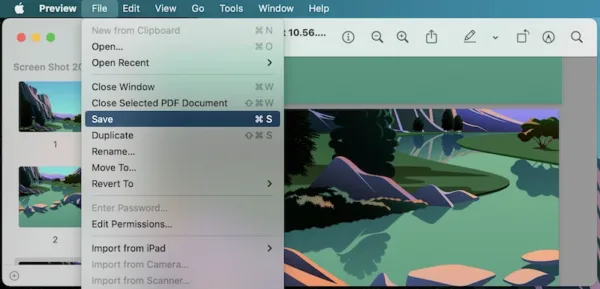
Merge Multiple Screenshots into One PDF Online without Software
Let’s say you want to merge multiple screenshots without installing any software. Then you can handle this task online.
With years of experience in online conversion service, SIA Webby generally does a good job of exporting documents and images. Part of the service’s appeal is its simplicity and fast speed, it will let you combine up to 20 screenshots into one PDF for free, the image format can be PNG, JPG, TIFF, BMP and so on.
How to merge multiple screenshots to PDF online free
- Navigate to imagetopdf.com.
- Upload all the screenshots to imagetopdf.
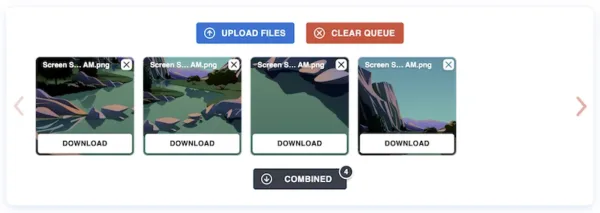
- Hit Combined and save the PDF to your machine.
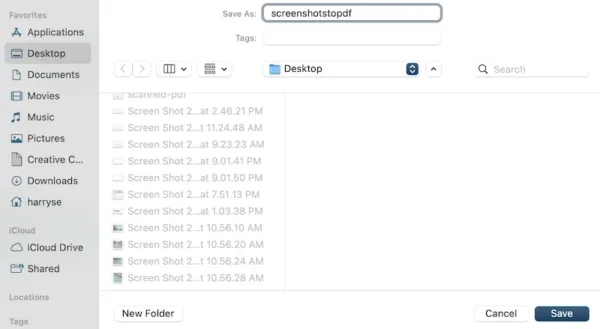
Some people are happy to let an app do the job, fast and easily combining images to a PDF is what they want, while other might not. If you are in the former group and have a plan for subscribing an app, try Pixillion, but if you are in the latter group, not interested in installing any 3rd patry tools, do it online or try Preview if you are using Mac.
