We create our own photos, but sometimes they were used by others without our permission even for commercial use, this really corrode our desire to capture those beautiful things and share with others. But if we had added a watermark to the photos? Things will be different.
Adding watermark to photos is really a good way to protect our belongings, we should learn how to add. In most cases, we have multiple photos to watermark and we may need a solution to do the watermarking in bulk. Today, we will share 8 ways to watermark multiple photos at once, and there are free ways available.
- Automatically Add Watermark to Multiple Photos at Once
- Add Watermark Logo or Text to Multiple Photos at Once with Free App
- How to Watermark Multiple Photos at once Free Online
- Add Watermark to Multiple Photos in Photoshop
- Watermark Multiple Photos at Once in Lightroom
Automatically Add Watermark to Multiple Photos at Once
We have a large-size folder of photos, it is not likely that we will add the watermark one by one, we need a bulk watermark tool to do the task once for all. BatchPhoto Pro and Pixillion Image Converter are both designed for this.
BatchPhoto Pro
BatchPhoto is a Mac and Windows bulk image tool to convert, edit and share 170+ image formats, including raw images, common images and additional image types. Watermark Add is one of its editing features, it allows users to automatically put watermark to photos in bulk with its preset watermark text, logo and mask. You can also utilize this tool to add date stamp, comment, effects, or rotate, crop, optimize, resize, touchup, etc. All these editing or conversion can be done in batch.
BatchPhoto offers 3 solutions to add watermark in bulk, the watermark can be text, logo image or mask. Also, on the watermark interface, there are lots of settings enabled to personalize your watermark.
BatchPhoto Standout Features
- Convert 170+ images, like raw to jpeg, png to eps, svg to eps
- Export images as 50+ formats
- Edit images: add watermark/comment/effect, flip, resize, rotate, crop, optimize, touchup, etc.
- Preview images
- Process tasks in batch
- Share files to FTP or send via Email
How to auto add watermark to multiple photos at once on Mac and Windows?
(BatchPhoto for Mac and BatchPhoto for Windows take the same steps to add watermark, here we list the steps on Mac)
- Grab a free copy of BatchPhoto Pro, install and open the application on your Mac or Windows.
- Drag-and-drop to import all the photos that you want to add a watermark to BatchPhoto.
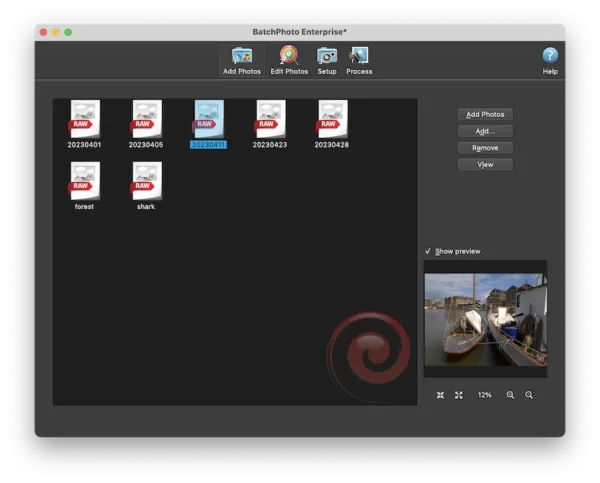
- Head to Edit Photos>Add Filters>Watermark Text.
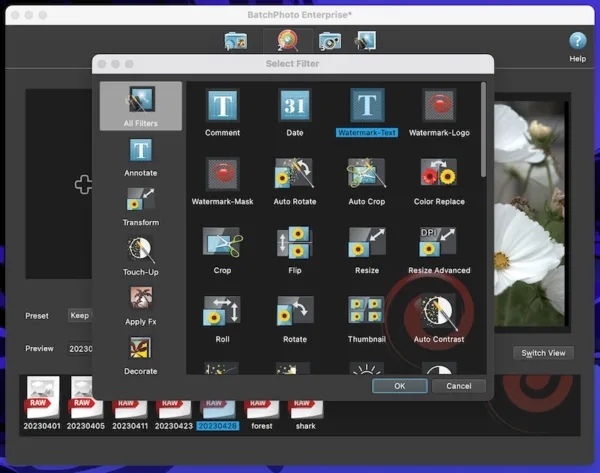
- Then input the watermark text, choose placement and font style, click OK to save the settings.
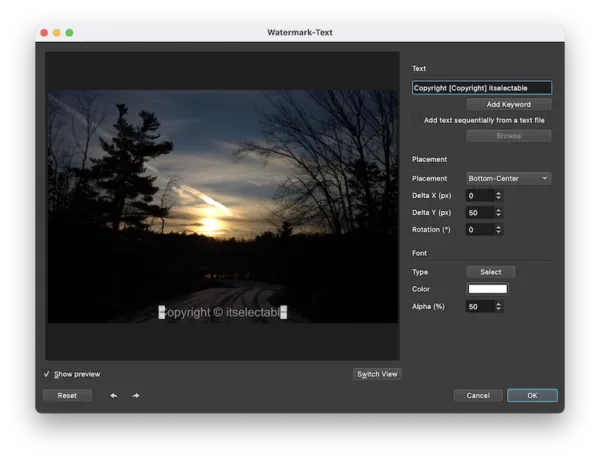
- Head to Setup page, choose output folder and select Keep Original Image Format in the output menu, or you can convert to other formats.
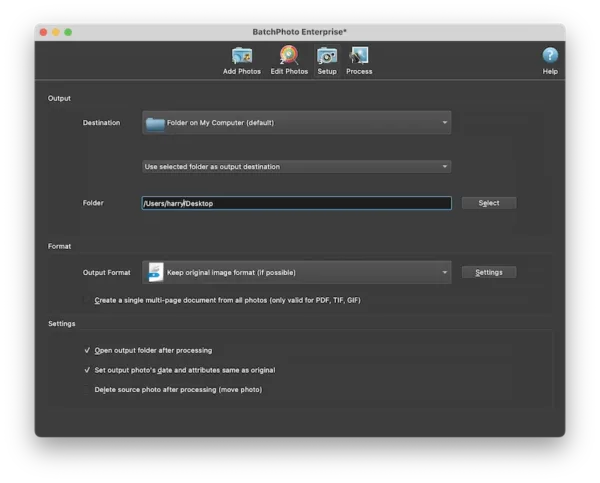
- Lastly head to Process, BatchPhoto will start adding watermark to all your photos, check the result when process finishes.
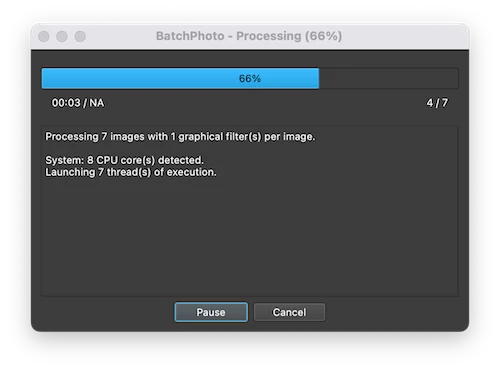
To add logo to multiple photos at one, in Edit Photos, you just need to choose Watermark-Logo as the filter, then add the watermark logo image and tweak the settings as needed.
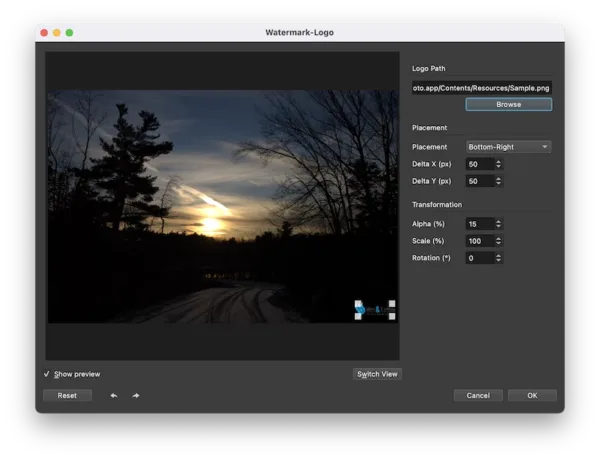
To add watermark mask to multiple photos at once, in Edit Photos, you just need to choose Watermark-Mask as the filter, then add the mask image and adjust the settings according to your needs.
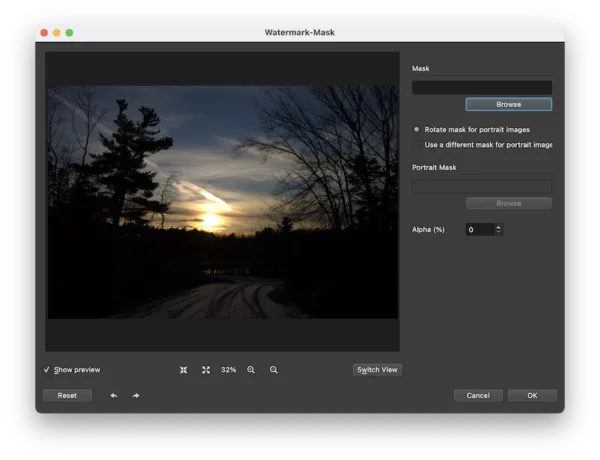
Pixillion Image Converter
If BatchPhoto is too much for you, you just need a lightweight image program, try Pixillion.
Pixillion Image Converter is also a Mac and Windows bulk image tool to convert 50+ image formats and offers limited editing features. It offers 2 solutions to add a watermark, the watermark can be text or an image.
Pixillion Image Converter Standout Features
- Read and convert 50+ images, like raw to jpeg, psd to jpg, webp to jpg, etc.
- Add watermark to image: text or image
- Bulk resize, flip, rotate and compress images
- Preview images
- Process tasks in batch
- Export images in 20+ image formats: JPEG, PNG, PDF, WEBP, PSD, SVG, TIFF, etc.
How to add watermark to multiple photos at once without Photoshop?
(Pixillion Image Converter for Mac and Pixillion Image Converter for Windows take the same steps to add watermark, here we list the steps on Mac)
- Grab a copy of Pixillion Image Converter , install and open it on your Mac or Windows PC.
- Import all photos you want to add a watermark to Pixillion app by drag & drop, hover to Effects.
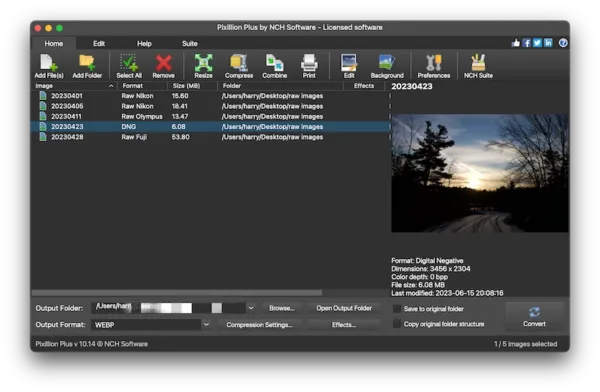
- Head to Watermark Text or Watermark Image, enable it, adjust the preferences to personalize your watermark, you can change font, color, alignment, text size, opacity, etc., then click OK to save the settings.
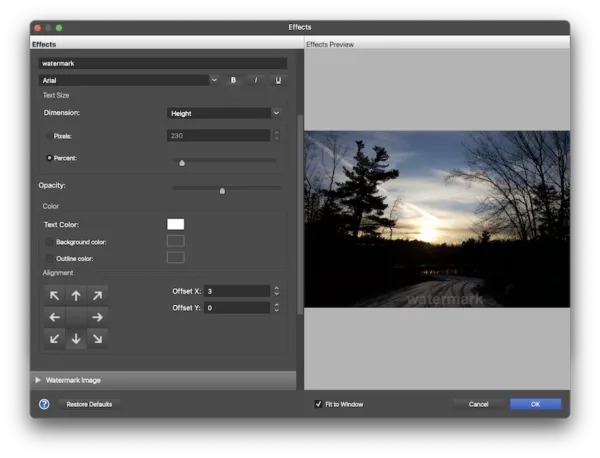
- Then choose output folder and output format, also you can tweak the compression or encoder settings.
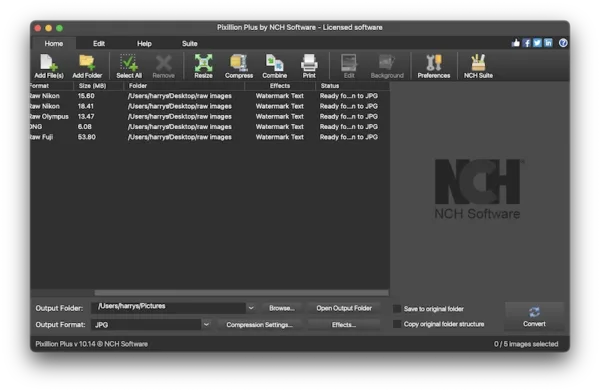
- Click Convert to add watermark to multiple photos at once.
Add Watermark Logo or Text to Multiple Photos at Once with Free App
Mac Preview App
Preview is the free utility to read and edit image files on Mac. Though it offers limited editing features, it allows users to add watermark logo or text to an image, and this make sense why we can utilize Preview to add watermark to a photo.
You can add watermark to multiple photos with Mac Preview too, but you can only add watermark to multiple photos that saved in the same format, because Preview won’t open multiple images of different image formats in the same window for batch work.
Add logo to multiple photos free on Mac
- Open the watermark logo image in Preview.
- Show Markup Toolbar, use the selection tool to copy the watermark logo.
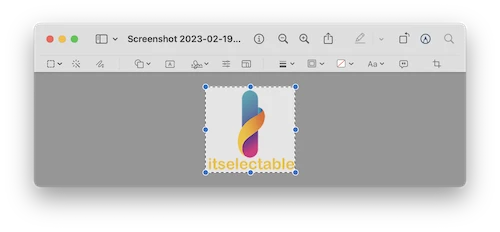
- Then open all the photos that you want to watermark with Preview.
- Select each photo and paste the watermark logo to it, all the photos will be put on a watermark logo.
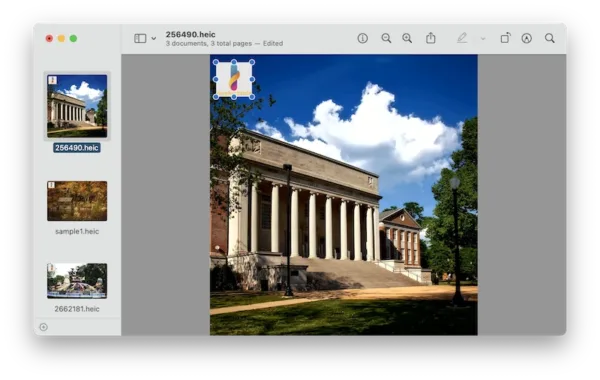
- Head to File>Save.
Add watermark text to multiple photos free on Mac
- Open multiple photos in the same format with Preview.
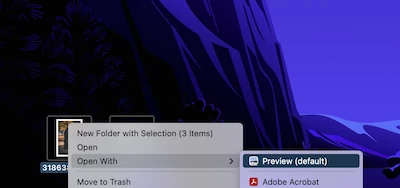
- Click on Show Markup Tool and click on following button to add a text box.
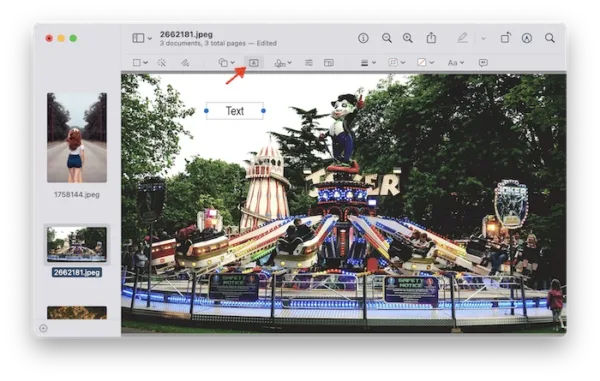
- Input the watermark text, adjust font style and size, drag the text box and place anywhere you prefer.
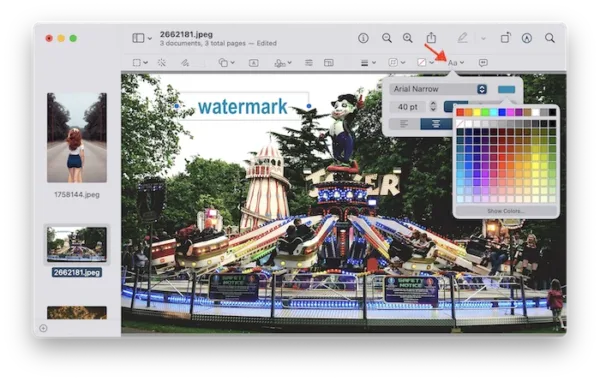
- Copy the watermark text and paste to other photos one by one.
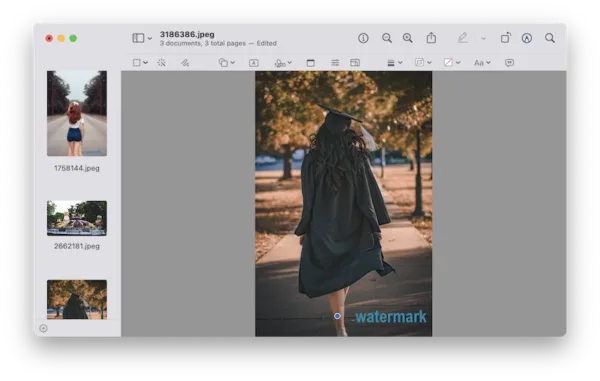
- Head to File>Save, when close Preview, hit Save to keep the changes to all photos.
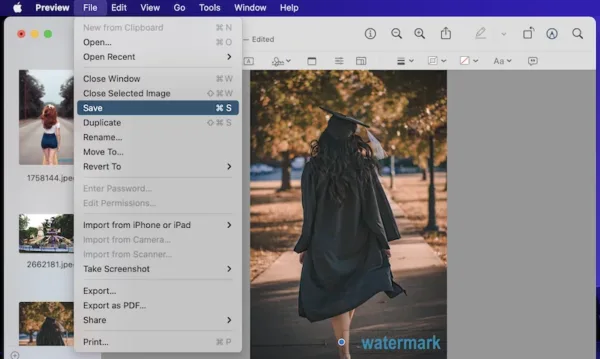
XnConvert App for Mac and Windows
It is an open source bulk image tool with convert and edit features. There are 80 actions to choose from, watermarking is one of them, which let users add both watermark text and logo to multiple photos at once, but you won’t have a good control over the watermarking as those premium choices.
XnConvert supports putting watermark to raw images, raster images and vector graphics.
How to add watermark to multiple photos free?
- Grab a free copy of XnConvert, install and fire up the app.
- Drag and drop all the images to the Input window.
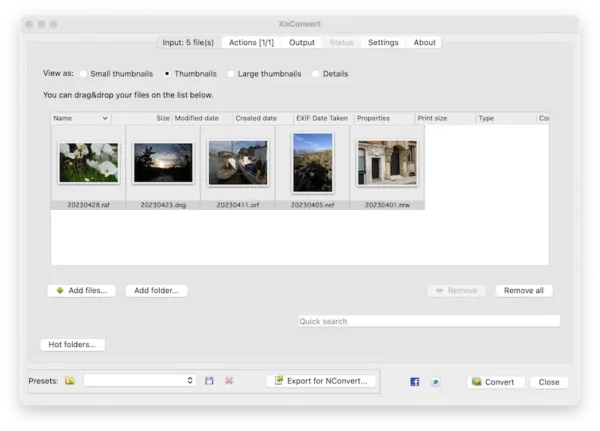
- Hover to Actions>Add action>Image>Text or Watermark.
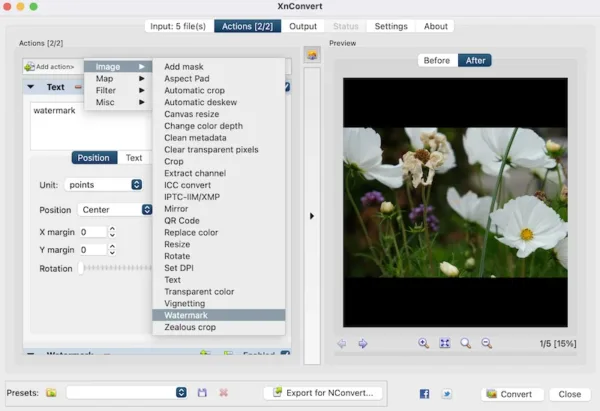
- Add the watermark text or logo, and configure the watermark settings.
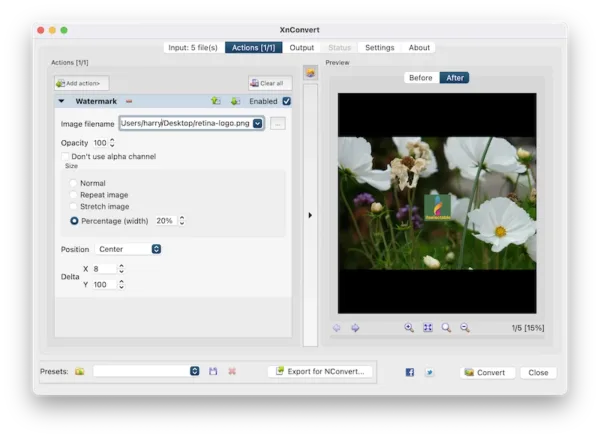
- Hover to Output, select Output options and hit Convert to bulk watermark images.
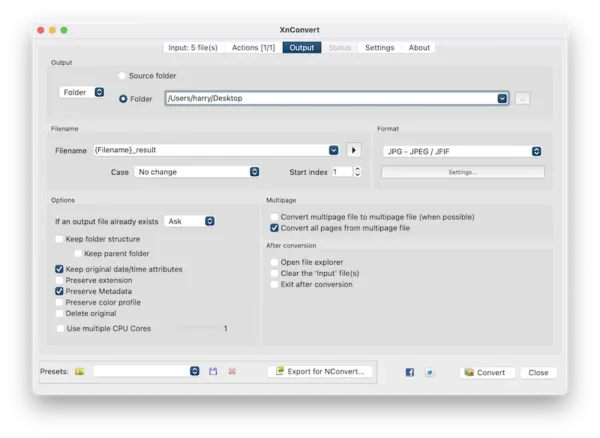
How to Watermark Multiple Photos at once Free Online
At the first beginning, I believe there are many options to add watermark to photos online free, since there is a list of online watermark tools appearing on Google search pages, however, it is NOT.
Most of online free watermark tool are feature limited, you cannot add watermark to multiple photos one time, or you can download only 1 watermark-added photo for free, unless you upgrade to Premium version to download them all, or there is extra watermark added from this online tool to your photos if you want to download.
Yet, we are still lucky to have Watermark.ink and Watermarquee, they support adding watermark to multiple photos online free.
Watermark.ink
The Good
- 100% Free
- Add photo to multiple photos at one time
- Allow adding watermark text or logo or use template
- Set watermark preferences: font, font size, opacity, text color, shadow, curved text, tiling, etc.
- Basic editing: rotate, resize, crop, adjust color, etc
- Apply filter
- Download image with watermark as JPEG or PNG
- Download all images with watermark in one Zip file
The Bad
- Respond slowly when input or adjust watermark texts
- Image quality is lost
- Require to sign up with Google or Facebook account
- Position of the watermark vary in different photos due to photo size difference
How to watermark multiple photos free online?
- Navigate to watermark.ink in your web browser.
- Upload all photos to the tool.
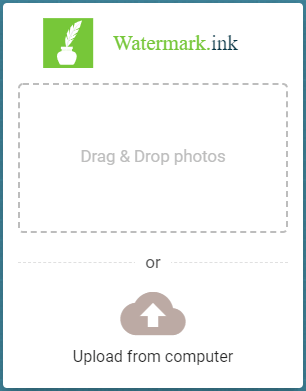
- Click on Text>Add Text, input the watermark text and adjust the settings.
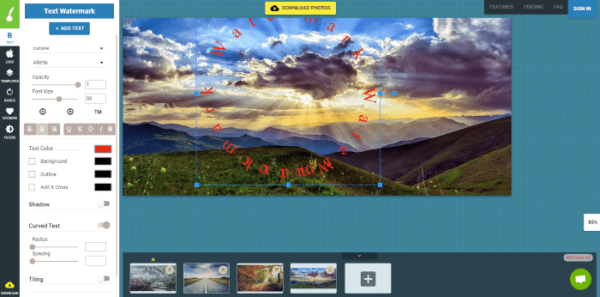
- Once ready, click Download Photos, choose output format and quality, then save the photos with watermark added to your computer.
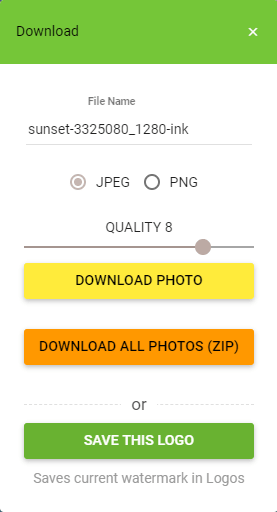
Watermarquee
The Good
- 100% Free
- No signup required
- Add photo to multiple photos at one time
- Add watermark text, logo or use template
- Set watermark preferences: font, font size, opacity, text color and background
- Download all images with watermark in one Zip file
The Bad
- Support JPG and PNG input only
- Webpage loads extremely slow
- Image quality is lost
- Save images with watermark as JPEG only
- Distractive ads on the website
How to add watermark to photos in bulk free online?
- Navigate to website: watermarquee.com/watermark-photos.
- Import photos to this online free watermark tool.
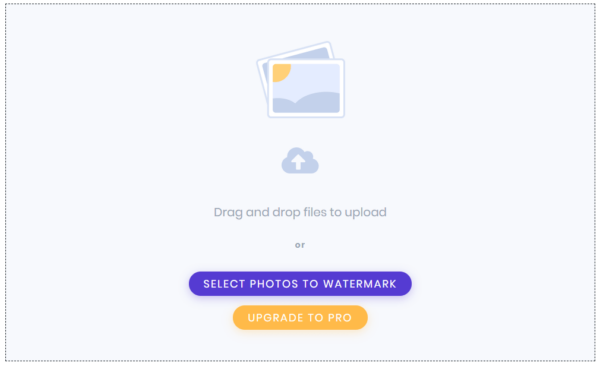
- Add watermark text or logo, adjust the settings.
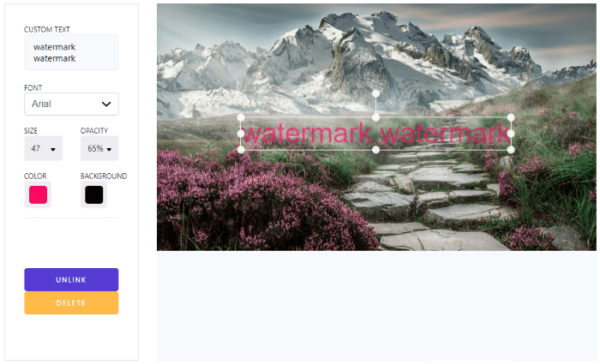
- Click Download>Save all to export all the images with watermark added to your computer.
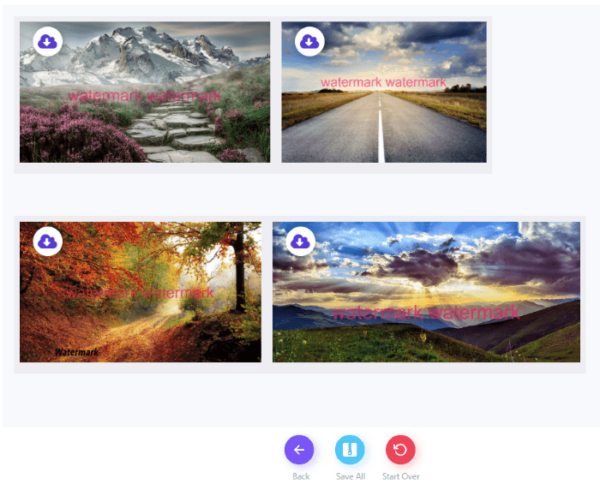
Add Watermark to Multiple Photos in Photoshop
If you have Adobe Photoshop, you might be wondering how to bulk watermark photos with this app. Photoshop has a Automate feature to auto watermark photos in bulk, but you have to create such an action before the bulk processing.
- Run Adobe Photoshop and open any photo that you need to watermark. (Also you should get the logo file ready for embedding later.)
- Hover to Window>Actions. Create a new action to bulk watermark.
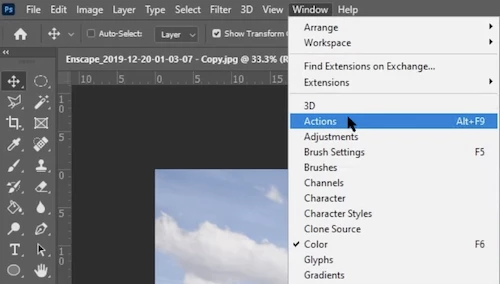
- Click Record to start recording the actions you take to watermark a photo in Photoshop.
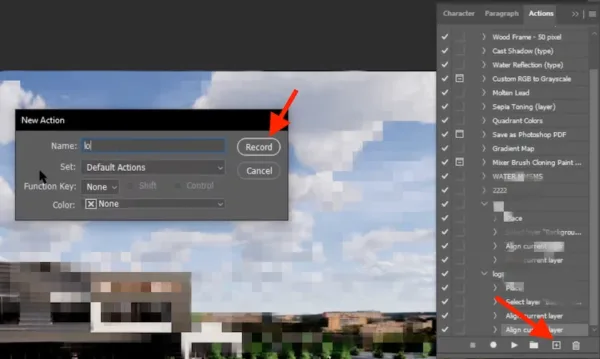
- Hover to File>Place Embedded…
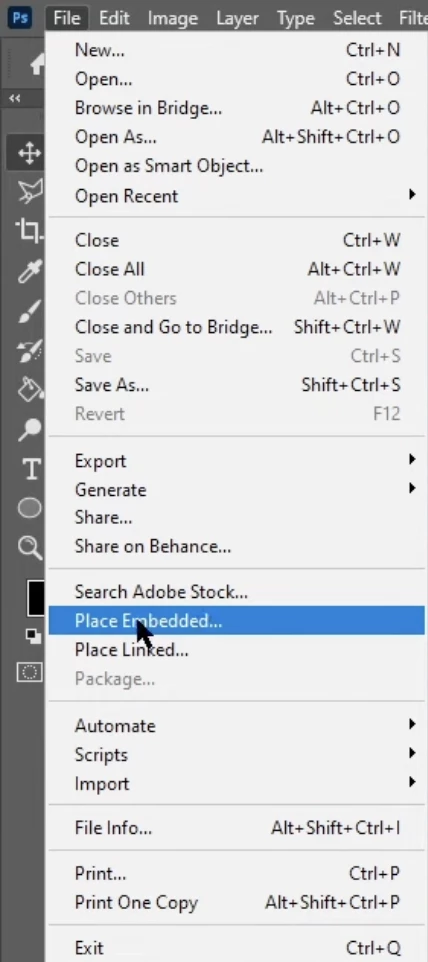
- Locate the logo file and click Place.
- After embedding the logo into the photo, click Stop recording button. And close the picture in Photoshop.
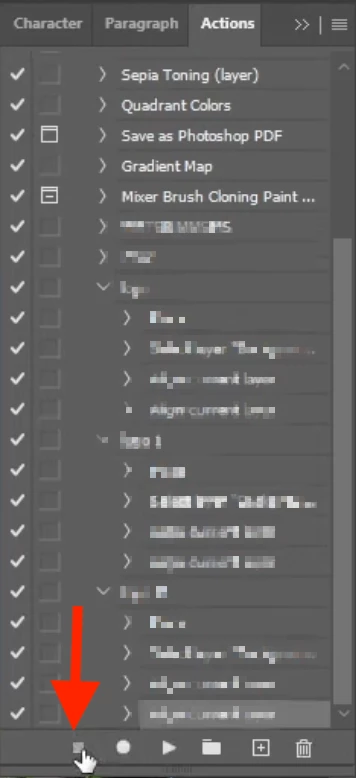
- Hover to File>Scripts>Image processor.
- Select the images you want to watermark in bulk and configure other settings as per your need.
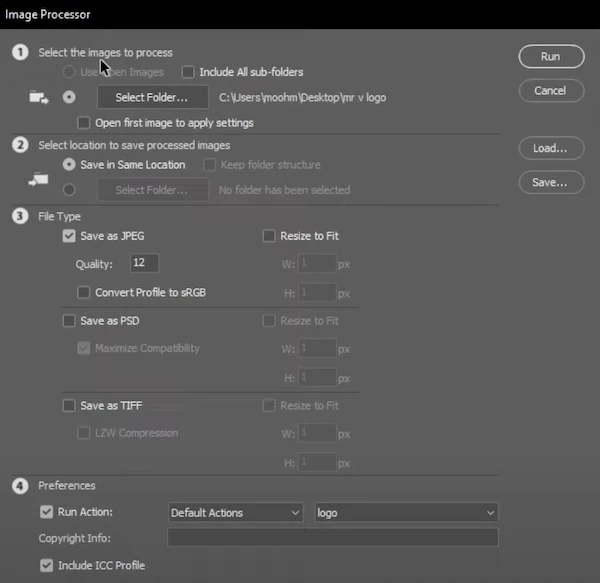
- Hit Run, Photoshop will open the selected images one by one and watermark them automatically.
For the details, you’d better check this YouTube video, it lists all the steps and easy to understand.
Watermark Multiple Photos at Once in Lightroom
If your device has installed Adobe Lightroom, here is another simple method to put watermark to multiple photos at the same time. Its Export feature lets users to save multiple images with watermark included.
- Launch Lightroom app.
- Drag and drop the images to this app, click Add photo.
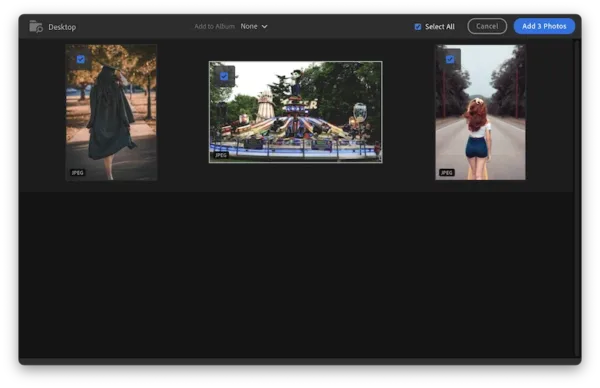
- Select all photos, head to File>Export.
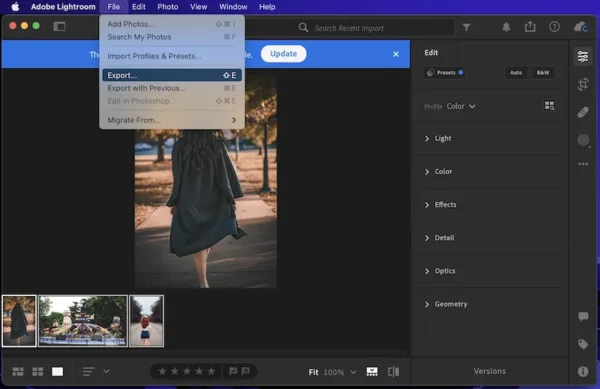
- Tick the box before Include Watermark and click on the settings icon to add watermark text or image in bulk.
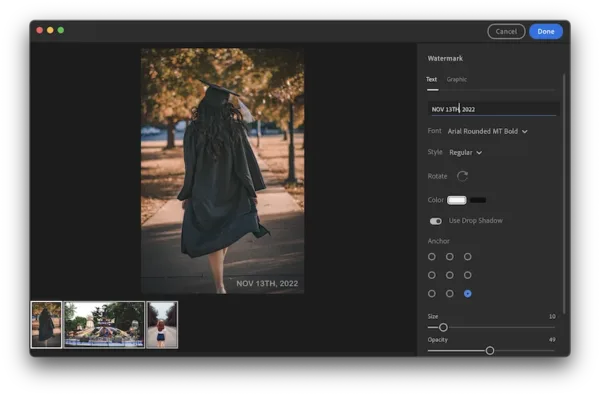
- Then click Export photos.
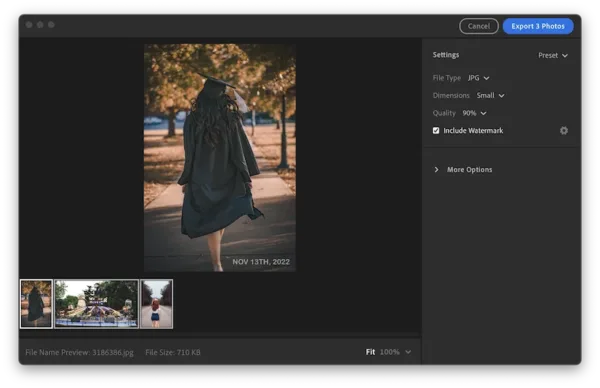
So, will you…?
On my own part, I would choose an offline watermark tool, it will greatly save my time to add watermarks and keep original image quality, especially when adding a watermark to multiple photos in the same time. What about you?
