Image to PNG conversions cannot be uncommon, because PNG is always one of the most popular image formats. This guide outlines how to convert image to PNG on Windows or Mac using 8 online and offline tools, it also shows you how to convert an image to transparent PNG with background removed.
- Part 1. Convert Image to PNG on Windows and Mac
- Part 2. Convert Image to Transparent PNG (Remove Background)
Part 1. Convert Image to PNG on Windows and Mac (6 Tools)
Most of the times, we do the conversion to save our image in PNG format only, not intending to change the original image, like making it transparent. This can be much easier, by using following 6 online and offline image to png converters.
1st, BatchPhoto (Bulk, Mac & Windows, Advanced)
BatchPhoto is a rich-feature image tool to convert and edit images in 170 images, including raw pictures. It cannot edit image layers as professional as Adobe Photoshop, but it offers plentiful tools to optimize your pictures: resize, crop, apply filters, rotate, comment, watermark, add frames, etc. Its batch feature is extremely powerful, letting users bulk convert and enhance pictures with great ease.
Reasons Why Try BatchPhoto
- Read and convert 170+ image: common, raw, additional
- Export images as PNG, JPG, EPS, PSD, TGA, etc.
- Convert and merge images to PDF
- Edit images: resize, crop, rotate, watermark, comment, add frames, apply filters, etc.
- Upload and share images conveniently
- Bulk convert images
How to Bulk Convert Image to PNG with BatchPhoto?
- Grab a free copy of BatchPhoto, install and run the app.
- Drag and drop all images to BatchPhoto in the Add Photos tab.

- Click on Setup tab, choose PNG format and use the settings tool.
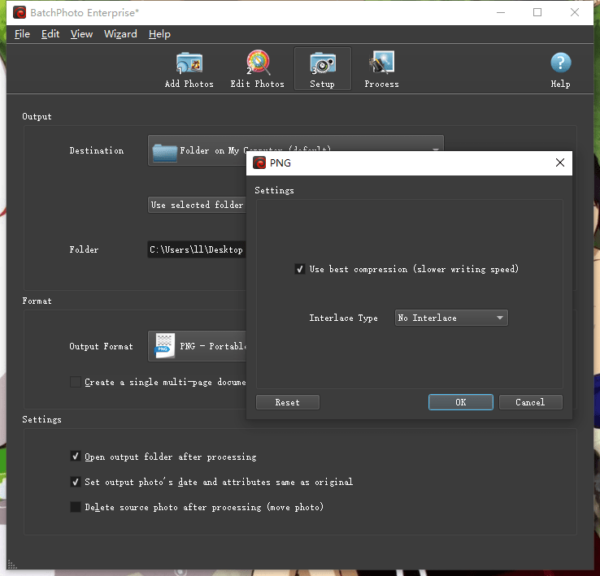
- Click on Process tab and start converting image to png in batches.
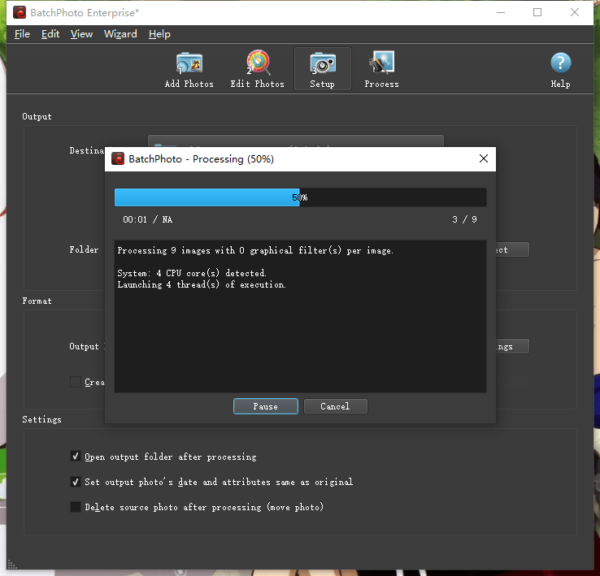
- (Optional) To convert image to PNG 20 KB or below 100 KB, you can reload the converted PNG images to BatchPhoto and select Resize filters.
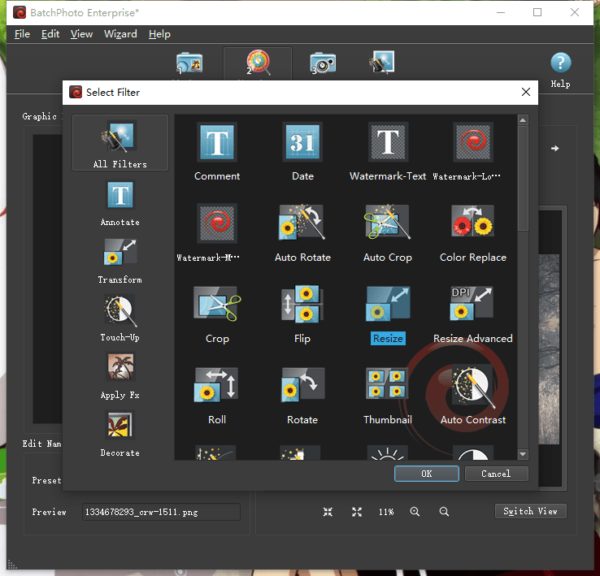
2nd, Pixillion Image Converter (Bulk, Mac & Windows, Basic)
Image to PNG is just an easy task, a compact image converter will be reliable too. Like Pixillion Image Converter, it converts 50+ image formats to JPG, PNG, WEBP, PDF, etc. It doesn’t load many editing features, but it makes your image conversion swift and simple.
Reasons Why Try Pixillion Image Converter
- Read and convert 50+ images, including Raw pictures
- Convert images to PNG, WEBP, JPG, PDF, 20 types
- Resize, flip, rotate, watermark images
- Bulk convert images
- Output settings are available
How to Bulk Convert Image to PNG with Pixillion?
- Grab a free copy of Pixillion Image Converter, install and run the app.
- Drag and drop all images to Pixillion.
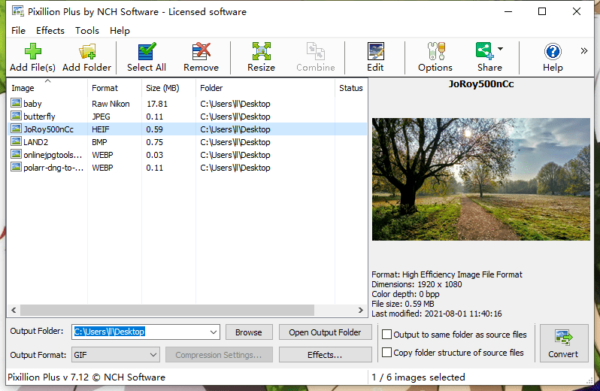
- In the Output Format field, choose PNG and adjust compression settings.
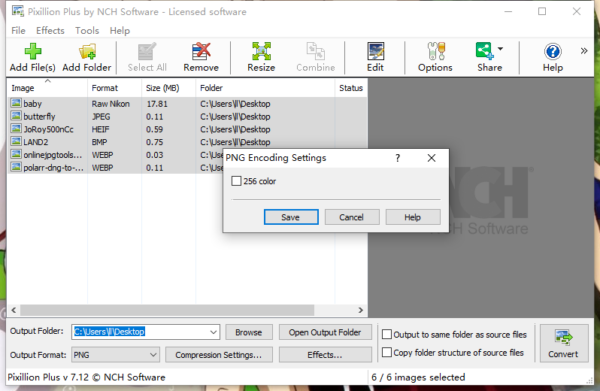
- (Optional) To convert image to PNG in 20 KB or below 100 KB, you can use the resize feature to make it smaller.
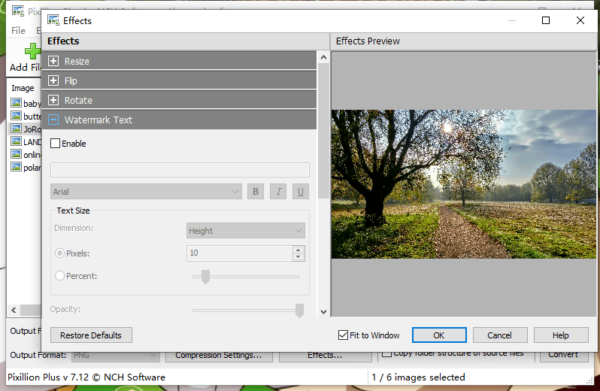
- Click Convert button to export all pictures as PNG.
3rd, XnConvert (Bulk, Mac & Windows, Open Source)
There are open source image converters that make it free to convert image to PNG format, for example XnConvert. It is a professional and free image tool to edit dozens of image types, including image layer editing: add mask, change color, mirror, resize, crop, watermark, equalize, normalize, apply filters, add borders, etc.
The steps below work with virtually all common image formats and for any users who want to convert image to PNG offline free. However, the output PNG files may be quite larger in size.
How to Convert Image to PNG Offline Free?
- Grab a free copy of XnConvert, install and run the app.
- Drag and drop all images to XnConvert.
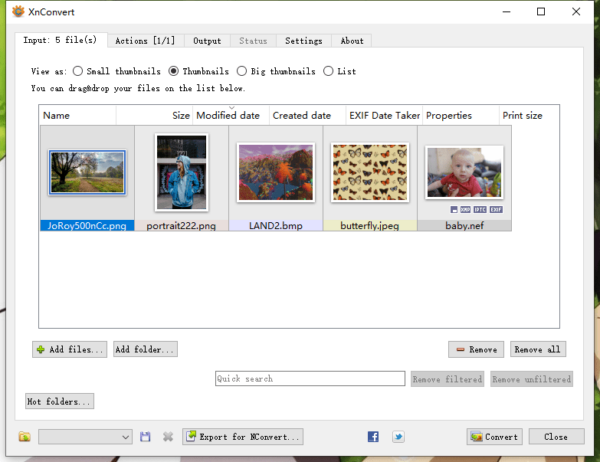
- Switch to Actions tab, edit the pictures.
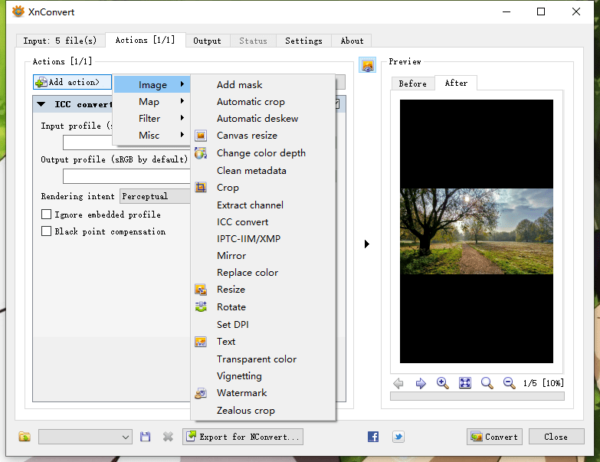
- Go to Output tab, choose output as PNG.
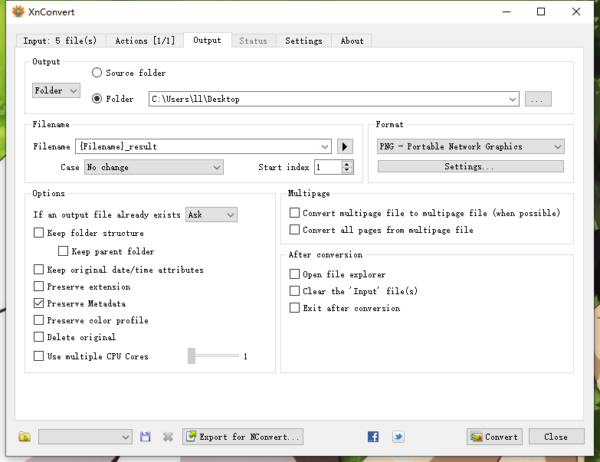
- Click Convert to save all images in PNG format for free.
4th, Preview(Mac, Free)
It would be even easier to convert image to PNG on a Mac computer, we have Preview, the free productivity tool to read and edit image files on Mac. You can use Preview to common and raw pictures to PNG.
How to Convert Image to PNG on Mac Free with Preview?
- Right click on the image and open with Preview or double click to open it.
- Go to File>Export.
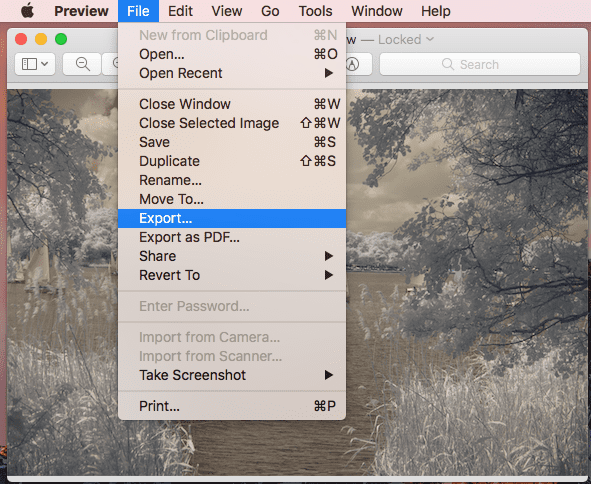
- Choose PNG as output and click Save to export your image as PNG on Mac.
5th, Online-Convert (Web-based, Mac & Windows, Bulk)
All available services: convert archive, audio, CAD, document, ebook, image, video, capture website, compress document, OCR files, etc.
Pros:
- Batch conversion feature
- Optional settings available: quality, size, color, DPI adjustment
Cons:
- Quality loss
How to Convert Image to PNG Online?
- Navigate to online-convert in your web browser.
- Drag and drop all images to this website, waiting for uploading.
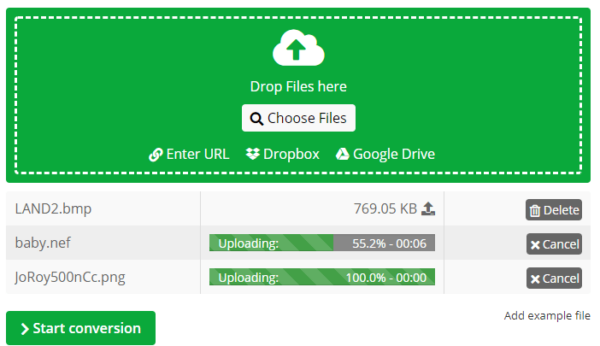
- Tweak the optional settings.
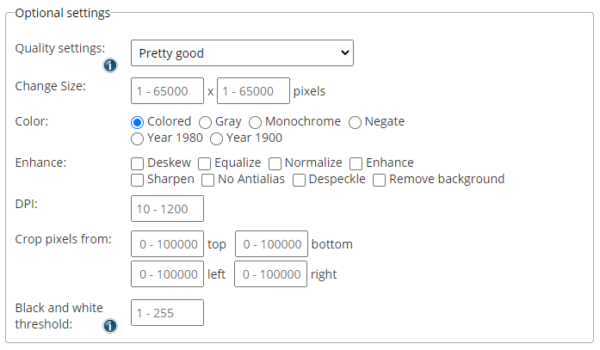
- Click the green Start conversion button to export your images.
- Download all PNG files to your disk.
6th, CloudConvert (Web-based, Mac & Windows, Bulk)
All available services: convert archive, audio, CAD, document, ebook, font, image, vector, video, compress document, create and extract archive, capture website, merge PDF, etc.
Pros:
- Batch conversion feature
- Options available: width, height, fit, strip, quality
- Swift conversion
Cons:
- Quality loss
- Large output file size
How to Convert Image to PNG Online?
- Navigate to Cloudconvert in your web browser.
- Drag and drop all images to this website for uploading.
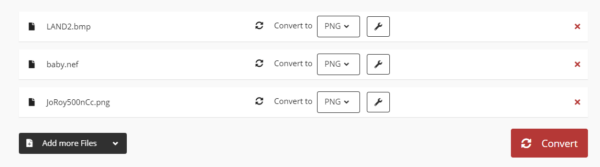
- Click on the settings icon and tweak the settings.
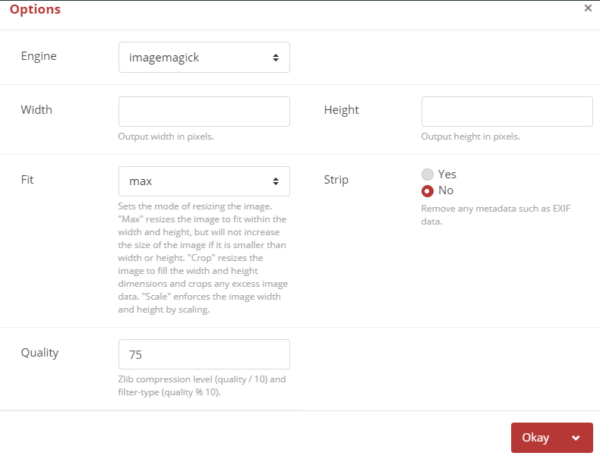
- Click Convert button to start the conversion.
- Download all PNG files to your disk.
Part 2. Convert Image to Transparent PNG (Remove Background)
A PNG file allows to have no background color, if you want to convert an image to transparent PNG file that has no color in the background pixels, there are 2 additional methods to achieve this purpose.
1st, PhotoPad Photo Editing Software(Mac & Windows, Offline)
It is a professional photo editing tool from NCH Software, let users crop, rotate, resize, flip, apply filters, add effects, create collage, embroidery and paint pictures, retouch images, add drawing and text, etc. With its selection and background tools, you can easily convert an image to transparent PNG file by removing the background.
How to Convert Image to Transparent PNG?
- Grab a free copy of PhotoPad from its official website, install and run the app.
- Drag and drop the image to PhotoPad.
- Go to Select>Polygon, use this selection tool to select all areas you want to remove and make as transparent, then click Delete button. You can enlarge the picture and remove unwanted background in details.
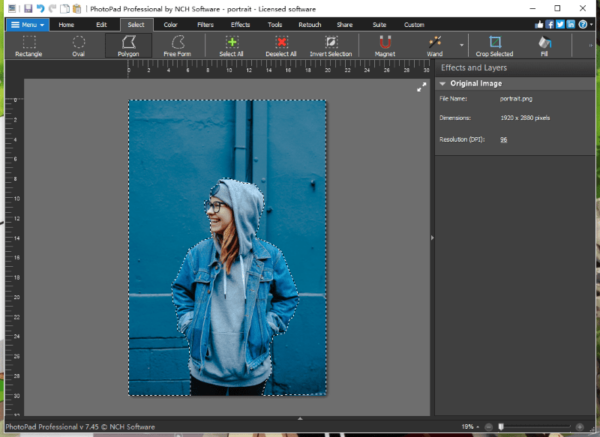
- Go to Tools>Background, choose transparent background.
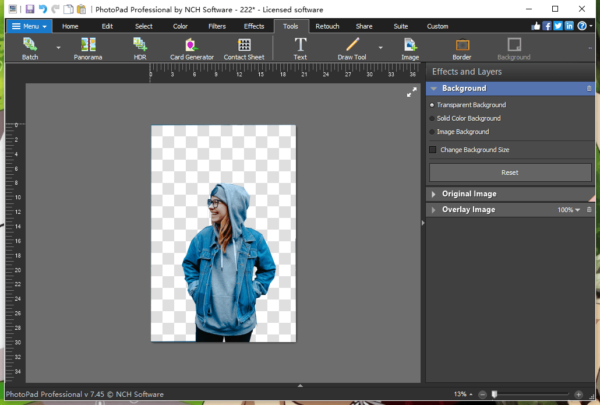
- Then go to File>Save as and choose output as PNG, the original image is now converted to transparent PNG format.
2nd, Onlinepngtools (Mac & Windows, Online)
Onlinepngtools can be another option to convert image to transparent PNG if you don’t want to use PhotoPad, it is more easier to use, just choose the color to remove, then all the pixels in that picked color will be transparent. However, this online free option is only workable when your image is simple with background elements in the same color.
How to Convert Image to Transparent PNG Online?
- Navigate to onlinepngtools.com in your web browser.
- Click Import from file to upload your image online.
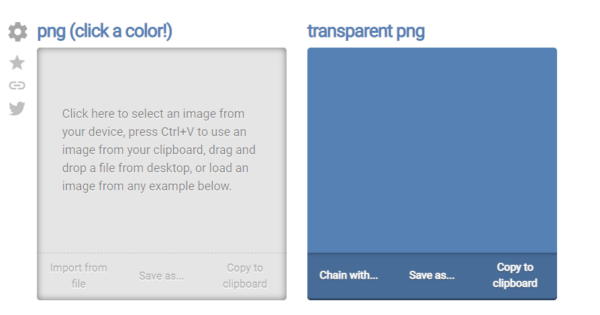
- Pick the color which you want to turn to be transparent.
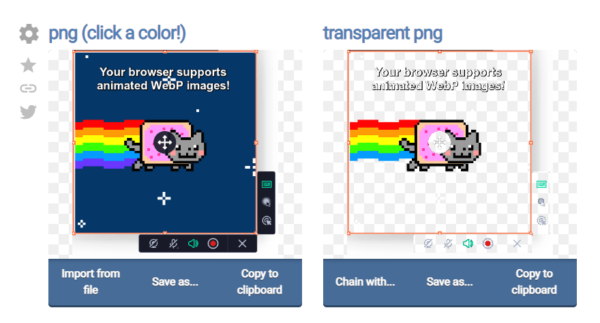
- Preview the transparent png and click Save as to convert it transparent PNG format.
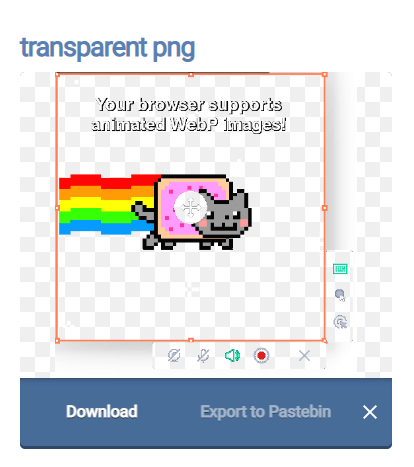
Online VS Offline
To convert an image to PNG, transparent or with background, I like offline tools much more, they handle details more elegantly and preserve the original quality. If you don’t want troubles, try offline tools.
