OCR, optical character recognition is the technology to recognize texts from a scan and image, it is very helpful to extract data from scanned files, to translate texts in an image. Most of the times, we like this feature, but at some point, OCR is annoying, for example, in following cases:
- the OCR is not accurate, it has completely changed the original look of the file
- it becomes easier for others to steal information from my PDF after OCR, my data becomes less secure, I don’t want others to redact, copy or edit the file easily
- the OCR recognizes every bit in my file, it is not necessary to OCR each image that has texts in the PDF
- an auto OCR slows down my editing, and my editor crashes when OCR a large multi-page PDF
If you are experiencing these similar things, good news for you: we have figured out how to remove OCR from a PDF. It turns out the option is not only in the settings of a PDF editor, we have other methods to remove PDF OCR even free and online.
How to remove OCR from PDF in Adobe Acrobat?
Adobe Acrobat’s versatility and customization options makes it the first choice for those who want to edit a PDF, it is robust and excellent. There are traditional editing tools like text, image, link, box, button, page editing tools, you’ve also got the option to create form, sign, redact, lock, review, compare, flatten, share, and of course OCR. Its OCR won’t change the look of your file, it is precise and fast, also allows users to revise an error. But if you insist to remove OCR from your PDF, it offers 3 ways to make it.
#1 Turn off OCR in Adobe Acrobat
- Grab a free copy of Adobe Acrobat, install and fire up the app.
- Open a PDF in Acrobat, head to Scan & OCR.
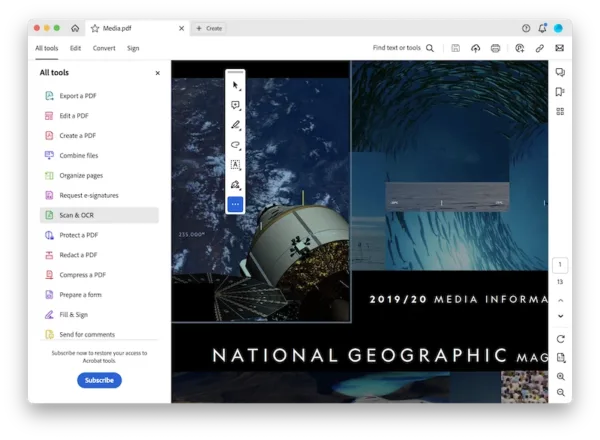
- Go to Enhance scanned file, deselect Recognize text and Acrobat will stop auto OCR.
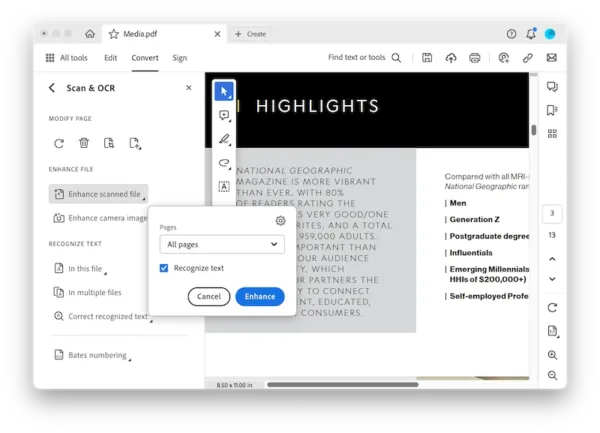
#2 Remove OCR in Acrobat with Export tool
- Grab a free copy of Adobe Acrobat, install and fire up the app.
- Open a PDF in Acrobat, head to Export a PDF or choose Convert from the top.
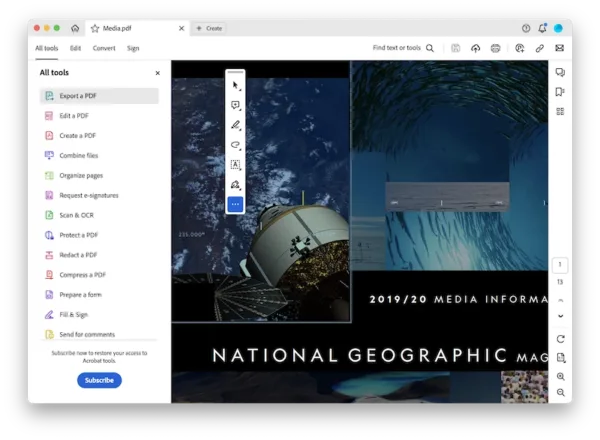
- Export PDF to image format, for example JPEG and configure the settings.
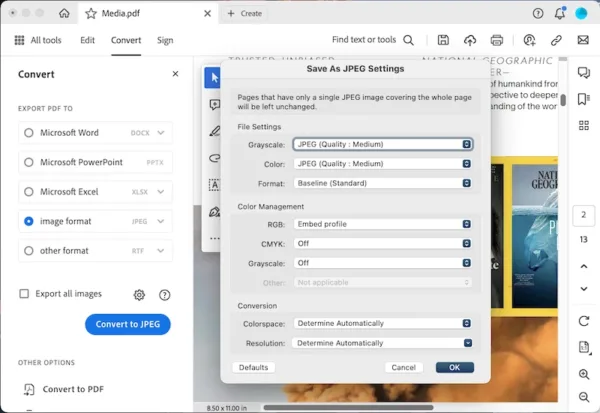
- Hit OK.
#3 Remove OCR in Acrobat with Print feature
- Grab a free copy of Adobe Acrobat, install and fire up the app.
- Open a PDF in Acrobat, head to File> Print.
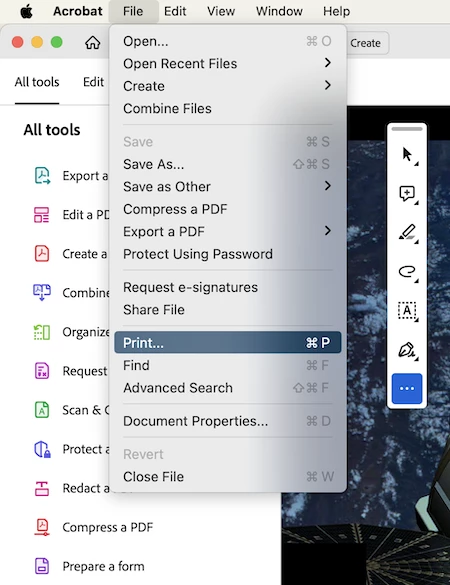
- Set up the printing and print the file as PDF to remove OCR.
How to remove OCR from PDF free in Mac Preview?
Preview, made by Apple, offers excellent annotation features that are easy to use. The app is available in all macOS and Mac models. When editing PDFs in Preview, It can add comments, highlight, signature, text and shape to a PDF, also can rotate, protect, redact, split and convert a PDF.
It does have a OCR feature, but only works on images, allowing Mac users to extract texts from the images and won’t change the original file. But this OCR doesn’t run on a PDF file, if you have a PDF processed with OCR and want to remove, you can export as an image format that doesn’t have a text layer.
- Open PDF in Preview.
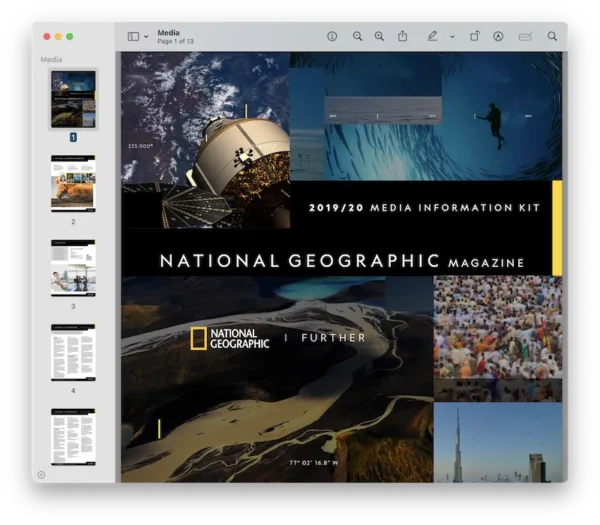
- Head to File> Export.
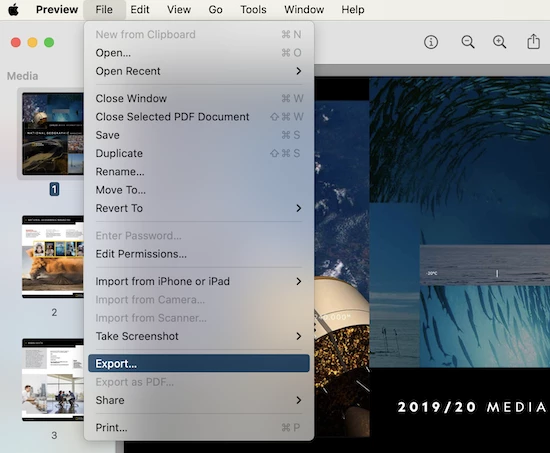
- Select an image format, such as JPEG.
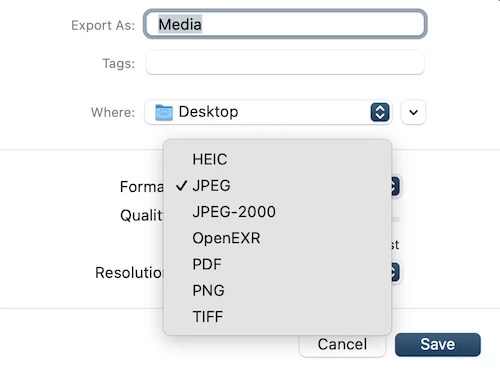
- Hit Save and the OCR will be removed from your PDF.
How to remove OCR from PDF online?
If you are looking to remove PDF OCR online without software, you will find plenty options available. To help you on your journey, we’ve tested and picked the best one for you. Sejda.com is the website that we are going to showcasing here, it is free to use, though it has some limits, it has a lot of features: edit, convert, sign, compress, redact …… With this tool, you can just remove OCR right after a editing job. The free account lets users edit 3 files per hour and up to 200 pages with a maximum size 50MB.
- Navigate to https://www.sejda.com/pdf-editor in your web browser.
- Upload the PDF file.
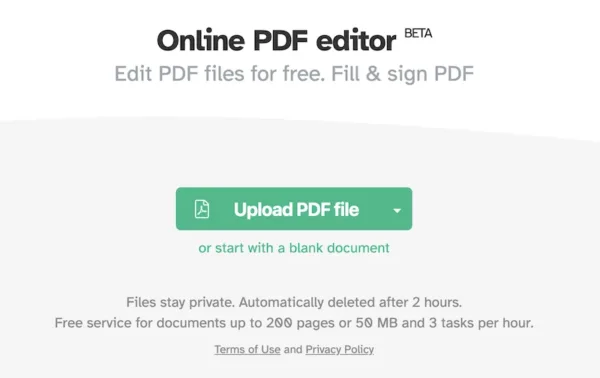
- Select the OCR texts and click the Trash icon to remove.
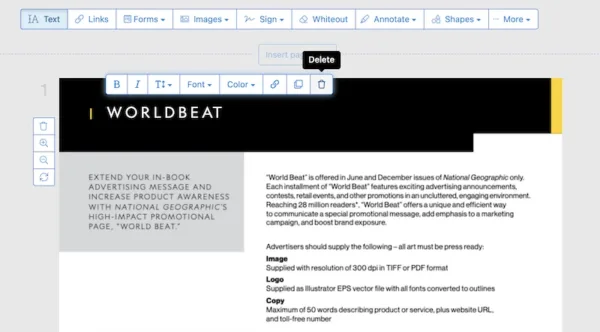
- Hit Apply changes and save the file to your device.
- Or you can use its Converter tool to save the PDF as image format and remove the OCR.
A few more words about removing OCR from PDF
Adobe Acrobat and online tools are both good ways to remove OCR from a PDF, but maybe, we don’t even need any of them in the first place, when we performed the OCR automatically and felt not happy with the result, we can just revert.
Our PDF editing tool highly probably has a undo or revert to previous version tool hidden in the File drop-down menu, now check back and see if you can undo OCR.
Or we might have enabled the auto back up on our system, if there is any change done to our document, they will be saved, but we still can restore a previous version. If you indeed have done this to your machine, remove OCR from PDF using your Time Machine backup on Mac( File History backup on Windows) , rather than bothering yourself with a new install.
