We create and receive a lot of PDF documents, most of the time we need the entire file, but there are going to be times when we just need to save only one page of a PDF. Our Mac or Windows machine comes with a tool to do this built right in, also we’ve got alternative apps to do this as well.
- Start and End with The Best: Adobe Acrobat
- How to Free Save Only One Page of A PDF on Mac or Windows Machine
- FAQ about Save Only One Page of A PDF
Start and End with The Best: Adobe Acrobat
I’ve used Adobe Acrobat as my first choice as long as I’ve had it on my Mac, feeling comfortable to interface with my PDF files. While some of PDF users are still unaware of Acrobat’s power, Adobe has made it much easier to experience its features across Mac, Windows, Web, with a more delightful pricing plan.
To list just a few of its main features, Acrobat can edit, create, convert and OCR PDF files, users are just spoiled for choice when finding a tool to manipulate a PDF. In the Acrobat app, you will find the tool Organize Pages, which helps you to extract, insert, replace, delete, split, crop and rotate PDF pages freely. There are 2 ways to save only one page of a PDF in Adobe, save only one page as a new PDF file or delete other pages and keep the only one PDF.
As you become more accustomed to Acrobat, you might want to go deeper and use its settings or options to further control your PDFs, as time goes by, you will find how easy it is to edit a PDF file, including each text, each page, any property, etc.
Now, onward to the steps to save only one page of a PDF in Acrobat
- Grab a free 7-day trial of Adobe Acrobat on your machine.
- Head to Tools>Organize Pages.
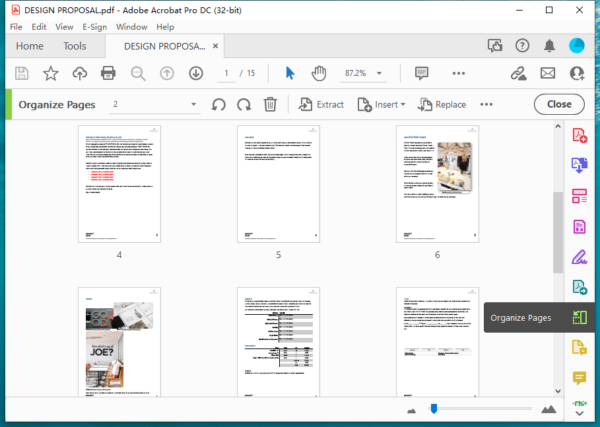
- Click on the page you want to keep and click on Extract, choose Delete Pages after extracting and save the only one page in current PDF or Extract Pages as separate file to create a new PDF.
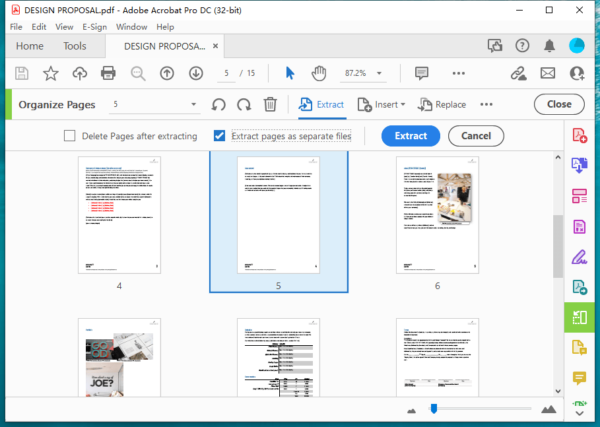
- Hit Extract to save only one page of PDF in Acrobat.
How to Free Save Only One Page of A PDF on Mac or Windows Machine
Saving one page in a PDF seems to be a simple task and using Adobe Acrobat is just going to be too much for you? Then, use the built-in PDF program installed in your Machine. There is Preview on macOS. For Windows users, there is no built-in option, but we have open-source tool PDFBasic. Still, we can use Google Chrome to save only one PDF page.
Use Preview App on Mac
It is easy to overlook this great free tool on your Mac, because we use it very often to view or markup a PDF file, but it can organize PDF pages too. There are 3 options for saving only one PDF in Mac preview.
Now, onward to the steps to save only one page of a PDF free in Mac Preview
1st option
- Open PDF with Preview app.
- In the thumbnail bar, select all the pages that you don’t need. Press and hold Command key, then click the pages that you don’t need. To select multiple pages that are adjacent, click the first page, press Shift key and the last page to select.
- Head to Edit and hit Delete to remove all those unwanted pages, leaving the only page that you want in the PDF.
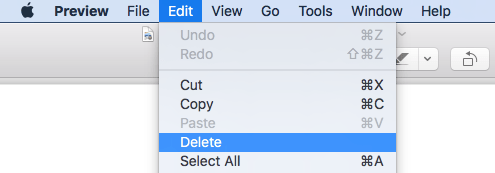
- Head to File, hit Save to overwrite the PDF or hit Export as PDF to save only one page of PDF as a new PDF in Preview.
2nd option
- Open PDF with Preview app.
- Go to File>Print.
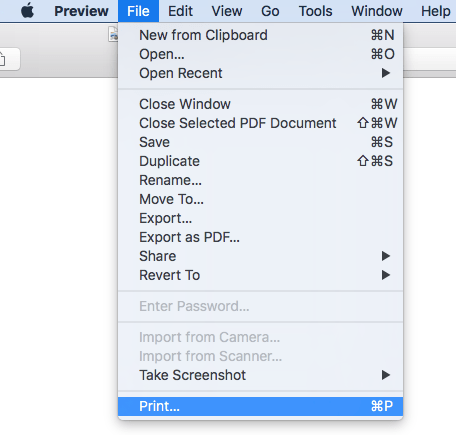
- In Pages, choose Single, input the page number with a digit.
- Choose to Save As PDF, rename the file and save this one page to a new PDF.

Use PDFSam Basic on Windows 11/10/8/7
PDFSam Basic is a free offline Windows tool to organize PDF pages, it can split, merge, rotate and extract PDF pages. The disadvantage of using PDFSam Basic is that it extract pages slowly and you are not allowed to rename the file freely, there will be a prefix added to the new PDF.
Now, onward to the steps to save only one page of a PDF free on Windows 11/10/8/7
- Get a free copy of PDFSam Basic.
- Select Extract Pages.
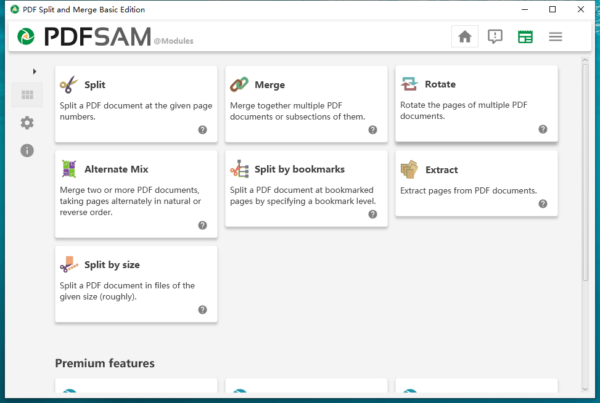
- Import your PDF file.
- Type the PDF page number in Extract pages.
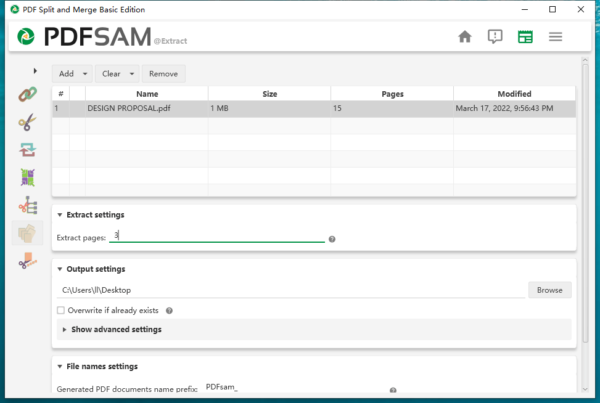
- Hit the Run button on the bottom of the interface.
Use Google Chrome on Mac and Windows
The other option to save only one page of a PDF for free is to print the PDF pages in Google Chrome, a great option to open and print PDF files in your web browser.
Now, onward to the steps to save only one page of a PDF free in Google Chrome
- Fire up your Google Chrome web browser.
- Open a new tab, drag and drop the PDF to this tab.
- Find the Print icon, then hit on it.
- In Pages, choose Custom and input the page number for the only page you want to save in PDF and hit Save.
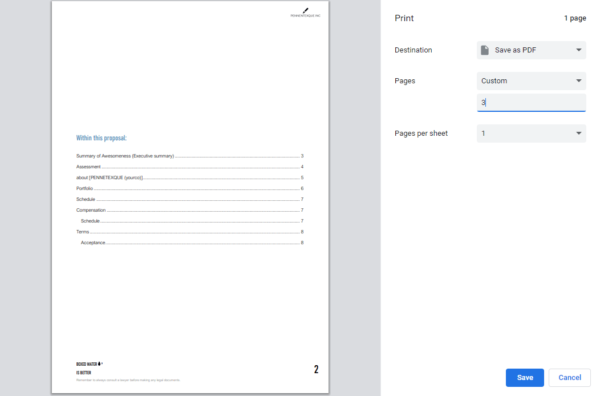
FAQ about Save Only One Page of A PDF
1. What are the online tools to save only one page of a PDF
Besides the built-in or 3rd party tools, there are also a plethora of online tools that offer you the ability to save only one page of a PDF. By testing their safety, speed and function, we think Sejda Extract PDF Pages and iLovePDF Extract Pages are worth a try.
Both of these tools have the most straightforward way to save only one of your PDF pages, upload your PDF first into the workspace, then select the page you want to keep, finally extract the page and download this PDF page to your machine.
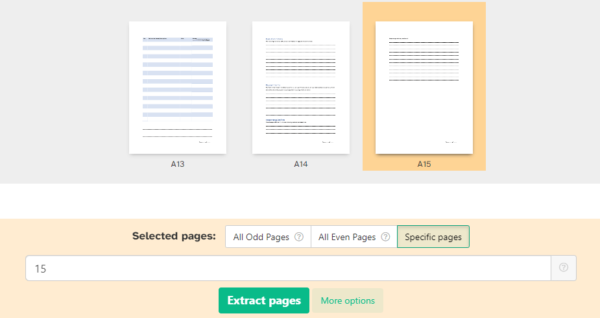
2. Can we save only one page of a PDF in Adobe Acrobat Reader?
No, to organize PDF pages, you must use the free 7-day trial of Adobe Acrobat or sign up for a subscription.
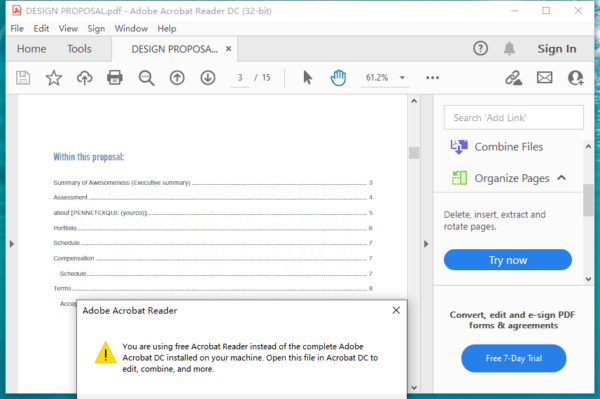
3. Does Windows 11 or 10 have free built-in tool to save only one page of a PDF?
Over on Windows machine, there is no built-in PDF tool to organize your PDF pages. But the open-source PDF tool PDFSam Basic is a good option we’ve got on Internet.
