It is easy to delete a page from PDF. But if you just switched from Windows PC to Mac and want to delete unwanted pages or blank pages from PDF on Mac, you may need a short instruction. Or you might have tried Preview to delete pages from PDF on Mac, but it won’t work. Here we will show you 6 methods and they are all easy but reliable.
- Best Way to Delete Pages from PDF on Mac (Single and Multiple Pages)
- Delete PDF Pages in Mac Preview and Fixes When Can’t Delete in Preview
- The Easiest Way to Remove Pages in PDF without Acrobat
- How to Delete Pages from PDF on Mac Free Online?
Best Way to Delete Pages from PDF on Mac (Single and Multiple Pages)
Adobe creates PDF file format and its authority to offer PDF solutions has continued so many years. Its Acrobat has always excelled at fitting all type of PDF task, this application lets users to create, combine and split, edit/replace text, fill and sign, convert, organize, comment, scan and OCR a PDF, surely, including make short work of deleting pages from PDF on Mac.
It offers the best page manipulation to add, copy, insert, extract, replace, crop and rotate PDF pages.
Now, Adobe Acrobat has a tiered subscription plans for different users, making it much affordable for PDF users to access to its great tools, even with a tight budget on a tech app.
Can We Delete Pages from PDF on Mac with Adobe Acrobat Reader?
Very often, I was asked if the free Adobe Acrobat Reader for mac could delete pages from PDF. The answer is NO!
Deleting pages is one part of Adobe’s PDF editing feature, which requires a paid subscription from users. If you want to delete PDF pages in Adobe, you need to buy its Adobe Acrobat.
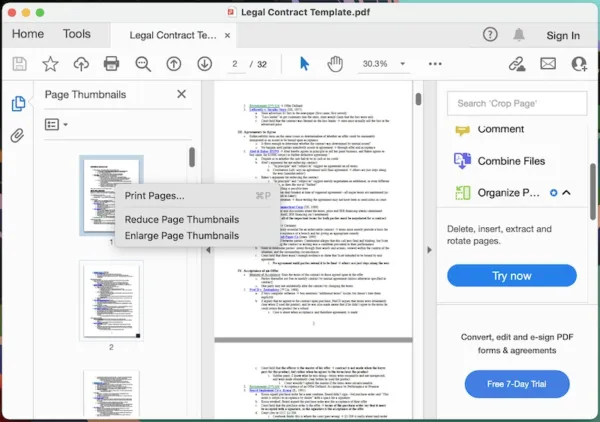
How to Delete Pages from PDF on Mac in Adobe Acrobat?
- Fire up Adobe Acrobat and open the PDF by drag n drop the file onto the app icon.
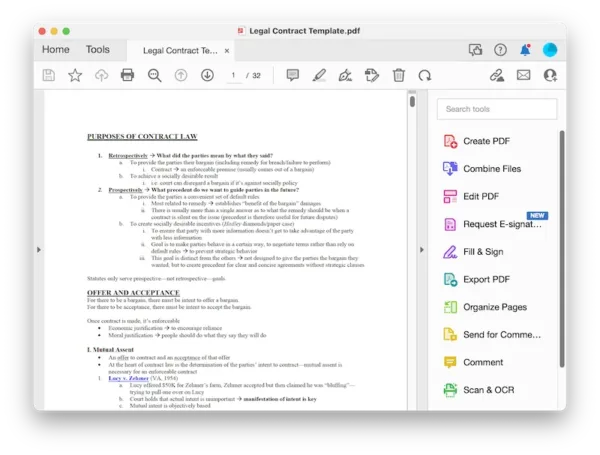
- Click on the triangle icon on the left to show the navigation pane, choose Page Thumbnails to display all pages in thumbnail view.
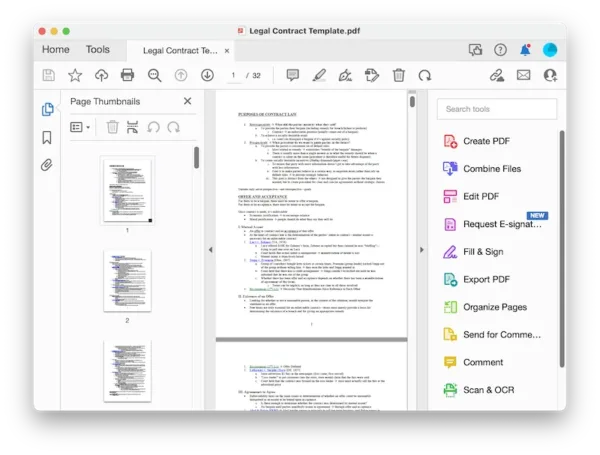
- Select thumbnails of the blank page or multiple unwanted pages, right click to choose Delete Pages.
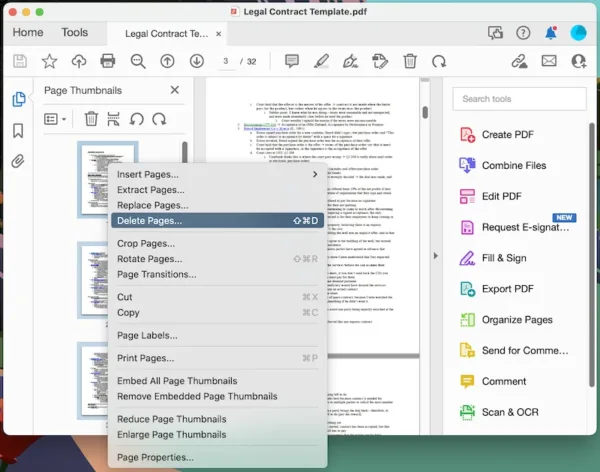
- Click OK to confirm deleting selected pages, or input a page range without selecting all page thumbnails to remove specific pages.
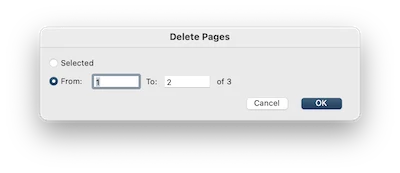
- Hit the Save button.
And you can check this video to delete pages from PDF in Mac Acrobat using its latest version, starting from 00:12,
Delete PDF Pages in Mac Preview and Fixes When Can’t Delete in Preview
Managing PDF files on Mac, we cannot miss Preview. It is the free productivity tool from macOS to manage image-based files like PDF and images. It is not a file editor but embeds in some quite basic tools, including delete, split, merge, protect, unlock, annotate, print, crop, zoom, etc. Also, it can open Microsoft Office files easily.
In this part, we will start with the easy steps to delete a PDF page in PDF using Preview, then offer the solutions to fix Mac Preview won’t delete PDF pages.
Here is How to Delete Pages from PDF in Mac Preview
- Right click on the PDF file to open with Preview.
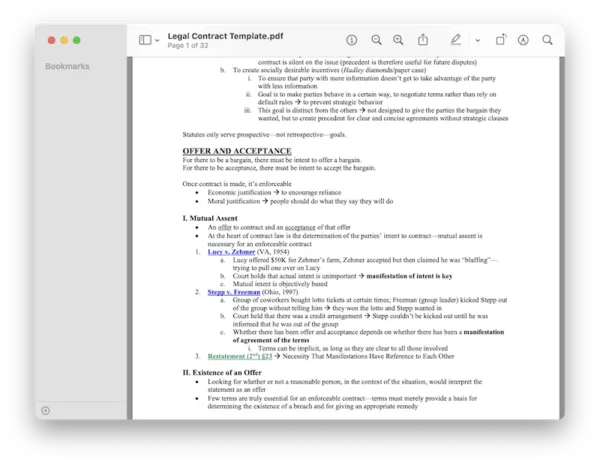
- Go to Choose sidebar display> Thumbnails.
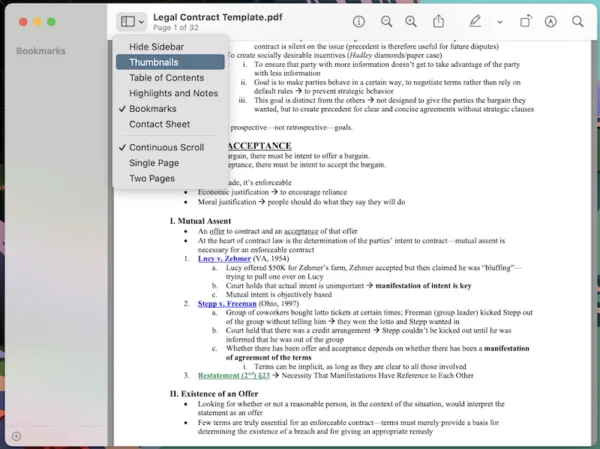
- Then click on the thumbnails of the page you want to delete. To delete multiple pages that are contiguous (next to each other), choose the first page, then press and hold Shift key to select all contiguous pages; To delete multiple pages that are not contiguous (not next to each other), choose the first page, then press and hold Command to select all wanted pages.
- Then go to Edit> Delete to delete pages from pdf on mac.
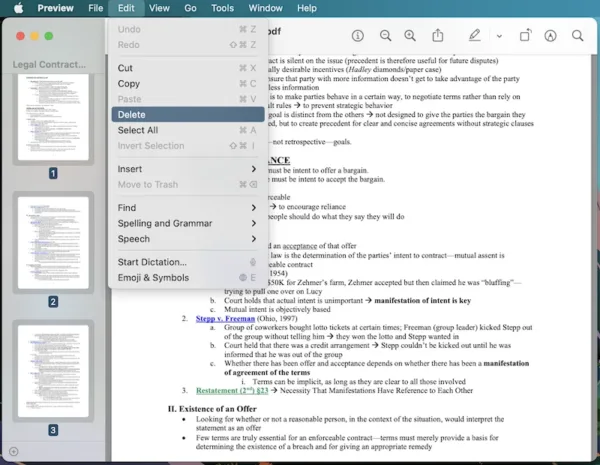
- Head to File> Save.
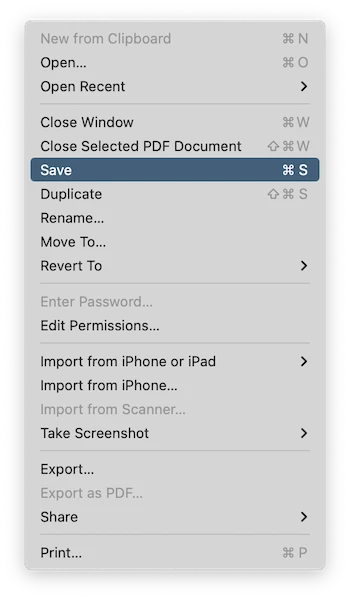
Can’t Delete PDF Pages in Preview? Here Are The Reasons and Fixes!
When deleting pages from PDF with mac Preview, there appears a frequently asked question “Why can’t I delete pages in Preview”, this can be caused by following situations.
- The Thumbnails are not displayed
The Thumbnails are displayed for users to select the pages you want to delete, if you cannot select, you won’t be allowed to delete.
If no thumbnail is displayed, go to View> Thumbnails. Then you will find the thumbnails are listed on the left sidebar, now you can select thumbnails of pages and the “Delete” function is activated.
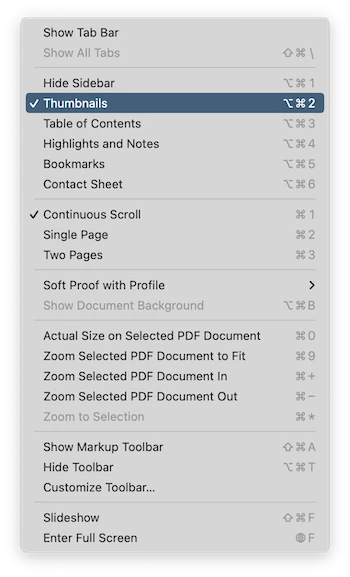
- Not clicking on the Thumbnails before deleting
Make sure your last step in Preview is to click on the Thumbnails, instead of any other area on the PDF contents. Otherwise, the Delete function is gray and not activated.
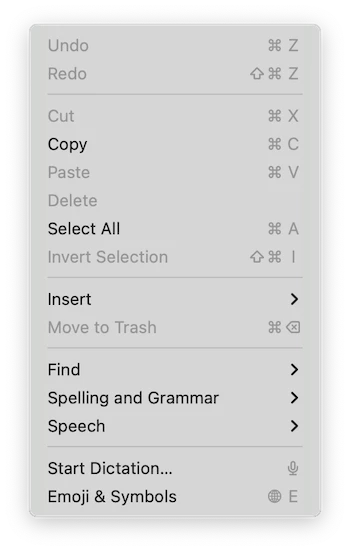
In this case, click back on the selected Thumbnails, then go to Edit> Delete.
- The PDF is locked from editing
If your PDF has been put a permission password to protect it from inserting, deleting or rotating pages, there will be the issue “ Mac Preview PDF delete page not working”. You have to remove the password protection and create a new unlocked PDF, then follow above process to delete the pages from PDF in Mac Preview.
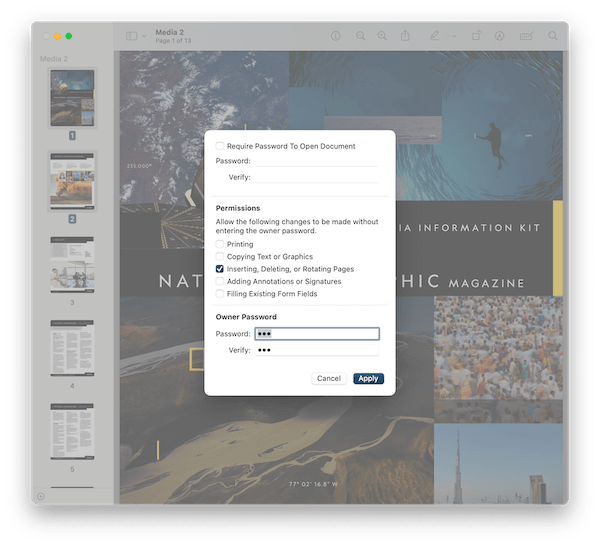
- Preview runs into a problem
If you have tried above 2 methods but still failed to delete PDF pages in mac Preview. You will need to check if your Preview is updated to the latest. For the reason that your Preview is bundled in macOS, you need to check if your macOS is up to date.
Launch Settings, go to General> Software Update, you will find your macOS/Preview version. If it is not the newest version, click Update Now.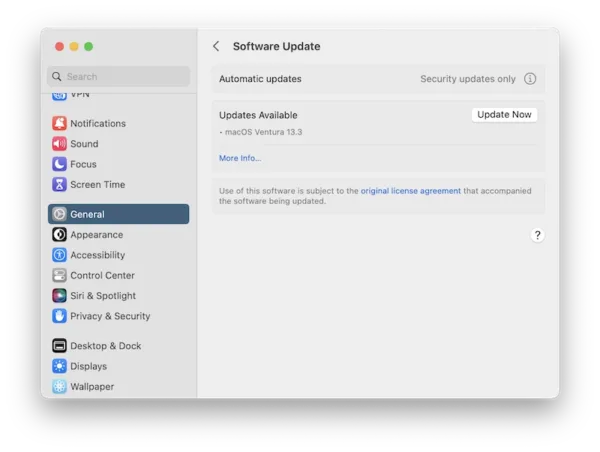
Also, you can check this video to figure out the reasons, and how to delete pages in a PDF with Preview,
The Easiest Way to Remove Pages in PDF without Acrobat
To delete pages from a PDF, we will have to grab a PDF editor. But when we talk about a PDF editor, it is no way lightweight and simple-to-use, because most of PDF editor developers are ambitious to pack all PDF features into one kit, just as Adobe Acrobat. Therefore, if you want to edit your PDF files easily on mac without Acrobat, to add, delete, rotate or edit the pages, PDFgear should be your choice now.
It is deemed as the most fluent yet simplest productivity app to work on PDF files, and for free. It is easy to use, but also is home to abundant yet necessary features to edit your PDF files.
What PDFgear Offers
- Edit PDF texts: add, delete, change
- Add image to PDF
- Sign and fill PDFs
- Organize PDF pages: add, delete, split, extract, rotate, append pages
- Create and convert PDFs from & to a lot of popular formats
- Protect and redact PDFs
(Notes: PDFgear may freeze or fail to do a task, especially when you undo an action. And format loss is often when you edit texts in a complicated formatted PDF file.)
Follow These Steps to Remove Pages from PDF on Mac without Acrobat
- Grab a copy of PDFgear , install and open the program on your Mac.
- Add PDF file to the program by drag and drop.
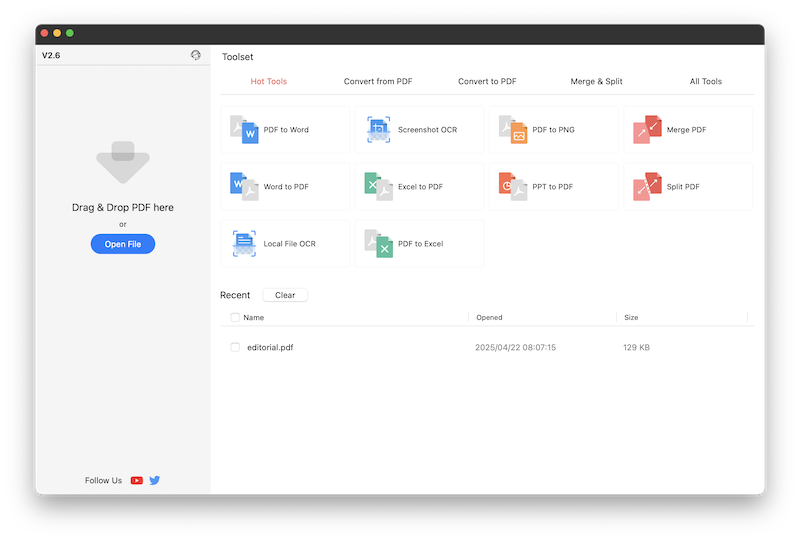
- Head to Pages, choose the PDF page you want to delete, right click and select Remove or click on the Delete icon to remove the selected pages.
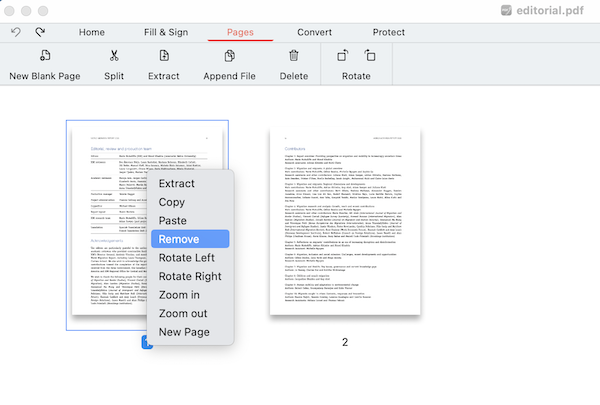
- Once deleted, go to File> Save to save the changes.
How to Delete Pages from PDF on Mac Free Online
There are several programs online helping remove PDF pages for free, and here are 3 among them are worth a try.
1.Sejda
In fact, Sejda offer a series of tools to work on PDF files: edit, convert, create, compress, fill&Sign, Merge and Split. All are free to use.
My favorite part of using Sejda to remove PDF pages lies in that it allows me to choose multiples (contiguous or non-contiguous) for deleting, so I don’t have to remove the PDF pages one by one.
Steps to delete a PDF page on Mac free online
- Head to sejda in your web browser.
- Click Upload PDF files to add your PDF file, also you can add from Dropbox/Google Drive/OneDrive/Web Address(URL).
- Once all the PDF pages are displayed, choose the page and click the Delete button to remove. Also, you can go to More options on the bottom to select multiple contiguous or non-contiguous pages for removal.
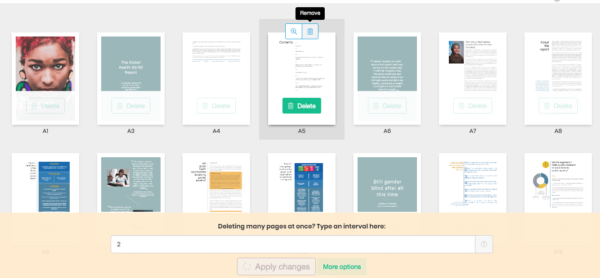
- Once ready, click the Apply changes to start deleting PDF pages.
- Then download the ready PDF to your Mac or Google Drive, Dropbox and others.
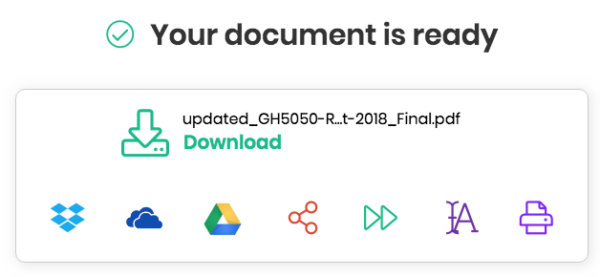
The Bad
- Possible risks of information leaks by uploading files online
- Free delete up to 200 pages or 50MB
- 3 Free tasks per hour
2. ilovepdf
Another online free platform to manage PDF files, you can use its free services to edit, merge, split, compress, convert, create, protect and unlock PDFs.
It is quite convenient for user to remove PDF pages with ilovepdf, since you are allowed to selecting multiple pages for removal at one time, you just need to click on the pages.
Steps to delete pages in PDF on Mac free online
- Head to ilovepdf .
- Click Select PDF file to upload your PDF.
- Then choose the pages you want to delete, there will a “X” appear. Or you can directly fill the page range on the right panel.
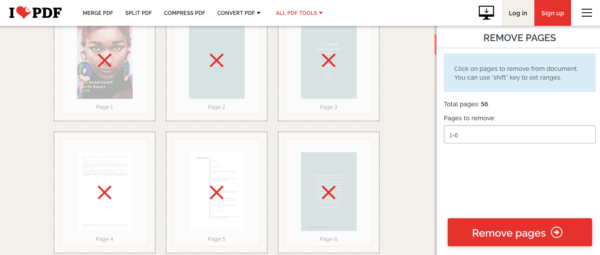
- Once ready, click Remove pages to start deleting PDF pages on mac.
- Once finishes, the PDF file will be downloaded automatically, choose the output to save the PDF file.
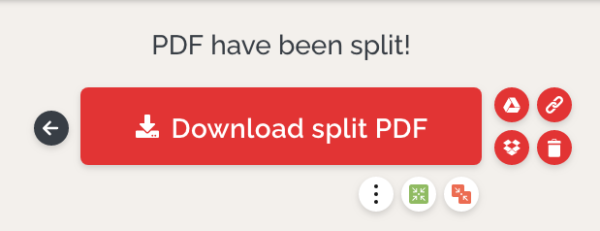
The Bad
- Possible risk of information leaks
- It takes time
3. Google Docs
You may have stored the PDF files in Google Drive and not plan to transfer the document to another app for page deletion. Then you can delete the pages from a PDF just in Google Docs on your Mac.
Steps to remove pages from PDF on Mac free online
- Log into your Google account, head to Drive, upload the PDF file.
- Right click the file and open with Google Docs.
- Select all the contents on the pages that you want to remove from your PDF, right click to Delete.
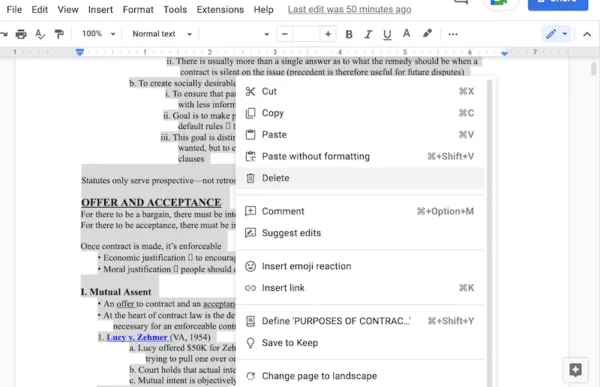
- Save the file or download the file as other format by heading to File>Download.
The Bad
- Format loss when opening PDF in Google Docs
Download Adobe Acrobat or PDFgear for Long-Term Work
Personally, I think Preview is a good way to delete pages from PDF on Mac, it is free and carries basic features to manage a PDF. But if you need more features, a PDF editor, like Adobe Acrobat or PDFgear would be better.
