For a part of us PDF document editing is an essential part of our work that we do regularly. So it is not uncommon that if we need to add header or footer in a PDF. The good thing is that as long as we find a tool, adding header or footer in a PDF doesn’t have to be all that troublesome.
The basic steps for adding header or footer in PDF using any tool are similar. We’ve focused on 5 tools as follows, you can work through one by one, also pick as per your request.
What is Header and Footer in PDF?
PDF header is the text placed in the top margin, PDF footer is the text placed in the bottom margin, which repeats on each page or specified pages. They are used in, especially in business documents to enhance page attractiveness or professionalism. A header or footer can include date, page numbers, bates numbers, title, author, etc.
Recommended: Add Header and Footer in PDF Using Adobe Acrobat
Adobe Acrobat is the most comprehensive PDF editor around. It gives you all the tools and features necessary for PDF editing, with plentiful of options available to help you get a PDF exactly what you are looking for.
The fact that Adobe Acrobat’s monthly subscription will cost you $14.99 or $24.99 is hard to swallow? But look at the price of other PDF editors that endeavored to outperform Acrobat, no big difference anymore. In addition, Adobe offers a 7-day trial if you want to test it out, you will have enough time to figure out it fits in or not.
Adobe has so many going for it, powerful features and cloud integration, users can create, edit, export, share, review, organize, compare, optimize PDF on or offline. Not only lets users add header or footer, it lets update or remove as well.
Adobe Acrobat lets you add header and footer in PDF with full control, you can choose font, margin, add header/footer text on the left or right or in the center, you can insert page number or date, you can add header/footer to a page range of single PDF, even add to multiple files. And to check if you are happy with the added header or footer, the Preview feature is available. Here’s how:
- Get the free 7-day trial of Adobe Acrobat, install and fire up the app on your machine.
- Open the PDF in it, head to Edit PDF.
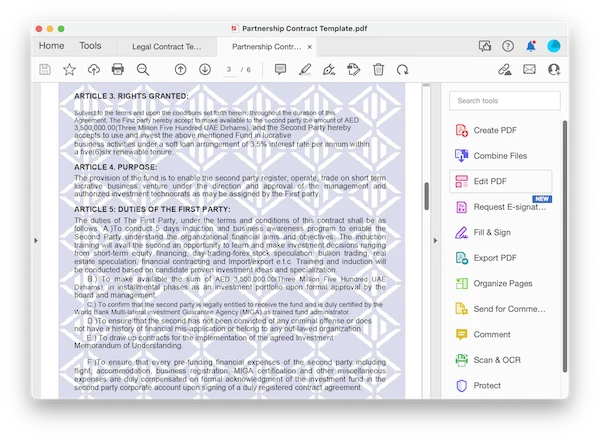
- Click on Header & Footer>Add.
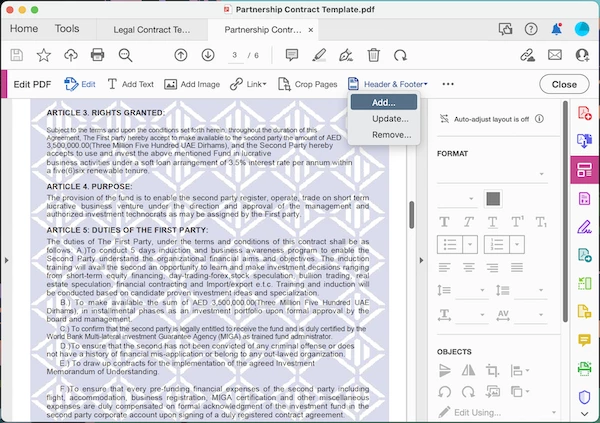
- In the Add Header and Footer window, configure the settings.
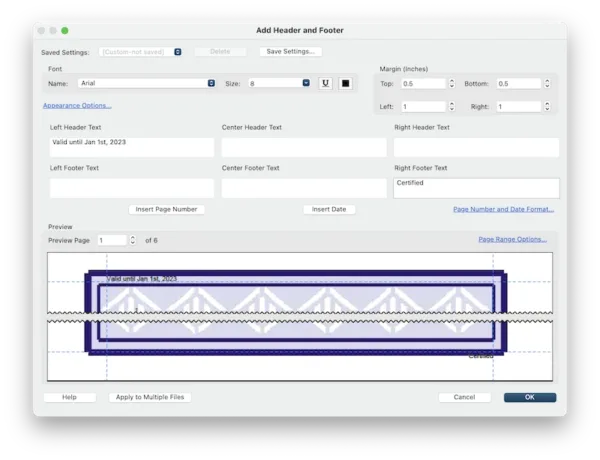
- Preview the header or footer, click OK to add the header or footer to your PDF in Acrobat.
2 Alternatives to Put Header or Footer in PDF without Acrobat
Maybe you don’t want to give any percent of your revenue to the big-name Acrobat, or for other reasons. Whatever it is, here are 2 alternatives to put header or footer in PDF without Adobe Acrobat.
PDFExpert
The first one is PDFExpert, but only for Mac users.
Its snappy and intuitive interface greatly set itself apart from other PDF editors, it gives you totally different feeling to work on a PDF file. There is a robust set of tools and options available to fit everything of your PDF into your taste.
Here is how to add header or footer in PDF on Mac using PDFExpert:
- Get the free copy of PDFExpert, install and fire up the app on your Mac.
- Open PDF, head to Edit PDF>Header and Footer, it lets users add page number bates numbers or text as header/footer in PDF.
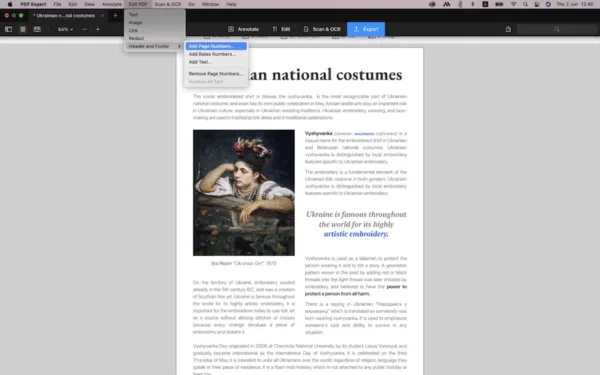
- Choose the font, format, layout, then click Apply and save the file.
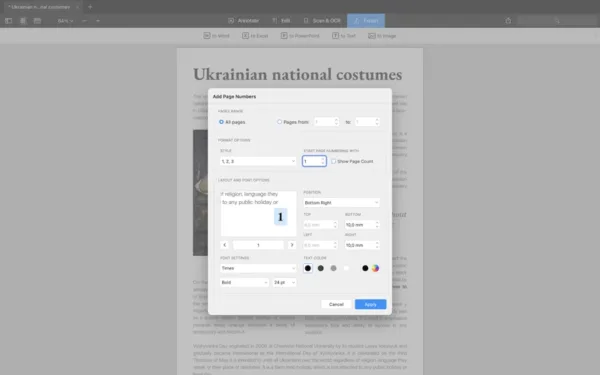
PDFSam
The second one is PDFSam Enhanced, but only for Windows users.
There is a free PDFSam Basic version available, but to add header or footer in PDF, you need to subscribe its Enhanced version. It helps users to edit, create, export, fill, OCR, sign, protect and annotate PDFs.
Here is how to add header or footer in PDF on Windows using PDFSam:
- Get the free trial of PDFSam Enhanced, install and fire up the app on your machine.
- Open PDF in it, head to Insert>Header and Footer>Add Header and Footer.
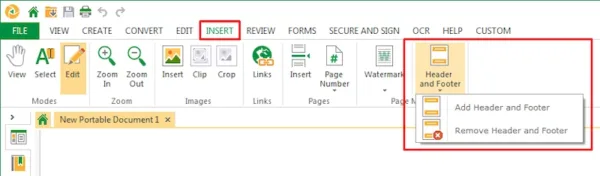
- Configure the header or footer, including contents, position, margin, page range.
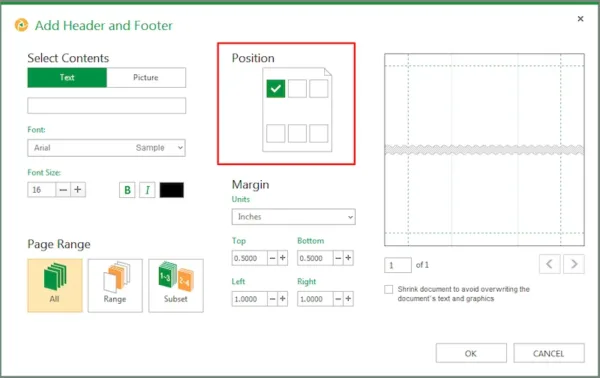
- Click OK and save the file.
How to Add Header or Footer in PDF Online Free?
You don’t have to rely on a PDF software if you don’t want to, we can add header or footer in PDF with online free tool. Featuring 30+ PDF tools, Sejda is the tool to go with.
I particularly like the Edit feature which allows users to add text, add image, even add check boxes. And it has a simple way to add header or footer on the left or right or in the center, to even specified pages of your PDF.
Unfortunately, the free trial is limited, offering 3 free tasks per hour, up to 5MB and 200 pages.
Here is how to add header or footer in PDF online free:
- Navigate to sejda.com/header-footer-pdf.
- Upload the PDF.
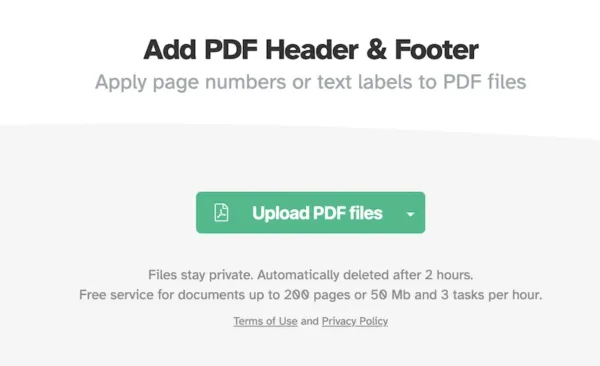
- Type the header or footer text, choose location, font, margin or page range.
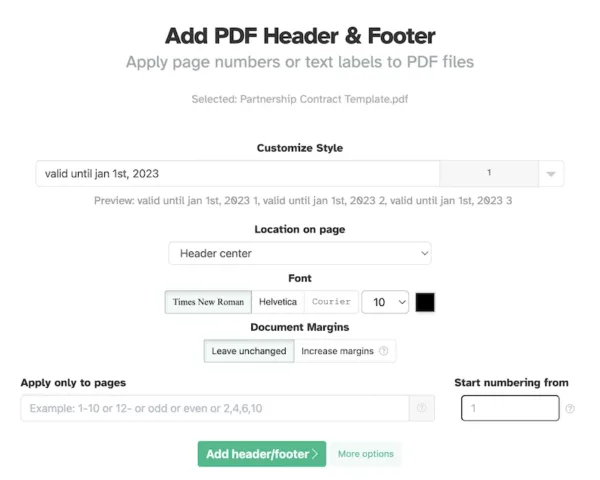
- Click on Add header/footer.
- Download the PDF document to your machine.
Small Tips to Insert Header or Footer in PDF for Free
Despite PDF being a standard format, a larger part of users still stick to Microsoft Word for file processing. If you get used to handling documents in Word, it is also possible to add header to footer into a PDF using Word app, because Save as PDF is built right into Word app. However, these tips may cause formatting issue, a conversion invites differences in source and output file.
Tip #1
The idea behind this method is to copy and paste the PDF to a Word document, add the header or footer in Word, then save the document back as PDF.
- Open PDF in a free PDF reader.
- Copy the PDF contents and paste to a Word document.
- Go to Insert>Header or Footer in Word.
- Configure the settings and apply.
- Go to File>Save as PDF.
Tip #2
The idea behind this method is convert PDF to Word first, then insert header or footer into document, and save file back as PDF.
- Navigate to smallpdf.com to convert your PDF to Word format first.
- Open the Word document, head to Insert >Header or Footer.
- Configure the settings and apply.
- Go to File>Save as PDF.
